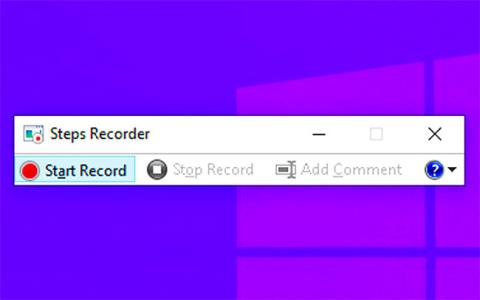Steps Recorder (kallas Problems Steps Recorder i Windows 7 ), är ett program som hjälper dig att felsöka problem på din enhet genom att registrera de exakta stegen du tog när problemet uppstod. Du kan sedan lägga upp eller skicka den här inspelningen till en supportexpert för att hjälpa dig att diagnostisera problemet.
Steps Recorder spelar inte in text som du anger (som lösenord), förutom funktionstangenter och kortkommandon. Vissa program, som helskärmsspel, kanske inte är inspelade på rätt sätt.
Den här guiden visar hur du öppnar och använder Steps Recorder för att spela in och spara steg på din dator i Windows 7, Windows 8 och Windows 10.
Vad används Steps Recorder till?
Steps Recorder är en kombination av keylogger , skärmdump och anteckningsverktyg för Windows. Den används för att snabbt och enkelt registrera operationer som utförs på en dator, i felsökningssyfte.
Steps Recorder kallas ibland Problem Steps Recorder eller PSR. Steps Recorder är endast tillgänglig i Windows 10, Windows 8 (inklusive Windows 8.1), Windows 7 och Windows Server 2008.

Steps Recorder är ett stöd- och felsökningsverktyg
Steps Recorder är ett stöd- och felsökningsverktyg som används för att spela in åtgärder som utförs av användare på en dator. När informationen väl har registrerats kan den skickas till alla individer eller grupper som hjälper till med felsökning.
Utan Steps Recorder måste användarna förklara i detalj varje steg de tar för att beskriva problemet de stöter på. Det vanliga sättet att göra detta är att manuellt skriva ner vad som görs och ta skärmdumpar av varje fönster som personen som har problemet ser.
Men med Steps Recorder görs allt detta automatiskt när användaren använder datorn, vilket innebär att de inte behöver oroa sig för något annat än att starta och stoppa Steps Recorder och sedan skicka resultatet.
Steps Recorder är ett program som du måste starta och stoppa manuellt. Verktyget körs inte i bakgrunden och samlar inte in eller skickar automatiskt information till någon.
Hur man öppnar och använder Steps Recorder i Windows
Fortsätt enligt följande:
Win1. Tryck på + -tangenterna Rför att öppna Kör , ange psr i Kör och tryck på OK för att öppna Steps Recorder.
2. I Steps Recorder klickar du på nedåtpilen bredvid knappen Hjälp och klickar på Inställningar.
3. Ändra alla inställningar du vill ha och klicka på OK för att tillämpa.
Obs : Alla inställningar du justerar här är tillfälliga, de kommer att återgå till standard när du stänger och öppnar Steps Recorder igen.
- Utdataplats - Om du inte vill bli tillfrågad om filplatsen och namnet varje gång du sparar, välj Bläddra för att ställa in standardfilens plats och namn.
- Aktivera skärmdump - Välj Nej om du inte vill ta skärmdumpar, till exempel om skärmen kan visa personlig information som du inte vill dela. Applikationen kommer att spela in en textbeskrivning av stegen.
- Antal senaste skärmdumpar att lagra - Standardinställningen är 25 skärmar, så om du behöver fånga fler än så, öka detta antal.

Ändra alla inställningar du vill
4. När du är redo att spela in, klicka på knappen Starta inspelning eller tryck på Alt+ A.
5. Gå igenom stegen du vill dokumentera eller återskapa problemet du försöker diagnostisera. Du kan välja Pausa inspelning för att pausa inspelning ( Alt+ U) och Återuppta inspelning för att återuppta inspelning ( Alt+ S) när som helst.
6. Om du föredrar det kan du under inspelningen klicka på Lägg till kommentar ( Alt+ C), använd musen för att välja den del av skärmen du vill kommentera, ange en kommentar och tryck sedan på OK.

Du kan lägga till kommentarer
7. När du är klar med inspelningen, tryck på Stoppa inspelning ( Alt+ O).
8. Om du inte angav utdataplatsen i steg 3, granska sedan registreringen av stegen du tog för att se till att den visar vad du vill ha.
A) Klicka på knappen Spara när du är klar.

Klicka på knappen Spara när du är klar
B) Navigera till var du vill spara .zip-filen, ange namnet du vill ha för filen och klicka sedan på Spara.
Obs ! .zip-filen kommer att innehålla poster i .mht-filformat.
9. Nu kan du stänga Steps Recorder om du vill.
10. Nu kan du posta eller bifoga och skicka denna .zip-fil till någon som hjälper dig att fixa problem på din PC. Filer kan visas i vilken webbläsare som helst.
Se mer: