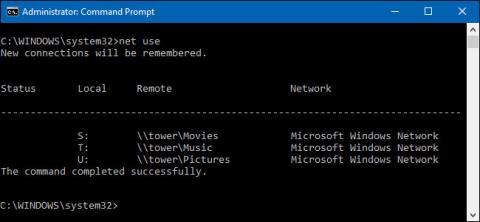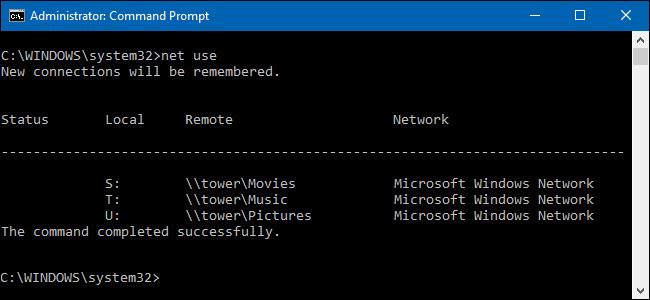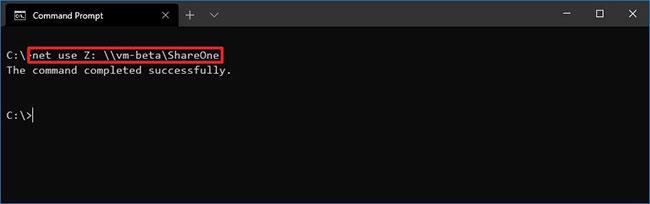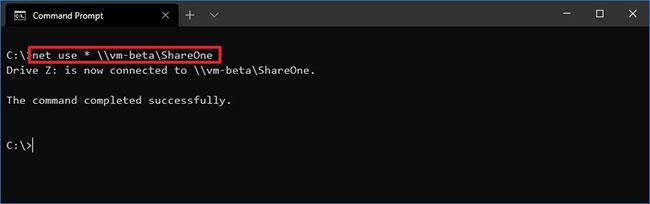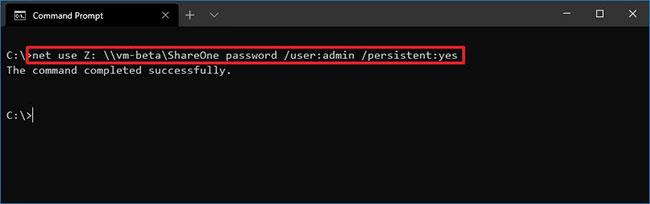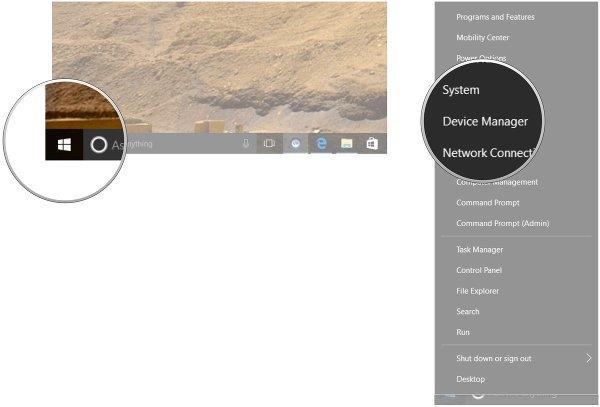Att mappa en nätverksenhet till en delad mapp från Windows grafiska gränssnitt är inte svårt. Men om du redan känner till nätverkssökvägen för den delade mappen kan du kartlägga enheten mycket snabbare med kommandotolken. Vi kommer att använda kommandot net use i kommandotolken för att mappa en nätverksenhet i den här handledningen. Du kan också använda samma kommando i PowerShell om du vill.
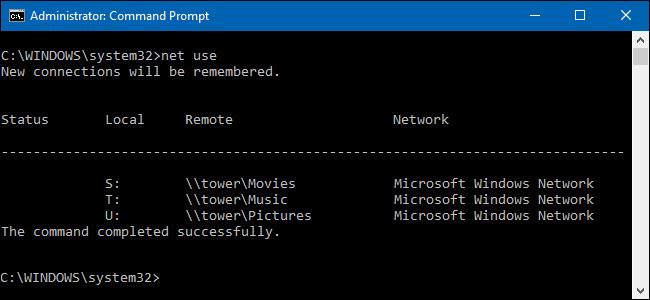
Hur man mappar nätverksenheter med kommandotolken
Följ dessa steg för att använda kommandot net för att mappa en delad mapp som en enhet:
1. Öppna Start i Windows 10 .
2. Sök efter kommandotolken och klicka på det översta resultatet för att öppna kontrollpanelen.
Snabbnotering : Om du kör kommandot som admin kanske enheten inte är korrekt monterad och den kommer inte att visas i Filutforskaren. Se därför till att köra kommandot som en standardanvändare.
3. Ange följande kommando för att manuellt mappa en enhet som har tilldelats en enhetsbeteckning och tryck på Enter :
net use Z: \\DEVICE-NAME-OR-IP\SHARED-FOLDER
I kommandot, ersätt "Z" med den enhetsbeteckning du vill använda. Byt sedan ut ENHET-NAMN-ELLER-IP och DELAD-MAPP med namnet på datorn eller IP-adressen för enheten som är värd för den delade mappen och namnet på personen som delar den med.
Till exempel mappar det här kommandot ShareOne-mappen till en dator med enhetsbeteckningen Z:
net use Z: \\vm-beta\ShareOne
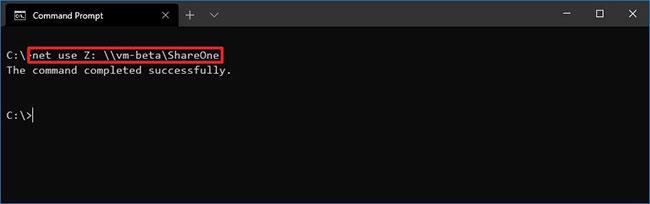
Mappa ShareOne-mappen till datorn med enhetsbeteckningen Z
4. Skriv följande kommando för att mappa enheten så att den automatiskt tilldelar en enhetsbeteckning och tryck på Enter :
net use * \\DEVICE-NAME-OR-IP\SHARED-FOLDER
I kommandot är ( * ) ett alternativ som låter systemet tilldela alla oanvända enhetsbokstäver. Byt sedan ut ENHETSNAMN-ELLER-IP och DELAD-MAPP med namnet på datorn eller IP-adressen för enheten som är värd för den delade mappen och namnet på personen som delar den med.
Till exempel mappar det här kommandot ShareOne-mappen till datorn:
net use * \\vm-beta\ShareOne
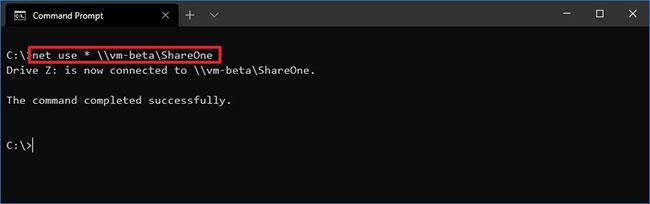
Mappa ShareOne-mappen till din dator
5. Ange följande kommando för att mappa en enhet som ger autentiseringsinformation och tryck på Retur :
net use Z: \\DEVICE-NAME-OR-IP\SHARED-FOLDER PASSWORD /user:USERNAME /persistent:yes
I kommandot, ersätt "Z" med den enhetsbeteckning du vill använda. Ändra sedan ENHET-NAMN-ELLER-IP och DELAD-MAPP med namnet på datornamnet eller IP-adressen för enheten som är värd för den delade mappen och namnet på personen som den delas med. LÖSENORD och ANVÄNDARNAMN måste ersättas med autentiseringsuppgifter för att autentisera till fjärrenheten. Alternativet "beständig" gör att mappen kan mappas efter en omstart.
Till exempel mappar det här kommandot ShareOne-mappen, tillhandahåller användarens autentiseringsuppgifter och gör mappningen beständig:
net use Z: \\vm-beta\ShareOne password /user:admin /persistent:yes
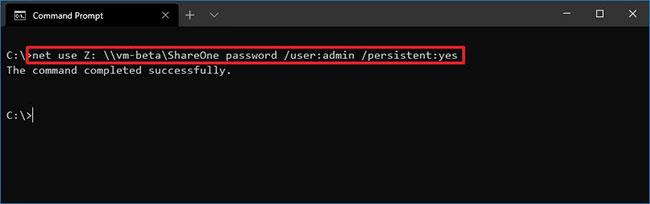
Kartlägg ShareOne-mappar, tillhandahåll användaruppgifter och gör mappningen sömlös
När du har slutfört stegen kommer nätverksdelningsmappen att mappas på enheten och den visas i Filutforskaren.
När du väl har vant dig vid att använda det här kommandot kommer du att tycka att det är mycket snabbare än att använda Filutforskaren, särskilt om du måste göra enhetsmapping ofta.
Hur man kopplar bort en mappad nätverksenhet med kommandotolken
För att koppla bort en nätverksenhet i Windows 10, följ dessa steg:
1. Öppna Start.
2. Sök efter kommandotolken och klicka på det översta resultatet för att öppna kontrollpanelen.
3. Ange följande kommando för att koppla bort den mappade nätverksenheten och tryck på Enter :
net use z: /Delete
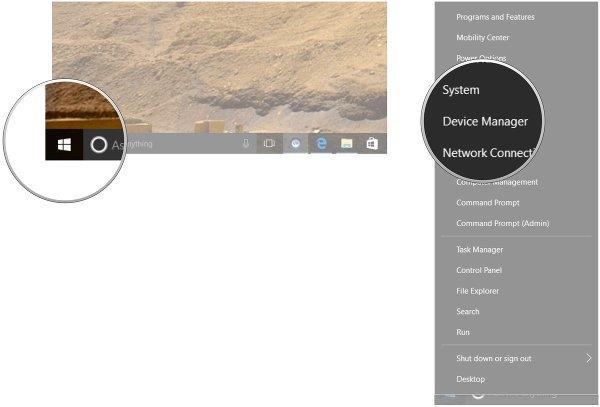
Koppla bort den mappade nätverksenheten
I kommandot, ersätt "Z" med den mappade enhetsbeteckningen du vill ta bort.
4. Ange följande kommando för att koppla bort alla mappade nätverksenheter och tryck på Retur :
net use * /Delete
När du har slutfört stegen kommer de mappade enheterna att kopplas bort och inte längre tillgängliga från Filutforskaren.
Önskar dig framgång!