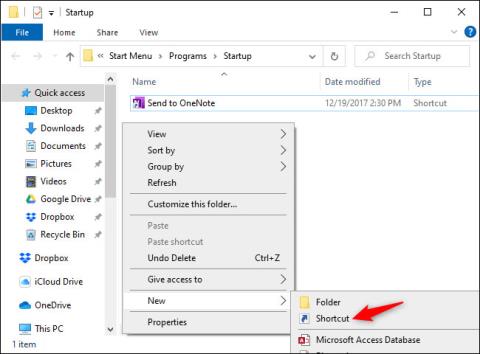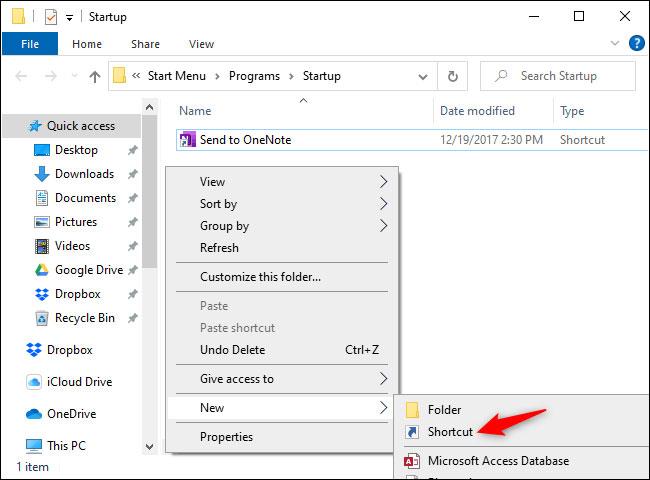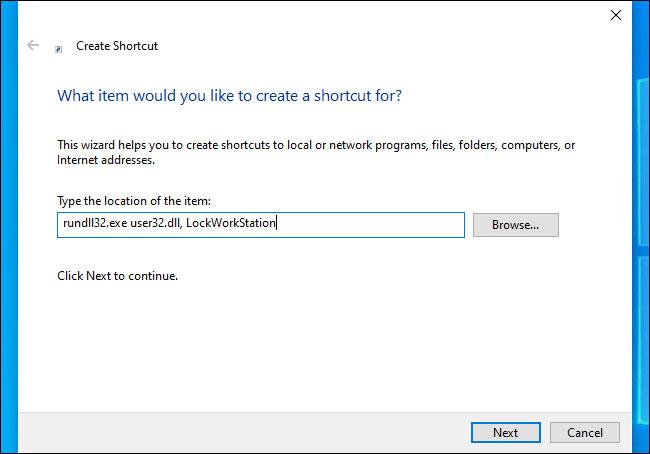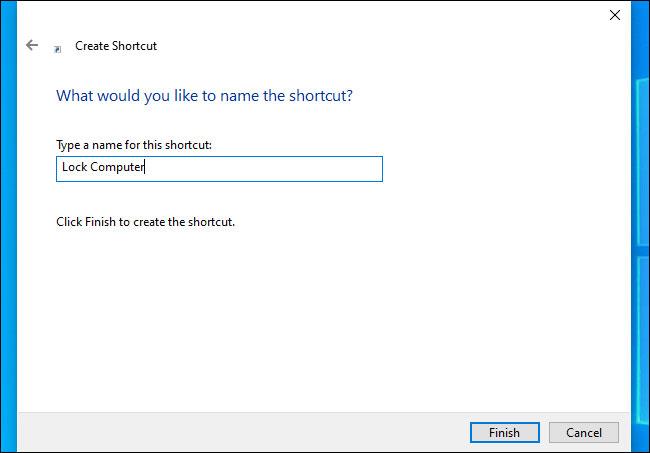På Windows är automatisk inloggning bekvämt eftersom du kan starta PC-programmet när det startar . Du kan till och med låta din dator starta automatiskt vid specifika tidpunkter . För att förbättra säkerheten kan du låsa Windows 10 automatiskt och kräva ett lösenord efter automatisk inloggning.
Hur man låser Windows PC efter automatisk inloggning
Med autolås vid inloggning kommer din dator automatiskt att logga in, starta och starta program vid uppstart - men den låser sig själv och du måste ange ditt lösenord för att använda det. Detta är inte lika säkert som att undvika automatisk inloggning, eftersom lösenordet för ditt användarkonto fortfarande lagras och matas in automatiskt av systemet, men det är fortfarande bättre än att din dator startar automatiskt och tillhandahåller ett obegränsat skrivbord.
För att göra detta, allt du behöver göra är att låta Windows köra följande kommando när det loggar in:
rundll32.exe user32.dll, LockWorkStation
Detta kommando kommer att låsa systemet . Den utför samma funktion som att trycka på Windows + L . Det finns sätt att få Windows att köra det vid inloggning, inklusive i grupprincip. Det enklaste sättet är dock att bara lägga till nyckelgenvägen till din startmapp .
Författaren utförde denna process på Windows 10, men den kommer också att fungera på äldre versioner av Windows, inklusive Windows 8 och Windows 7.
Skapa låsgenväg
Öppna först mappen Startup . För att göra det, tryck på Windows + R för att öppna dialogrutan Kör , skriv följande rad och tryck på Retur :
shell:startup
I startmappen högerklickar du och väljer Ny > Genväg .
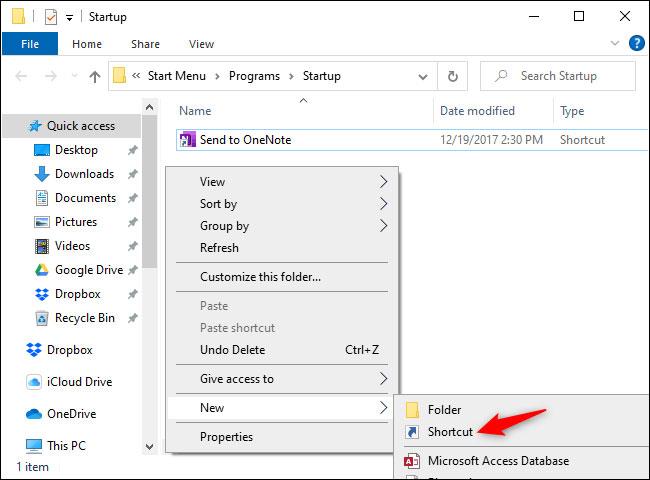
Skapa en ny genväg
Kopiera och klistra in (eller skriv) följande kommando i dialogrutan Skapa genväg :
rundll32.exe user32.dll, LockWorkStation
Klicka på Nästa för att fortsätta.
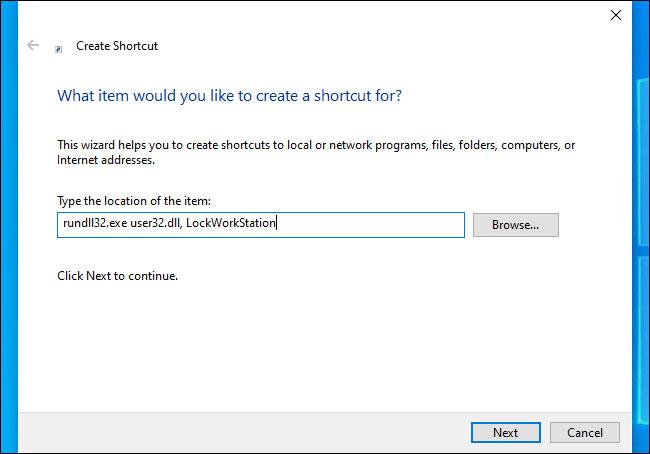
Klicka på Nästa för att fortsätta
Namnge genvägen vad du vill - till exempel " Lås dator ".
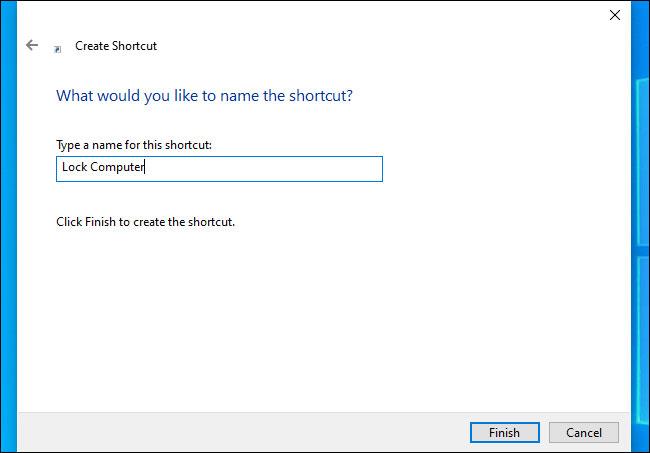
Namnge genvägen
Alla operationer avslutade!
Om du dubbelklickar på den skapade genvägen låser Windows datorn. Du måste sedan logga in med ditt lösenord, PIN-kod eller någon annan inloggningsmetod du använder.
När du loggar in på din PC, startar Windows denna genväg tillsammans med andra startprogram och låser automatiskt datorn . När du har låst upp den kommer du att kunna göra allt på din enhet som vanligt.
För att ångra ändringen öppnar du helt enkelt mappen shell:startup igen och tar bort genvägen för låsdatorn du skapade.