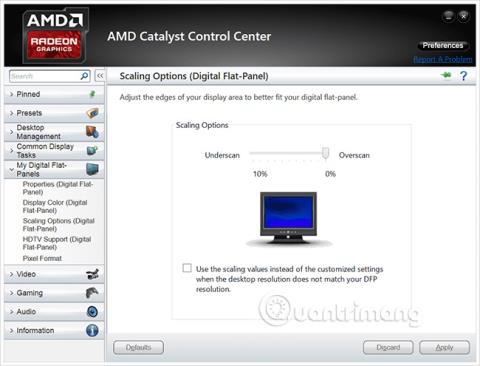Vissa Windows 10- enheter har inbyggd "enhetskryptering", men andra kräver att du betalar extra för att använda BitLocker -funktionen på Windows Pro för att kryptera hela disken av säkerhetsskäl. Du kan dock absolut använda den fria och öppen källkod VeraCrypt-programvaran för att kryptera alla enheter på din dator med vilken version av Windows som helst.
För att kort tala om innebörden, hårddisken är där dina viktiga filer lagras. Så vad händer om enheten inte fungerar eller ännu värre, blir stulen? Om du inte har skapat en säkerhetskopia kommer all viktig data att löpa stor risk att gå förlorad eller till och med hamna i fel händer . I det här fallet är kryptering det bästa sättet att säkerställa att främlingar eller angripare inte kommer att kunna läsa data på din enhet. Det kommer att förvränga dina filer enligt olika regler och du behöver en hemlig nyckel för att komma åt den krypterade informationen. Så även om någon har tillgång till din fysiska hårddisk måste de ha ett extra lösenord (eller nyckelfil) för att faktiskt se vad du lagrar på hårddisken. .

VeraCrypt är ett gratis säkerhetsverktyg med öppen källkod som du kan använda för att ställa in fullständig diskkryptering på vilken Windows-dator som helst. Denna programvara fungerar bra på Windows 10, 8, 7, Vista och till och med XP.
Att använda VeraCrypt är inte så komplicerat som många tror: Efter framgångsrik installation behöver du bara ange rätt krypteringslösenord varje gång du startar datorn och använder datorn som vanligt efter uppstart. VeraCrypt hanterar kryptering i bakgrunden, och allt annat sker transparent. Dessutom kan den också skapa krypterade filbehållare, men här kommer vi bara att fokusera på hur du krypterar din systemenhet.
VeraCrypt är ett projekt baserat på källkoden för den gamla TrueCrypt-mjukvaran, som har upphört. VeraCrypt har många korrigeringar och stöder moderna datorer med en EFI-systempartition, en konfiguration som många Windows 10-datorer använder.
Hur installerar jag VeraCrypt och krypterar systemenheten?
Naturligtvis måste du först ladda ner VeraCrypt till din dator, köra installationsprogrammet och välja alternativet Installera . Du kan behålla alla standardinställningar i installationsprogrammet, klicka bara på acceptera villkoren (nästa) tills VeraCrypt börjar installera på din dator.

När VeraCrypt är installerat, öppna din Start-meny och starta VeraCrypt-genvägen.
Klicka på System > Kryptera systempartition/enhet i VeraCrypt-fönstret för att börja ställa in kryptering för enheten.

Du kommer att tillfrågas om du vill använda normal eller dold systemkryptering .
Alternativet Normal kommer att kryptera systempartitionen eller drivrutinerna normalt. När du startar din dator måste du ange ett krypteringslösenord för att komma åt systemet. Ingen kan komma åt ditt filsystem utan att känna till lösenordet.
Alternativet Hidden kommer att skapa ett operativsystem i en dold VeraCrypt-volym. Vid det här laget kommer du att ha både det "riktiga" operativsystemet (dolt) och det "decoy" operativsystemet skapat av VeraCrypt. När du startar din dator kan du ange det riktiga lösenordet för att starta det dolda operativsystemet eller det normala lösenordet för att starta upp och komma åt decoy-operativsystemet. Så vilka situationer tjänar detta dolda alternativ? Om någon tvingar dig att ge dem åtkomst till din krypterade enhet, till exempel genom utpressning, kan du ge dem lösenordet till decoy-operativsystemet och de kommer inte att kunna se att det verkliga operativsystemet är dolt.
När det gäller kryptering, kommer användning av normal kryptering fortfarande att kunna hålla dina data helt säkra. Det dolda alternativet är bara riktigt användbart när du tvingas avslöja ditt lösenord för någon och du rimligen vill förneka existensen av en eller flera filer i ditt system.
Om du inte är säker på vilket alternativ du ska använda är det bäst att välja Normal och klicka på Nästa. Därefter kommer vi att gå igenom den normala processen att skapa en krypterad systempartition, vilket också är ett av de extremt viktiga stegen i hela processen. Dessutom kan du också hänvisa till viss VeraCrypt-dokumentation för mer information om dolda operativsystem.

Du kan välja Kryptera Windows-systempartitionen eller Kryptera hela enheten beroende på personliga preferenser!
Om Windows-systempartitionen är den enda partitionen på din enhet, kommer alternativen att vara i stort sett desamma. Om ditt system har många olika partitioner och du bara vill kryptera Windows-systempartitionen, välj Kryptera Windows-systempartitionen.
Om du har flera partitioner med känslig data, till exempel en systempartition på enhet C: och en filpartition på enhet D:... välj Kryptera hela enheten för att säkerställa att alla dina Windows-partitioner kommer att krypteras.

VeraCrypt kommer att fråga dig hur många operativsystem som körs på din dator. De flesta kommer bara att ha ett operativsystem installerat på systemet och i det här fallet väljer de Single-boot . Om du har mer än ett operativsystem installerat och kan växla mellan dessa operativsystem när du startar din dator klickar du på Multiboot .

Du kommer då att bli ombedd att välja den krypteringsmetod du vill använda. Även om det kommer att finnas många olika alternativ, om du inte är någon med riktigt djupgående kunskaper om datakryptering är det bäst att hålla fast vid standardinställningarna. I det här fallet kommer standardkrypteringen att vara AES . AES-kryptering och SHA-256-hashalgoritm kan sägas inte vara ett dåligt val.

Du kommer då att bli ombedd att ange ditt lösenord. Som VeraCrypt noterar är att välja ett bra lösenord också en särskilt viktig faktor som du måste tänka på. Att välja ett lösenord som är uppenbart, bekant eller för enkelt kommer att göra din kryptering sårbar för brute-force-attacker .
Guiden rekommenderar att du väljer ett lösenord med minst 20 tecken. Du kan ange ett lösenord på upp till 64 tecken. Ett idealiskt lösenord är en slumpmässig kombination av olika typer av tecken, inklusive stora och små bokstäver, samt siffror och symboler. Observera att du kommer att förlora åtkomst till dina filer om du tappar bort ditt lösenord, så det är viktigt att ställa in ett starkt lösenord, men hur ser du till att du kommer ihåg det? ännu viktigare.
Det finns några andra alternativ för lösenordsinställningar här, men de är inte nödvändiga. Dessa är bara alternativ för din referens. Om du inte tycker att det är nödvändigt att använda dem behöver du inte nödvändigtvis använda dessa alternativ:
- Använd nyckelfiler: Du kan välja att aktivera Använd nyckelfiler och tillhandahålla några nödvändiga filer. Till exempel på en USB-enhet när du låser upp din enhet. Om du tappar dina nyckelfiler förlorar du åtkomst till din enhet.
- Visa lösenord: Det här alternativet aktiverar endast synlighet för lösenordsfält i det här fönstret, vilket hjälper dig att bekräfta att det du angav är korrekt.
- Använd PIM (Privileged Identity Management - Privileged lösenordshanteringslösning ): VeraCrypt låter dig ställa in "Personal Iterations Multiplier" genom att aktivera alternativet Använd PIM. Högre värden kan hjälpa till att förhindra attacker mer effektivt. Du måste också komma ihåg siffrorna du angav och ange dem tillsammans med ditt lösenord, så att du har lite mer information att komma ihåg utöver ditt lösenord.
Du kan välja något av ovanstående alternativ om du vill och klicka sedan på Nästa .

VeraCrypt kommer att be dig att flytta musen slumpmässigt inom fönstret. Den kommer att använda dessa slumpmässiga musrörelser för att ytterligare stärka dina krypteringsnycklar. När du har slutfört alla krav klickar du på Nästa .

Därefter kommer guiden att informera dig om att den har genererat krypteringsnycklar och annan nödvändig data. Klicka på Nästa för att gå till nästa avsnitt.
VeraCrypt-guiden kommer att be dig skapa en VeraCrypt Rescue Disk- avbildning innan du går vidare till nästa avsnitt.

Om din starthanterare eller annan data är skadad måste du starta om systemet från räddningsskivan om du vill dekryptera och komma åt dina filer. Rescue Disk kommer också att ha en säkerhetskopia av enhetens ursprungliga innehåll, så att du kan återställa när det behövs.
Observera att du fortfarande måste ange ditt lösenord när du använder Rescue Disk, så detta kommer inte att vara den "gyllene nyckeln" som tillåter åtkomst till alla dina filer. VeraCrypt kommer endast att skapa en räddningsdisk ISO-avbildning på C:\Users\NAME\Documents\VeraCrypt Rescue Disk.iso som standard. Du måste manuellt bränna ISO-avbildningen till skiva .
Se till att du bränner en kopia av räddningsskivan så att du kan komma åt dina filer om något går fel. Du kommer inte att kunna återanvända samma VeraCrypt Rescue Disk på flera datorer, du behöver en unik räddningsskiva för varje PC!

Därefter kommer du att bli ombedd att välja det raderingsläge du vill använda.
Om du har känslig data på hårddisken och är orolig för att någon ska kunna undersöka hårddisken och återställa dessa data, bör du välja minst 1-pass (slumpdata) för att skriva över data. okrypterad data till slumpmässig data, vilket gör det svårt att återhämta sig.
Om du inte är intresserad av detta, välj Ingen (snabbast) . Det här alternativet hjälper till att radera enheten snabbare. Ju fler raderingar, desto längre blir krypteringsprocessen.
Den här inställningen gäller endast för den första installationsprocessen. När din enhet väl har krypterats behöver VeraCrypt inte längre skriva över krypterad data för att skydda mot dataåterställning .

Nu kommer VeraCrypt att verifiera att allt fungerar korrekt innan det fortsätter att kryptera din enhet. Klicka på Testa och VeraCrypt installerar starthanteraren på din PC och startar sedan om. Du måste ange krypteringslösenordet när det startar.

VeraCrypt kommer att ge information om vad du behöver göra om Windows inte kan starta automatiskt . Om Windows inte startar ordentligt, bör du starta om din dator och på VeraCrypts bootloader-skärm, tryck på Esc- tangenten på tangentbordet. Windows startar och frågar om du vill avinstallera VeraCrypts bootloader.
Om detta inte fungerar bör du sätta in VeraCrypt-räddningsskivan i din PC och starta från den. Välj reparationsalternativet Reparationsalternativ > Återställ originalsystemlastaren i gränssnittet för räddningsskivan. Starta sedan om din PC.
Klicka på OK och klicka sedan på Ja för att starta om datorn.

Du måste ange ditt VeraCrypt-krypteringslösenord när din PC startar. Om du inte använder ett anpassat PIM-nummer trycker du helt enkelt på Enter vid PIM-promptdialogrutan för att acceptera standardvärdet.

Logga in på din dator när den vanliga välkomstskärmen visas. Du kommer att se fönstret Pretest Completed visas.
VeraCrypt rekommenderar också att du säkerhetskopierar filer som krypteras eftersom om systemet råkar ut för ett strömavbrott eller kraschar kommer vissa av dina filer att skadas och inte kan återställas, så det är viktigt att säkerhetskopiera viktiga filer. Speciellt när kryptering av systemenheten är också en mycket viktig anmärkning. Om du behöver säkerhetskopiera dina filer, klicka på Defer- knappen och säkerhetskopiera filerna. Du kan sedan starta om VeraCrypt och klicka på System > Återuppta avbruten process för att fortsätta krypteringsprocessen.
Klicka på knappen Kryptera för att faktiskt börja krypteringen av din PC:s systemenhet.
Först kommer VeraCrypt att ge information om när du ska använda Rescue Disk. Det kommer sedan att påbörja processen med att kryptera din hårddisk.
När processen är klar är din enhet krypterad och du måste ange ditt lösenord varje gång du startar din dator.

Om du bestämmer dig för att ta bort systemkryptering i framtiden, starta VeraCrypt-gränssnittet och klicka på System > Permanent Decrypt System Partition/Drive.
Ovan är hela processen att kryptera Windows-systemenheter med VeraCrypt. Lycka till!
Se mer: