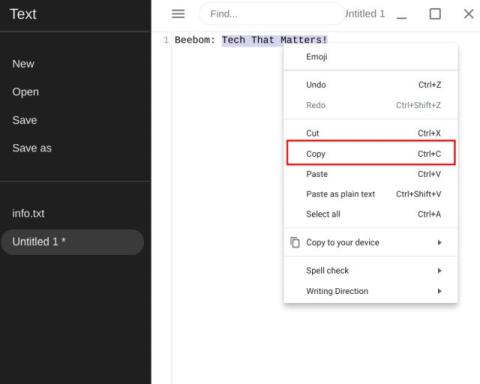Om du precis skaffade en ny Chromebook 2024 och vill lära dig grunderna, som att kopiera och klistra in, har du kommit till rätt ställe. I den här artikeln kommer Quantrimang.com att titta på många olika sätt att kopiera och klistra in text, filer och mappar på Chromebook.
För professionella användare kommer artikeln också att täcka några kraftfulla urklippshanterare för att hjälpa till att uppnå maximal produktivitet.
1. Kopiera dokument, filer och mappar på Chromebook
Kopiering liknar det vi har på Windows-system. Du behöver bara trycka på Ctrl+ -tangenten C. Du kan också högerklicka på valfritt objekt och välja Kopiera.

Kopiera text, filer och mappar på Chromebook
2. Klistra in text, filer och mappar på Chromebook
Ctrl+ V: Klistra in objekt på Chromebooks igen som är identiska med andra operativsystem. Du behöver bara trycka på knappen Ctrloch Vsamtidigt. Alternativt kan du också högerklicka och välja Klistra in från snabbmenyn.
3. Klistra in oformaterad text
Ctrl+ Shift+ V: Ibland när du forskar och skriver från olika källor vill du inte klistra in text i dess ursprungliga formatering. I så fall kan du använda den här praktiska genvägen för att klistra in text utan att formatera på din Chromebook. Detta är en mycket användbar genväg och du kommer definitivt att gilla den.

Klistra in oformaterad text
4. Klipp ut text, filer och mappar på Chromebook
Ctrl+ X: Du kan också klippa eller flytta text/filer från en plats till en annan genom att trycka på knapparna Ctrloch samtidigt X. Dessutom kan du också högerklicka på valfritt objekt och välja Klipp ut.
5. Klistra in foton och skärmdumpar direkt i fotoredigeraren på Chromebook
Ctrl+ V: Det här är en av mina favoritgenvägar för kopior på Chromebooks. Om du till exempel tar en skärmdump kan du klicka på alternativet Kopiera till Urklipp i det nedre högra hörnet och klistra in det direkt i fotoredigeraren eller Gmails skrivfält . Det är en problemfri lösning som sparar mycket arbete och tid.

Klistra in foton, skärmdumpar direkt i fotoredigeraren
6. Kopiera och klistra in Linux Terminal-kommandon i Chromebook
Om du använder Linux Terminal regelbundet på din Chromebook måste du känna till dessa praktiska kortkommandon för att kopiera och klistra in kommandon. Du kan enkelt välja kommandon i Linux Terminal med din mus eller pekplatta (kortkommandon stöds inte ännu) och tryck på genvägen nedan för att kopiera eller klistra in efter önskemål.
- Kopiera kommandot på Chromebook:
Ctrl+ Shift+C
- Klistra in kommandot på Chromebook:
Ctrl+ Shift+V

Kopiera och klistra in kommandon på Linux Terminal
Urklippshanteraren: Nytt sätt att kopiera och klistra in på Chromebook
Artikeln talade om det grundläggande sättet att kopiera och klistra in objekt på Chromebook. Därefter kommer Quantrimang.com att introducera dig till ett kraftfullt verktyg som kallas urklippshanterare.
Med det här verktyget kan du kopiera flera texter eller objekt, och urklippshanteraren kommer att hålla ett register över allt du kopierade i bakgrunden. När du vill klistra in något kan du välja lämpligt objekt och klistra in det i ett inmatningsfält eller en mapp.
Det liknar det du har i Windows 10 som heter Urklippshistorik. Eftersom det inbyggda Chrome OS inte har den här funktionen kan du installera tillägg från tredje part istället.
Quantrimang.com har introducerat dessa urklippshanterare i artikeln: 5 bästa urklippshanterare för Chromebooks . Läsare kan hänvisa till den för mer information.
- Clipboard History Pro är det bästa verktyget för att kopiera och klistra in på Chromebooks. Du kan kopiera flera objekt och klistra in ett specifikt objekt från högerklicksmenyn. Det integrerar mycket bra med Chrome OS och fungerar i de flesta miljöer. Detta Chrome-tillägg är dock inte helt gratis.

Urklipp History Pro
-
Clipboard Manager är en annan fantastisk app som är helt gratis och innehåller viktiga funktioner. Till skillnad från Clipboard History Pro, stöder den bara text. Dessutom är Clipboard Manager en Chrome OS-app och inte ett tillägg. Så du kan fästa den på hyllan och använda genvägen nedan för att öppna den. Du kan markera det kopierade objektet och trycka på Enter för att markera texten. Du kan nu klistra in objektet i valfritt inmatningsfält.

Urklippshanterare