Vanliga frågor om standardlösenord

I dagens artikel kommer Quantrimang att sammanfatta några vanliga frågor om standardlösenord för att hjälpa läsarna att svara på frågor relaterade till detta problem.
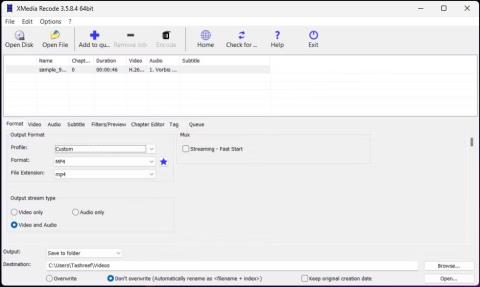
MKV är ett multimediaformat som vanligtvis lagrar flera ljudspår och undertexter. Men eftersom det inte är lika populärt som andra videofilformat, som MOV och MP4 , kan det vara svårt att spela MKV-filer på Windows-datorer.
Om din enhet inte stöder MKV-format kan du konvertera den till MP4. Det är ett populärt multimediaformat som stöds av de flesta enheter. Dagens artikel kommer att visa dig de bästa online- och offlineverktygen för att konvertera MKV till MP4 i Windows.
1. Konvertera MKV till MP4 med XMedia Recode
XMedia Recode är en kapabel mediekonverteringsapplikation för Windows. Detta lilla verktyg är gratis att använda och stöder alla större ljud- och videoformatkonverteringar. Trots dess möjligheter har XMedia Recode ganska grundläggande hårdvarukrav för att koda mediefiler.
Att konvertera mediefiler med det här programmet är en enkel process. Dra och släpp för att ladda videon, välj utdataformat, klicka på Koda och se din MKV-fil konvertera till MP4-fil direkt.
För avancerade användare erbjuder XMedia Recode många anpassningsalternativ för ljud- och videoformat. Den har också stöd för undertexter, kapitelredigerare och inbyggt filterstöd.
För att konvertera din MKV-fil till MP4 med XMedia Recode:
1. Besök webbplatsen Xmedia Recode och ladda ner den senaste versionen av programmet till din PC. När du har laddat ned, kör installationsprogrammet och slutför installationen.
2. Starta XMedia Recode.
3. Dra och släpp mediafilen till applikationsgränssnittet för att ladda filen. När den har laddats väljer du mediefilen för att se konverteringsalternativ.
4. På fliken Format ställer du in Profil till Custom och Format till MP4.
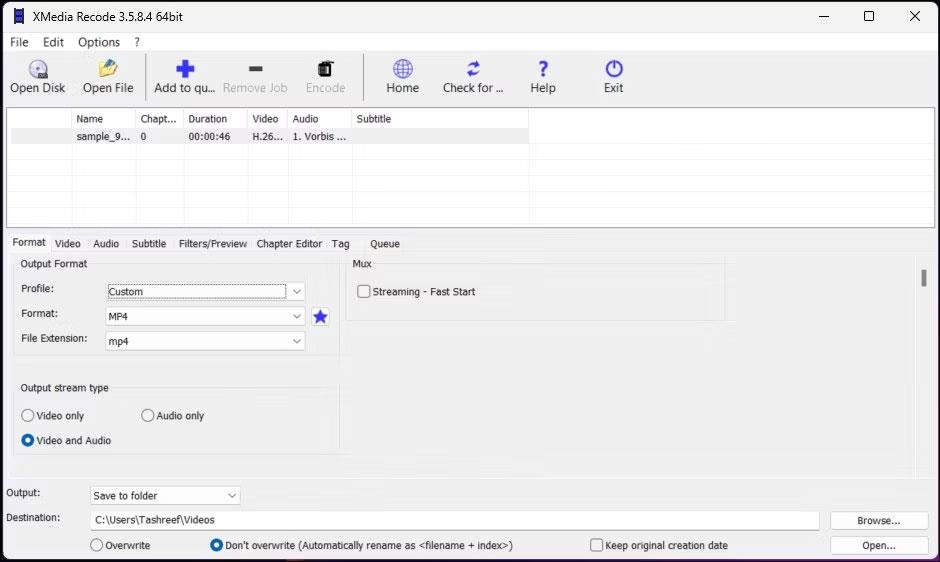
XMedia Recode MKV till Mp4-omvandlare
5. Välj sedan Video och ljud i avsnittet Utdataströmstyp .
6. Klicka sedan på Bläddra och välj utdatadestination för att spara videon efter konvertering. För avancerade anpassningsfunktioner, utforska flikarna Video, Audio, Subtitle, Filter/Preview och Chapter Editor .
7. Klicka på det stora plus- ikonen (+) Lägg till i kö i verktygsfältet för att bekräfta konverteringsjobbet och lägga till det i kön.
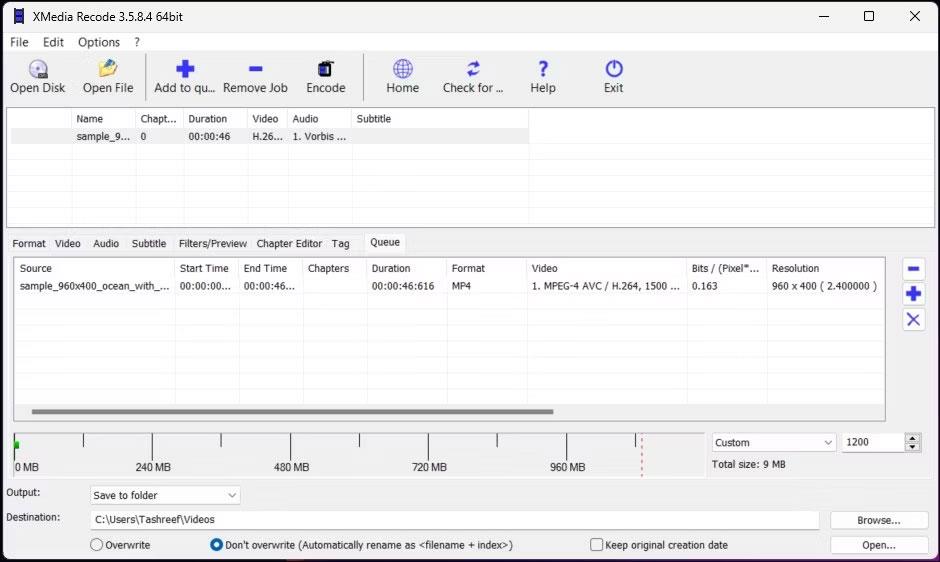
XMedia Recode MKV till MP4 konverteringskodning
8. Öppna sedan fliken Kö och välj konverteringsjobbet.
9. Klicka på Koda i verktygsfältet för att börja konvertera mediefiler.
MKV till MP4-konvertering kan ta från några sekunder till några minuter eller timmar. Detta beror på videostorlek, ytterligare anpassningar och din dators hårdvarukapacitet. När konverteringen är klar, tryck på OK.
2. CloudConvert
CloudConvert är en onlinevideokonverterare i flera format. Den erbjuder både gratis och premiumalternativ som kan konvertera dina MKV-videor till MP4 på ett ögonblick. Du kan ladda upp videor från din lokala enhet och molnlagringskonton som Google Drive, DropBox och URL.
Du kan använda det kostnadsfria alternativet för att göra upp till 25 konverteringar per dag. Om du behöver mer kan du prenumerera på CloudConverts konverteringsminutersplan med obegränsad filstorlek och 5 timmars bearbetningstid per fil.
Så här använder du CloudConvert:
Steg 1: Besök CloudConvert-webbplatsen och klicka på Välj fil.
Steg 2: Välj nu filen att ladda upp.
Välj fil att ladda upp
Steg 3: När filen är vald, klicka på rullgardinsmenyn Konvertera till och välj MP4 från listan.
Steg 4: Klicka på skiftnyckelikonen ( Inställningar ) för att anpassa utdatainställningar. Här kan du ändra videoupplösning, bildfrekvens, videocodec, profil, förinställda inställningar etc.
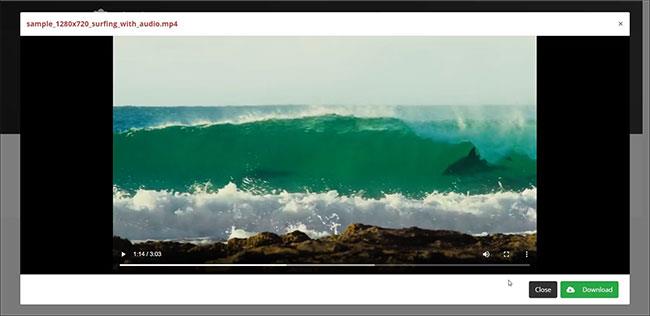
Ställ in önskade parametrar
Steg 5: Klicka på knappen Konvertera för att starta processen.
Steg 6: CloudConvert laddar först upp den valda videon. Beroende på filstorleken och din internethastighet kan denna process ta lite tid.
Steg 7: När videon har bearbetats kommer du att se videon i förhandsgranskningsdialogrutan. Klicka på knappen Ladda ner för att spara videon på din lokala hårddisk.
För att radera en video från CloudConvert-servrar, klicka på den lilla röda X -ikonen bredvid din videotitel. Alla dina videor kommer att raderas permanent inom 24 timmar.
CloudConverts användarvänlighet och 25 gratis konverteringar per dag gör den idealisk för enstaka konverteringar. Men om du är orolig för integritet, överväg att använda en offlinekonverterare för att behålla videon på din lokala enhet.
3. Använd OBS för att konvertera MKV till MP4
En mindre känd OBS-funktion är den inbyggda MKV till MP4-omvandlaren. OBS (Open Broadcaster Software) är ett gratis och plattformsoberoende verktyg med öppen källkod som huvudsakligen används för att streama videor och spela in spel.
Som du märker är OBS inte en vanlig videokonverterare. Men eftersom det sparar spel och skärminspelningar i MKV-format, har utvecklarna inkluderat Remux Recordings-funktionen för att underlätta snabb MKV till MP4-konvertering. Så här använder du det till din fördel för att konvertera Matroska-videofiler till MP4:
1. Ladda ner och installera OBS om du inte redan har gjort det.
2. När du har installerat, starta OBS.
3. Klicka på Arkiv och välj Remux Recordings .
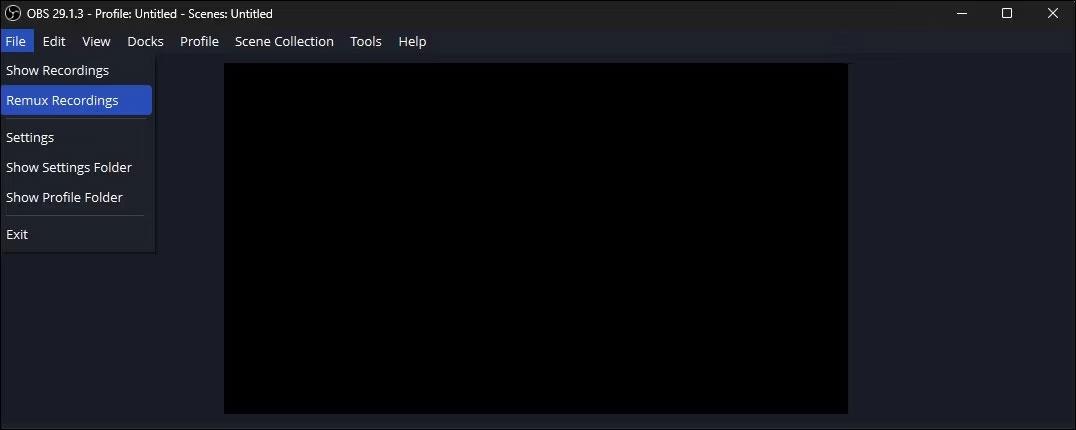
Välj Remux Recordings
4. I dialogrutan Remux Recordings , dra och släpp din MKV-fil i OBS Recordings . Verktyget stöder batchkonvertering, så lägg gärna till flera filer.
5. I avsnittet Målfil ser du standardlagringsplatsen. Som standard ställer OBS in källmappen som målmapp. Klicka på knappen med tre punkter (...) för att ändra målmappen.
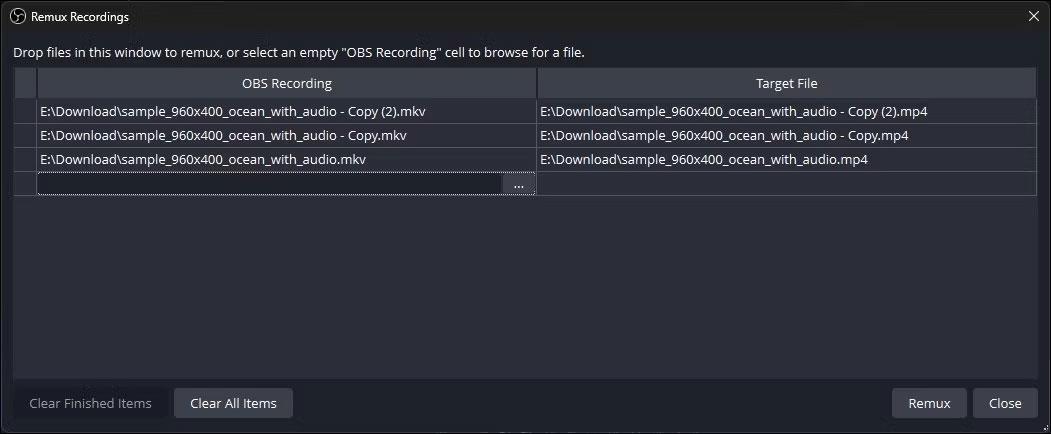
Filerna konverteras därefter
6. Klicka på Remux för att fortsätta. OBS kommer att börja konvertera videon. Denna process kan ta lite tid att slutföra, beroende på videons storlek.
7. När du är klar klickar du på OK.
Även om OBS snabbt kan konvertera MKV-filer till MP4-format, erbjuder det inga anpassningsalternativ. Om du behöver fler anpassningsalternativ är XMedia Recode och HandBrake dina bästa alternativ.
4. Använd VLC Media Player
VLC är en gratis mediaspelare med öppen källkod som stöder de flesta ljud- och videoformat, inklusive MKV. Om du har VLC installerat behöver du inte konvertera och spela upp videon. Men om du fortfarande behöver konvertera din MKV-video kan du göra detta med hjälp av funktionen Konvertera i VLC. Det är en av de bästa dolda funktionerna i VLC Media Player.
Så här konverterar du MKV-filer till MP4 med VLC Media Player .
5. Handbroms
HandBrake är en gratis videokonverterare med öppen källkod som stöder de flesta medieformat. Det är en plattformsoberoende applikation tillgänglig på Windows, Mac och Linux-plattformar.
HandBrake är en av de enklaste videokonverterarna du kan använda. För vanliga konverteringar är allt du behöver göra att dra och släppa videon i appen och den kommer automatiskt att tillämpa de vanligaste behållarinställningarna. Du kan sedan välja målmapp och börja koda för att konvertera videon.
Om du behöver mer avancerade alternativ har HandBrake massor av alternativ. Du kan ändra undertexter, lägga till kapitelmarkörer, utföra batchskanning, använda videofilter, etc.
Så här använder du HandBrake för att konvertera MKV till MP4:
Steg 1: Ladda ner HandBrake. Kör installationsfilen och installera programmet.
Steg 2: Besök sedan Microsoft DotNET-webbplatsen och ladda ner .NET 6.0 x64 SDK . Utan detta kanske HandBrake inte startar eller fungerar alls.
Steg 3: Öppna sedan HandBrake.
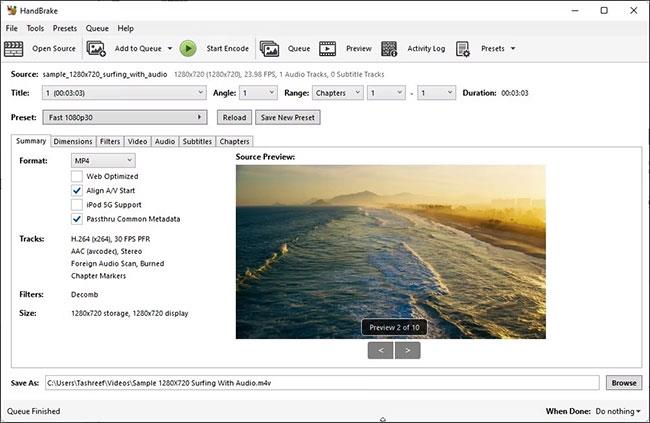
Konvertera MKV till MP4 med handbroms
Steg 4: Klicka på Arkiv och välj sedan MKV-filen som ska konverteras. Du kan också dra och släppa filer i programmet för att öppna dem.
Steg 5: På fliken Sammanfattning , se till att Format är inställt på MP4. Här använder exemplet standardinställningarna för MP4-behållare som tillämpas av applikationen.
Steg 6: Klicka sedan på knappen Bläddra och välj en plats för att spara din nya fil.
Steg 7: Du kan byta namn på filen om du vill och klicka på Spara.
Steg 8: Klicka på Starta kodning i huvudfönstret för HandBrake . HandBrake börjar koda videon, så vänta tills processen är klar. Bearbetningstiden beror på filstorleken och dina systemfunktioner.
Den enda nackdelen med att använda HandBrake är att behöva ladda ner ytterligare en .NET-verktygslåda från Microsoft. Detta är dock ett fantastiskt verktyg för videokonvertering med öppen källkod som kan tillgodose både tillfälliga och avancerade användare. Du kan också använda den för att komprimera och minska videofilstorleken utan att förlora kvalitet.
Genom att konvertera MKV till MP4-filer kan du dela och spela upp videor på vilken videokompatibel enhet som helst. Även om du kanske inte ser någon skillnad i utdatastorlek, finns det ingen kvalitetsförlust heller.
För snabb konvertering kan du använda VLC mediaspelare. Om du behöver något lite mer funktionsrikt erbjuder HandBrake massor av anpassningsalternativ och är helt gratis att använda. Sedan finns det ett gäng videokonverterare online som låter dig konvertera från var som helst och på vilken enhet som helst med vissa begränsningar.
I dagens artikel kommer Quantrimang att sammanfatta några vanliga frågor om standardlösenord för att hjälpa läsarna att svara på frågor relaterade till detta problem.
Vad du behöver är en VPN – vilket gör de olika alternativen enkla, och CyberGhost VPN är en av de bästa VPN:erna när det kommer till enkelhet.
Ett antal bästa metoder för säkerhet har dykt upp i och med framväxten av multimolnmiljöer, och det finns några viktiga steg som alla organisationer bör ta när de utvecklar sina egna säkerhetsstrategier.
I Microsofts Windows Vista operativsystem tillät DreamScene att ställa in dynamiska bakgrunder för datorer, men åtta år senare är det fortfarande inte tillgängligt på Windows 10. Varför har denna sed representerat en tillbakagång till det förflutna under åren, och vad kan vi göra för att ändra på detta?
Om vi vill koppla två bärbara datorer till nätverket kan vi använda en nätverkskabel och sedan ändra IP-adresserna på de två datorerna och det är det.
När Windows visar felet "Du har inte behörighet att spara på den här platsen", kommer detta att hindra dig från att spara filer i önskade mappar.
Syslog Server är en viktig del av en IT-administratörs arsenal, särskilt när det gäller att hantera händelseloggar på en centraliserad plats.
Fel 524: En timeout inträffade är en Cloudflare-specifik HTTP-statuskod som indikerar att anslutningen till servern stängdes på grund av en timeout.
Felkod 0x80070570 är ett vanligt felmeddelande på datorer, bärbara datorer och surfplattor som kör operativsystemet Windows 10. Det visas dock även på datorer som kör Windows 8.1, Windows 8, Windows 7 eller tidigare.
Blue screen of death-fel BSOD PAGE_FAULT_IN_NONPAGED_AREA eller STOP 0x00000050 är ett fel som ofta uppstår efter installation av en hårdvarudrivrutin, eller efter installation eller uppdatering av en ny programvara och i vissa fall är orsaken att felet beror på en korrupt NTFS-partition.








