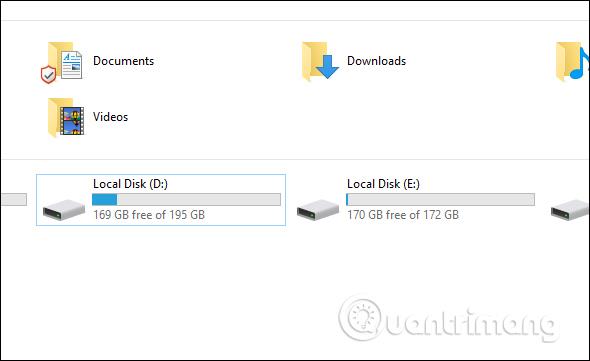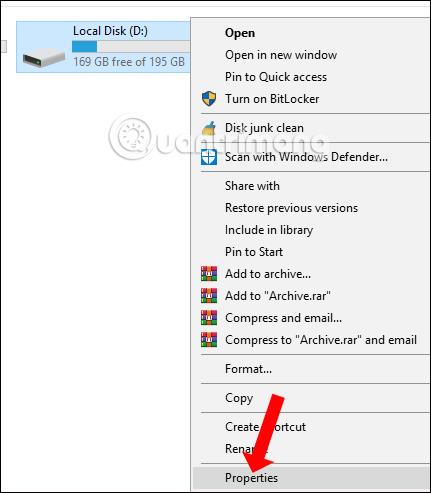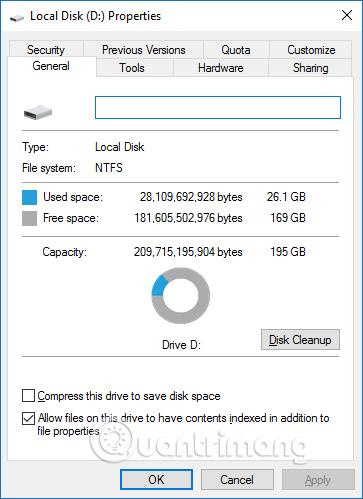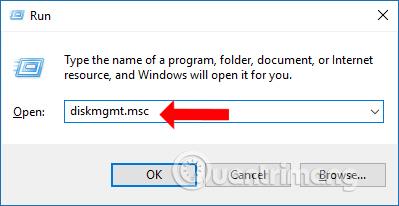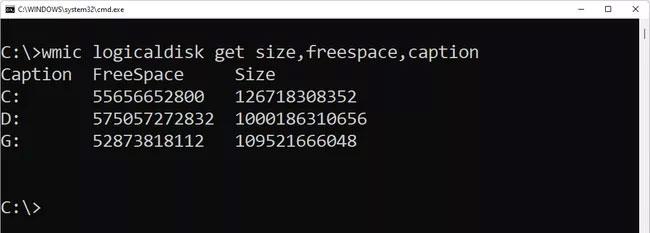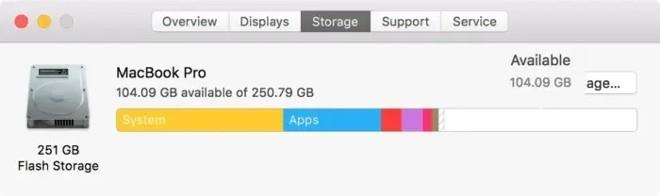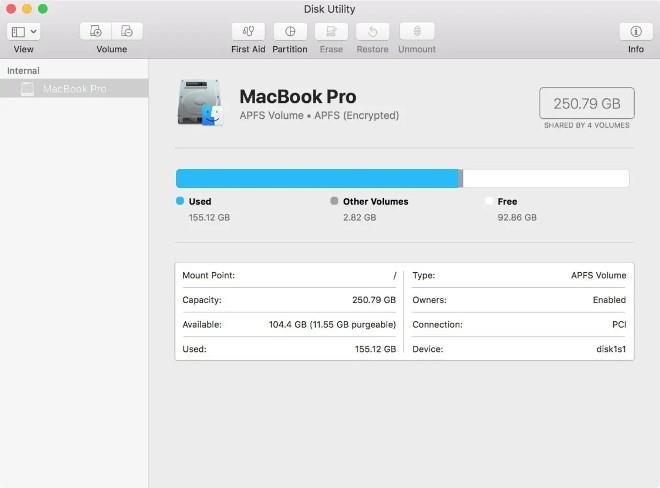Förutom att kontrollera Windows-datorkonfigurationen som RAM- och CPU-parametrar är det lika viktigt att se hårddiskens kapacitet. Vid den tiden kommer användarna att känna till kapaciteten på hårddisken som används och den tillgängliga kapaciteten för hårddiskarna på datorn och den bärbara datorn.
Så vi kommer att kunna beräkna kapacitetsfördelningen för enheter, vilka enheter som bör begränsas, vilka enheter som bör ökas, till exempel vad är den rimliga kapaciteten för enhet C, etc. Artikel nedan Denna artikel kommer att vägleda dig hur du kontrollerar hårddiskkapacitet på din dator eller bärbara dator.
Innehållsförteckning för artikeln
Hur man kontrollerar Windows 10-datorns hårddiskkapacitet
Metod 1: Se din dators hårddiskkapacitet i gränssnittet Den här datorn
För närvarande visar de flesta datorer också ledigt diskutrymme direkt i gränssnittet Den här datorn eller denna PC på Windows 8 och 10 utan att behöva utföra några åtgärder. Här kommer du att veta hur mycket ledigt utrymme som finns tillgängligt i den totala enhetens kapacitet.
Tryck på Windows+E för att öppna File Explorer, här:
- I Windows 10, 8/8.1: Klicka på den här datorn i listan till vänster, titta sedan till höger, du kommer att se en lista över hårddiskar på din dator, använd hårddiskkapacitet och tillgängligt utrymme för varje hårddisk.
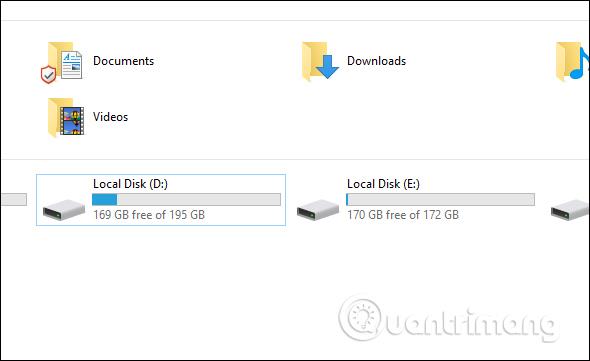
I likhet med Windows 10, men på Windows 7 väljer du Dator, på Windows XP är det Min dator, du ser även kapaciteten på hårddiskarna på datorn.
Metod 2: Kontrollera hårddiskens kapacitet med hjälp av egenskaper
Högerklicka på den enhet du vill kontrollera och välj Egenskaper .
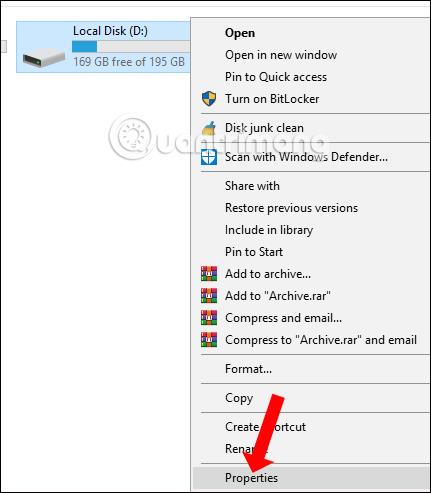
Den visar sedan information om använd hårddiskkapacitet i Användt utrymme och tillgänglig hårddiskkapacitet i Ledigt utrymme. Nedan finns ett cirkeldiagram som visar kapacitetsanvändning.
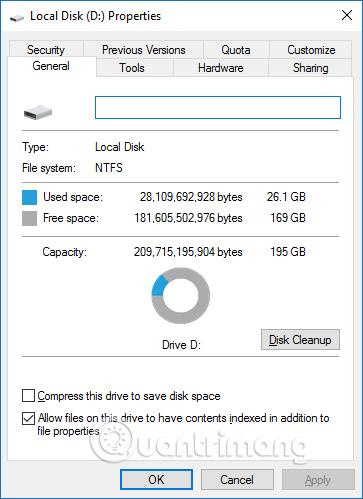
Metod 3: Visa hårddiskkapacitet i Diskhantering
Windows 10 Disk Management är ett inbyggt verktyg som låter dig se och hantera alla interna och externa hårddiskar som är anslutna till din dator. Väl i Diskhantering kan du formatera och omformatera din hårddisk, skapa partitioner och visa olika information som status, kapacitet och procentandel av tillgängligt ledigt utrymme. Du kan också byta namn på en hårddisk, tilldela specifika enhetsbeteckningar och ändra storleken på partitionerna på den hårddisken.
Om du formaterar en extern hårddisk för första gången måste du öppna verktyget Diskhantering så att din dator kan kommunicera med den på rätt sätt. Även om vissa externa hårddiskar har sin egen konfigurationsprogramvara, bör du kontrollera Diskhantering för att se till att allt är korrekt formaterat.
I dagens artikel kan du lära dig hur du visar hårddiskkapacitet i Diskhantering
Vi trycker på Windows + R -kombinationen för att öppna dialogrutan Kör, skriv in nyckelordet diskmgmt.msc och klicka på OK för att öppna gränssnittet.
När fönstret Diskhantering visas ser du några saker. Du kommer att se en översikt över alla dina anslutna hårddiskar i den övre halvan. På den nedre halvan av skärmen kommer du att se samma information, men istället för volymräkningar ser du antalet och grafiska vyer av partitioner på varje enhet och status för alla installerade enheter.
Obs : Om det här är första gången du använder verktyget Diskhantering bör du bara utföra grundläggande funktioner som att initiera enheten och formatera enheten. Att utföra avancerade funktioner utan förkunskaper kan orsaka problem med din hårddisk.
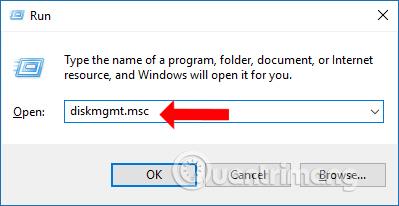
Diskhanteringsgränssnittet visar den fulla kapaciteten för de enheter som används på datorn. Sektionen Disk 0 är den totala kapaciteten på din dators hårddisk, sektionen Kapacitet visar kapaciteten på din dators enheter.
När det inte finns mycket ledigt utrymme kvar på hårddisken har nedladdade filer inget utrymme att lagra. Om din dator är gammal och hårddiskens kapacitet är liten, kommer felmeddelandet Full disk ofta att visas. Notera för läsarna att enhet C är enheten som kör operativsystemet eller enheten för att installera ny programvara, så det bör prioriteras att ha stor lagringskapacitet.
Metod 4: Kontrollera ledigt hårddiskutrymme med kommandotolken
Ett annat sätt att kontrollera ledigt utrymme är att använda kommandotolken. Resultatet är inte lätt att läsa eftersom värdena uttrycks i byte istället för gigabyte, men det kan fortfarande göras med detta kommando:
wmic logicaldisk get size,freespace,caption
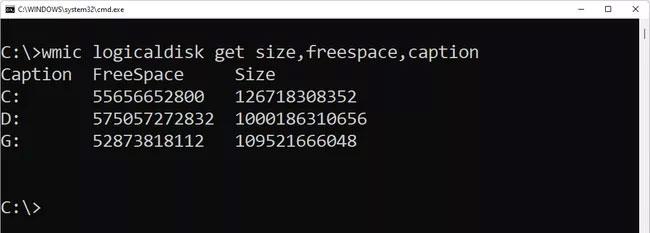
Kontrollera ledigt hårddiskutrymme med kommandotolken
Hur man ser hårddiskkapacitet på Mac-dator
Metod 1: Titta i avsnittet Om
Från valfritt Mac-datorgränssnitt klickar du på äppelikonen i det övre vänstra hörnet av skärmen. Välj sedan Om den här Macen .
Ett nytt fönster kommer att visas som visar dig grundläggande information om din Mac som operativsystemversion, enhetsmodell, processorinformation, RAM-minne, grafik...
För att se hårddiskens kapacitet måste du klicka på avsnittet Lagring högst upp i fönstret. Här ser du en översikt över din hårddisk med total kapacitet, använd kapacitet och ledigt utrymme.
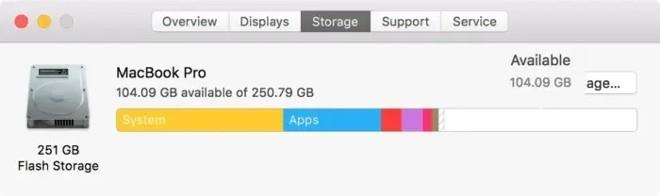
Om du vill se mer information om din Mac-dators hårddisk måste du använda metod nummer två, vilket är att kolla i Diskverktyg.
Metod 2: Kontrollera din Macs hårddiskkapacitet med hjälp av Skivverktyg
För att öppna verktyget Skivverktyg, tryck på Kommando + Mellanslag för att komma åt sökpanelen. Skriv Disk Utility och klicka sedan på sök.
I sökresultatfönstret klickar du på Diskverktyg ( kontrollera hårddiskens kapacitet) .
Ett nytt fönster visas med information om din hårddisk. Du kommer att veta hur mycket utrymme du har totalt, hur många enheter den är uppdelad i och annan information. Data som operativsystem, använd kapacitet och tillgänglig kapacitet visas också.
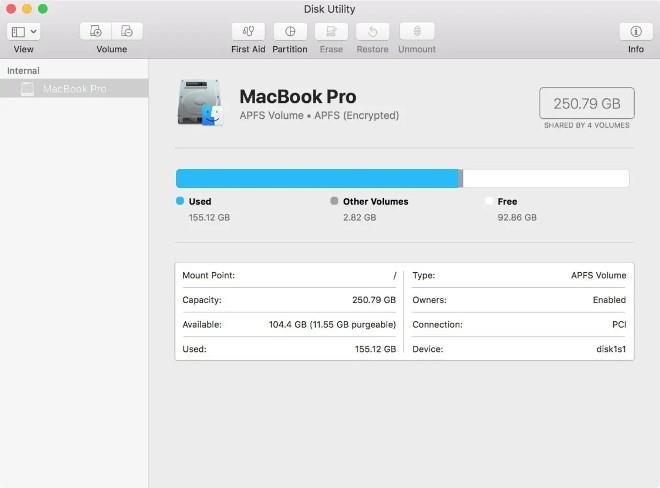
Du bör notera att på grund av det höga priset är hårddiskkapaciteten på Mac-datorer ofta inte lika stor som på Windows-datorer. Därför måste du ha en rimlig användningsplan för att undvika att bränna upp lagringsutrymme.
Hur mycket ledigt utrymme behöver du?
Tidigare rekommenderade Microsoft att du för att undvika problem bör lämna minst 100 MB ledigt utrymme på alla enheter där Windows är installerat. Men eftersom problem fortfarande uppstår vid lediga utrymmesnivåer högre än 100 MB, rekommenderar artikeln istället 10 % ledigt utrymme.
Hur man beräknar 10% ledigt utrymme på Windows PC
För att beräkna 10 % ledigt utrymme, ta helt enkelt siffran bredvid Kapacitet i avsnitt 3 och flytta decimalen en enhet åt vänster. Till exempel, om hårddisken du tittar på har en total kapacitet på 80,0 GB, om du flyttar decimaltecknet en plats åt vänster kommer du att få 8,0 GB, vilket betyder att du inte bör låta det tillgängliga utrymmet minska. under 8 GB för det viss enhet.
Kontrollera vilka typer av filer som tar upp lagringsutrymme
I Windows 11 och 10 kan du hitta mer detaljerad information om vilka filtyper som tar upp diskutrymme i Inställningar > System > Lagring . Välj bara en enhet som intresserar dig och Windows kommer att analysera den, dela upp den i kategorier som System och reserverade, Temporära filer, Appar och funktioner, Bilder, etc.
Det finns också några gratis verktyg för diskutrymmesanalys som du kan ladda ner för Windows 11 och tidigare versioner av Windows som berättar vilka filer och mappar som tar upp mycket utrymme.
I alla versioner av Windows, om du väljer Diskrensning från enhetens egenskaper startar verktyget Diskrensning, ett unikt verktyg för att ta bort filer som inte längre behövs av Windows.
Hoppas den här artikeln är användbar för dig!
Se mer: