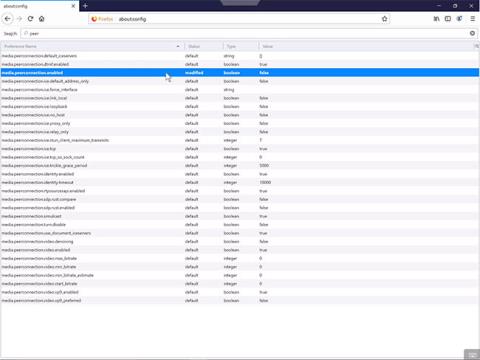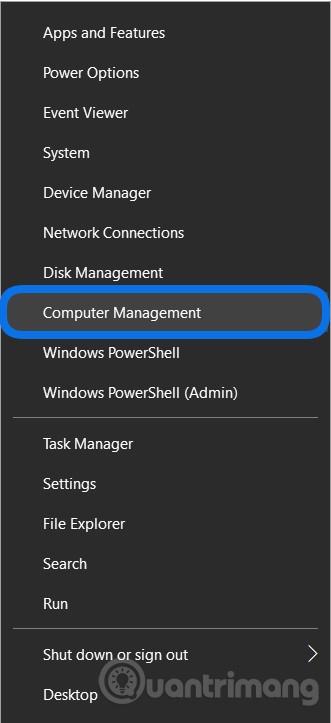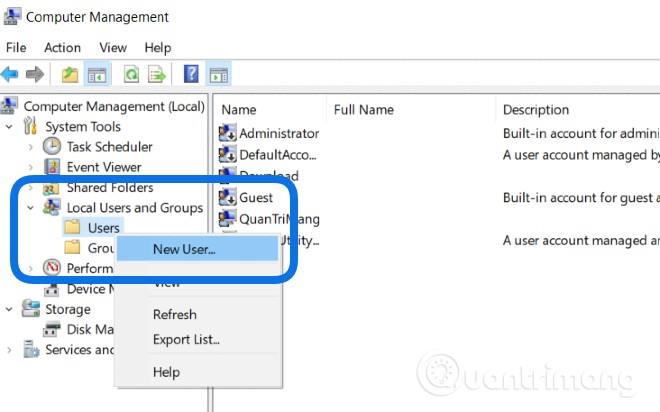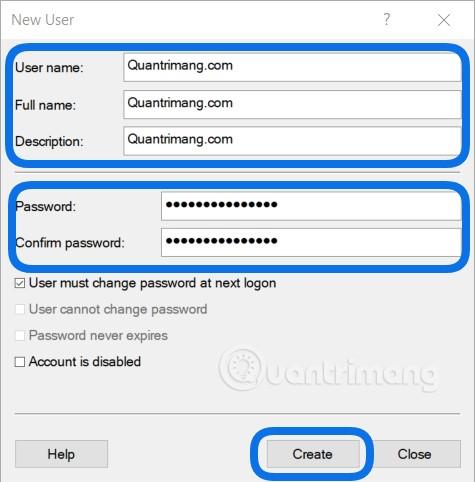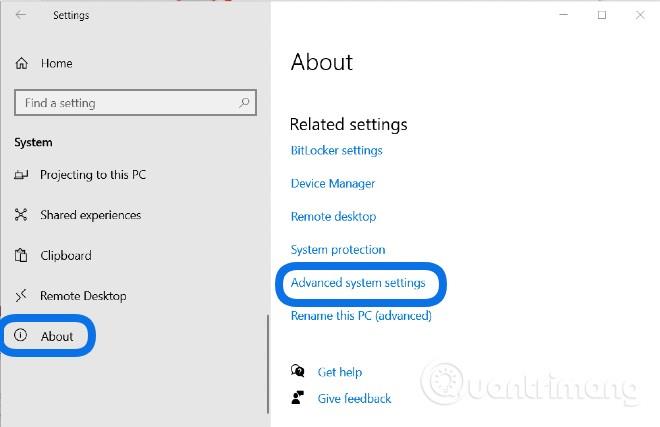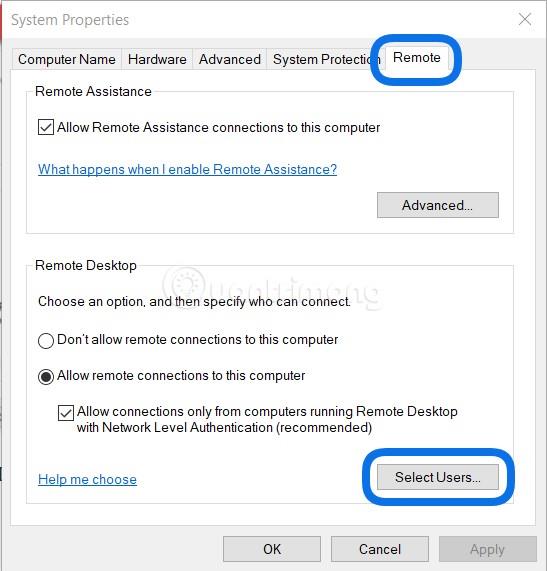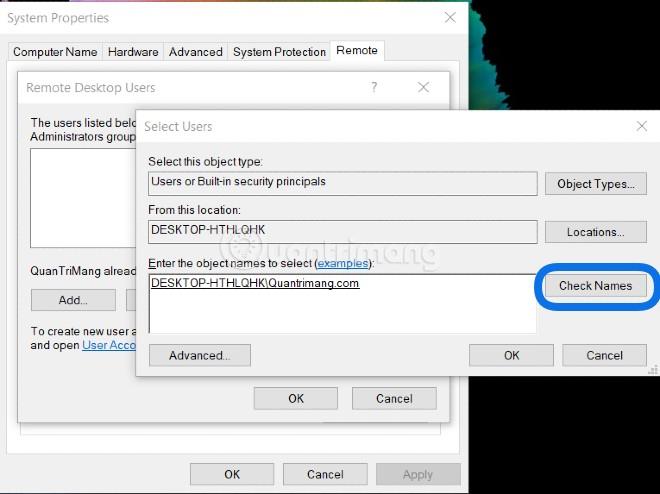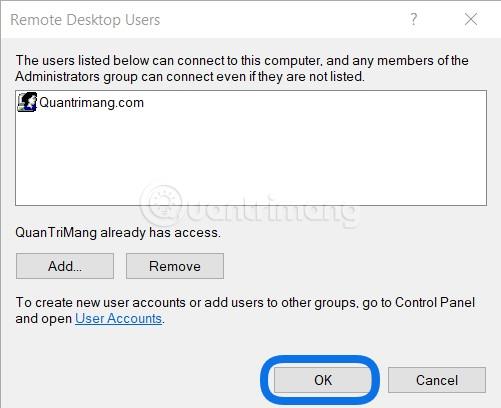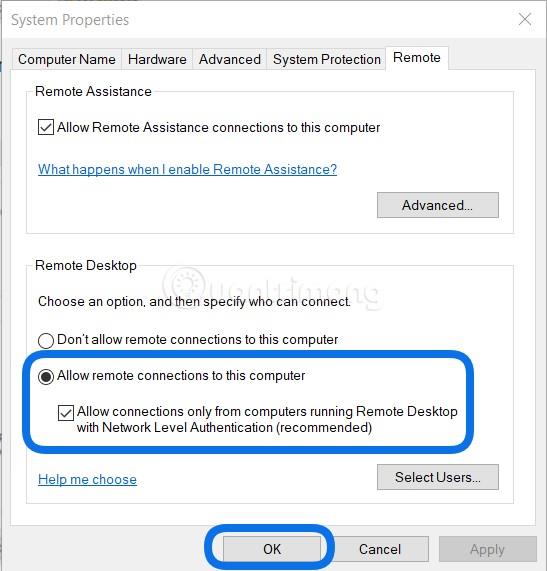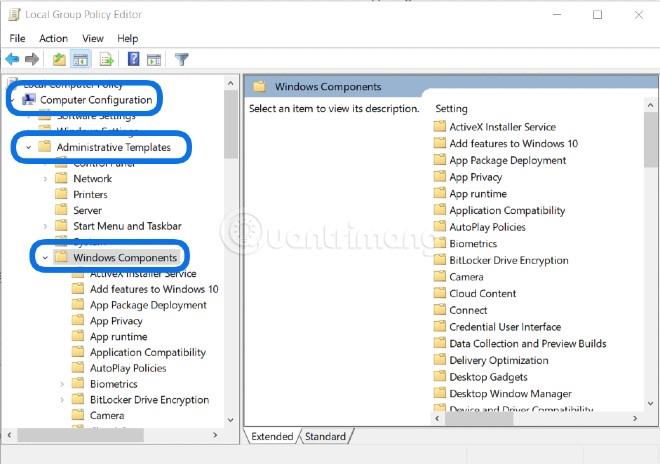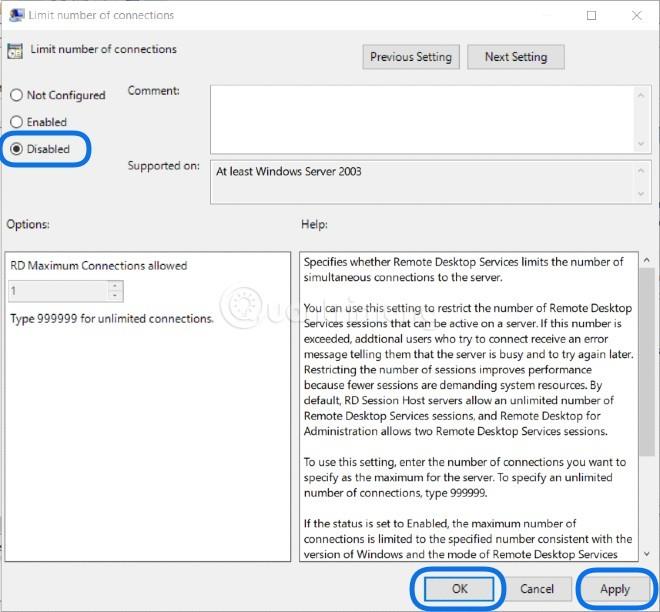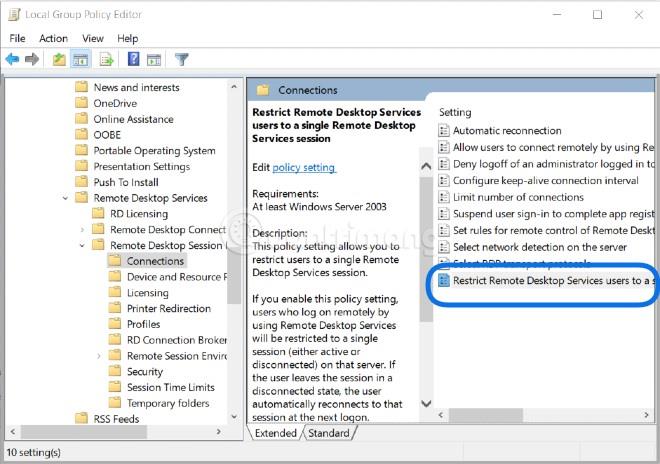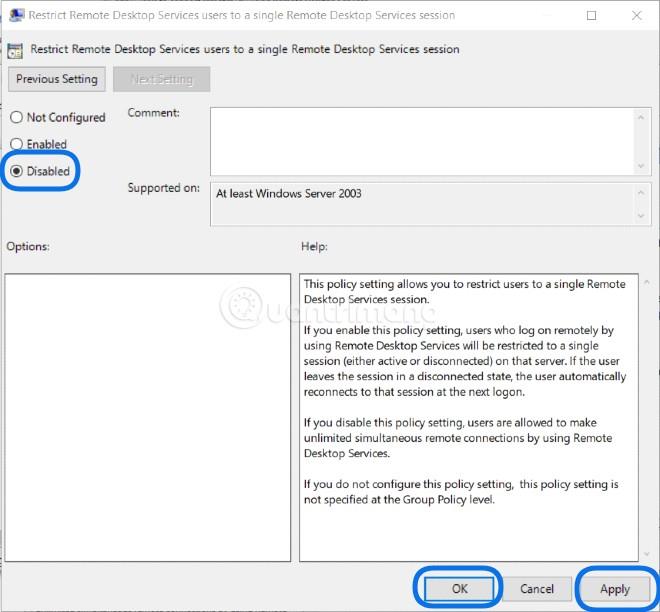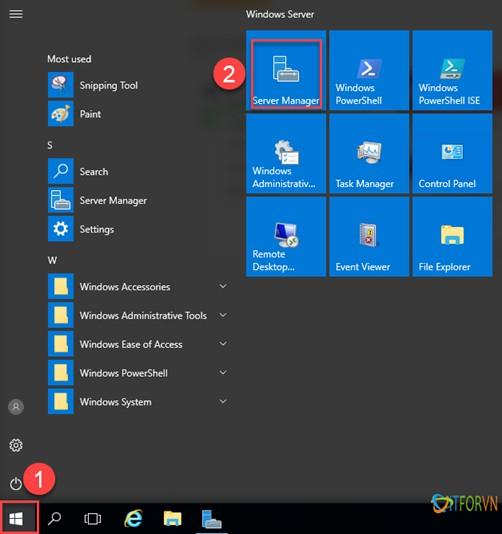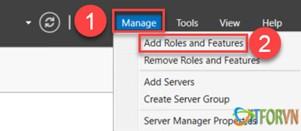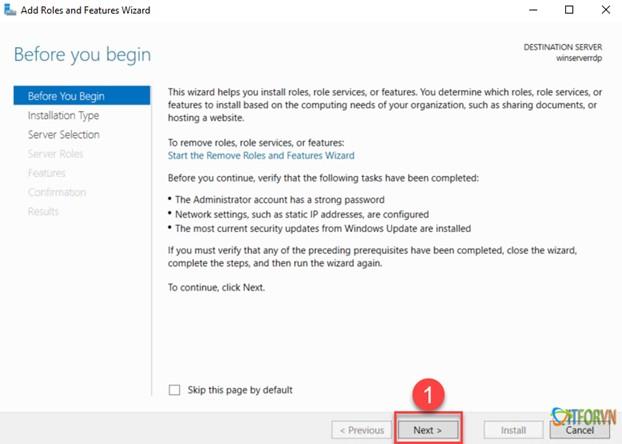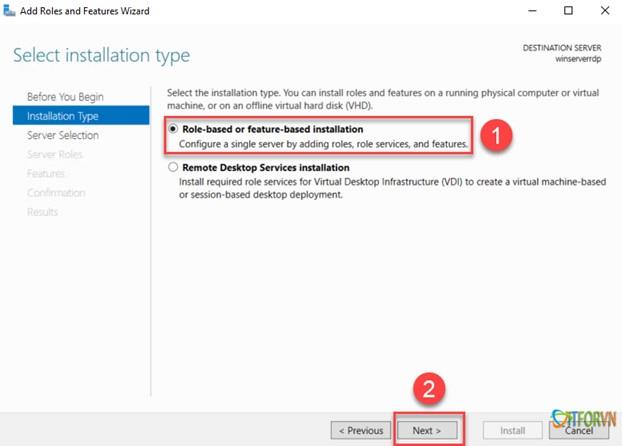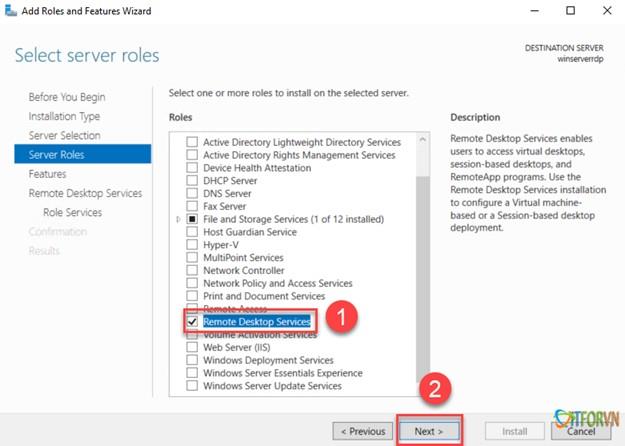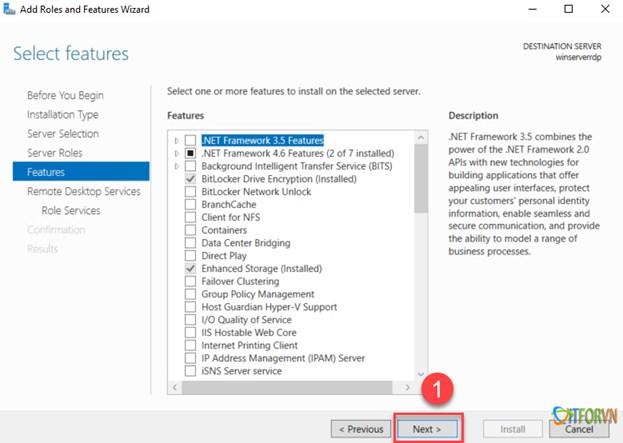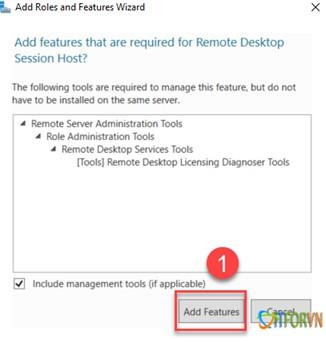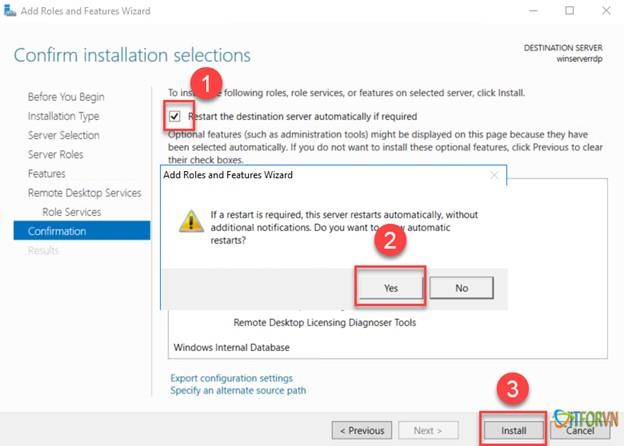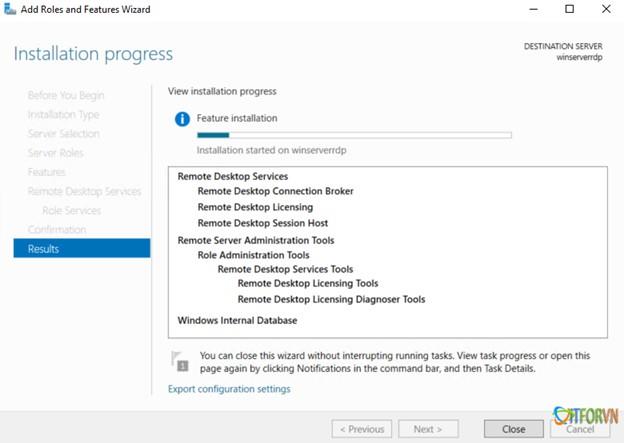Med Remote Desktop Connection kan Windows-användare enkelt ansluta och arbeta på distans. Men om du vill tillåta flera personer att ansluta till en Windows Server- dator samtidigt , vad ska du göra?
Den här artikeln visar hur du konfigurerar flera användare för att fjärransluta till Windows Server 2016 med hjälp av Remote Desktop.
Steg 1: Skapa ett konto och tillåt åtkomst till fjärrskrivbord
- Du måste högerklicka på Start- knappen och sedan välja Datorhantering
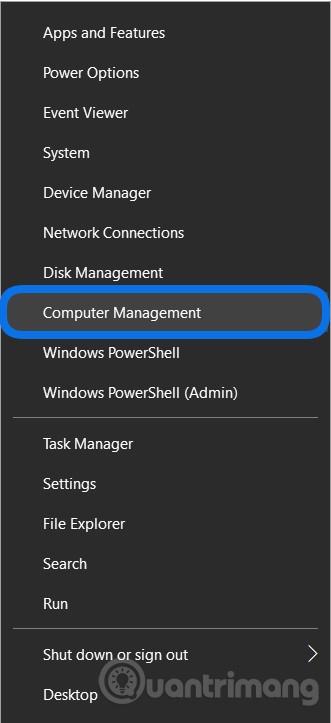
- Välj sedan Lokala användare och grupp , högerklicka på Användare och välj Ny användare
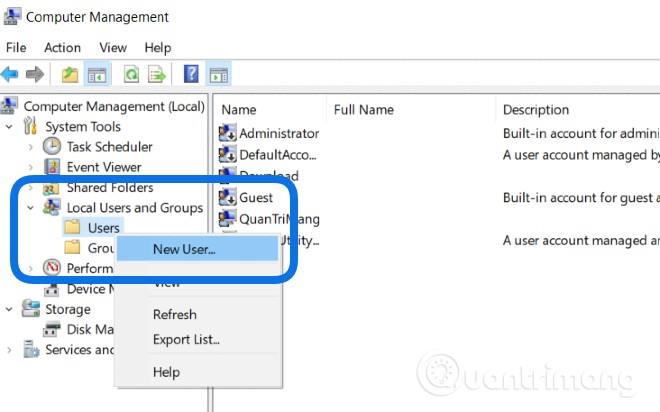
- Du skapar ett inloggningskonto med fullständig information som Användarnamn , Lösenord och kontrollerar sedan alternativen för att tillåta Användaren att ändra lösenordet eller inte. Klicka på Skapa
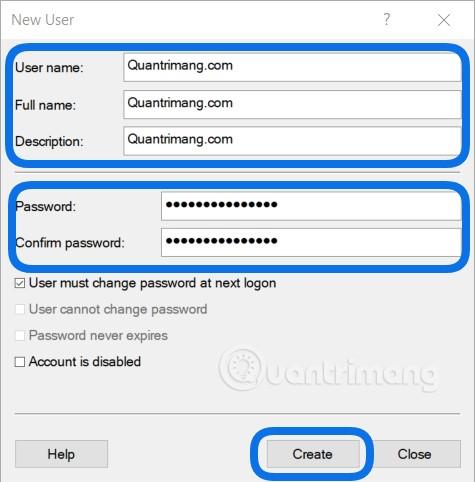
- Därefter måste du konfigurera för att tillåta den nyskapade användaren att ansluta till Windows Server via fjärrskrivbord. Tryck på Windows + I för att öppna Inställningar och välj sedan System
- Klicka på Om i det vänstra fältet och scrolla sedan ned i det högra fältet för att välja Avancerade systeminställningar . Om du använder Kontrollpanelen måste du gå till System > Avancerade systeminställningar
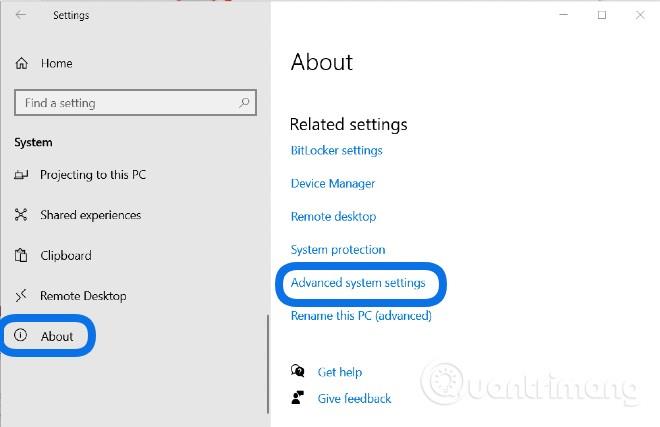
- I det nya fönstret som visas klickar du på fliken Fjärrkontroll och sedan på Välj användare...
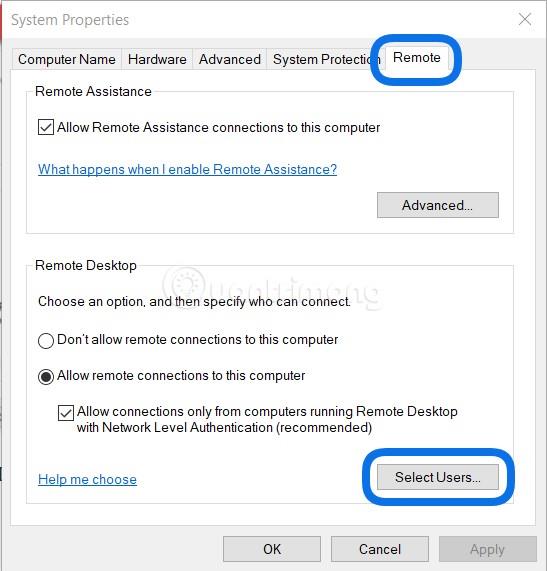
- Klicka på knappen Lägg till för att lägga till en användare med behörighet för fjärrskrivbord . Du behöver bara skriva in det korrekta användarnamnet du just skapade och klicka sedan på Kontrollera namn och systemet kommer automatiskt att hitta kontot med standardsökvägen som visas. Klicka på OK för att bekräfta valet av konto
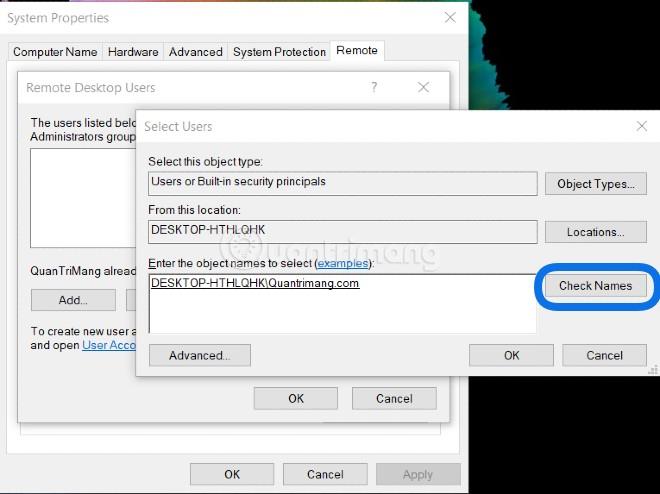
- Sedan visas en lista över konton som får anslutas
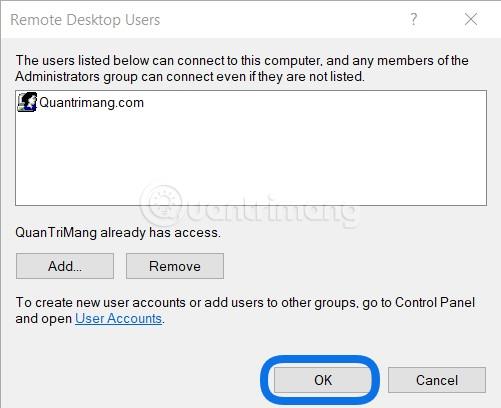
- I det här avsnittet, se till att Tillåt endast anslutningar från datorer... är valt.
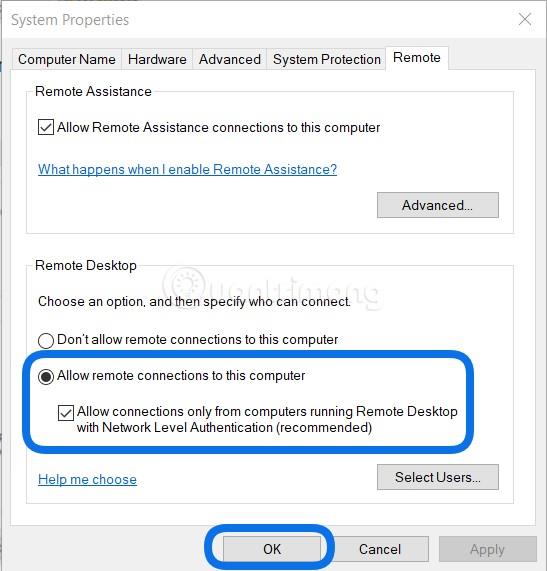
Steg 2: Tillåt flera användare att komma åt med fjärrskrivbord
- Tryck först på Start- knappen, skriv sedan in gpedit.msc och dubbelklicka sedan för att välja/öppna
- Du hittar Datorkonfiguration => Administrativa mallar => Windows-komponenter
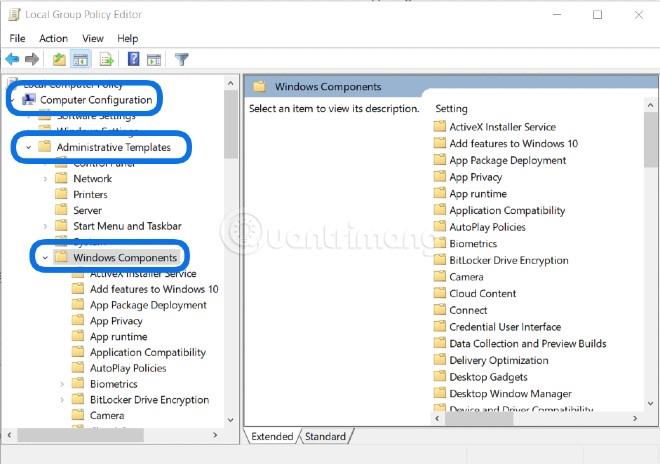
- Fortsätt komma åt Remote Desktop Services => Remote Desktop Session Host => Anslutningar och flytta sedan till höger för att hitta avsnittet Begränsa antal anslutningar , dubbelklicka för att öppna

- Välj Inaktivera och klicka sedan på OK för att inte begränsa antalet användare som kommer åt. Dessutom kan du också välja Aktivera för att ange antalet personer som har tillåtelse att få åtkomst i avsnittet RD Maximalt tillåtna anslutningar . När du har valt, klicka på Använd => OK för att spara
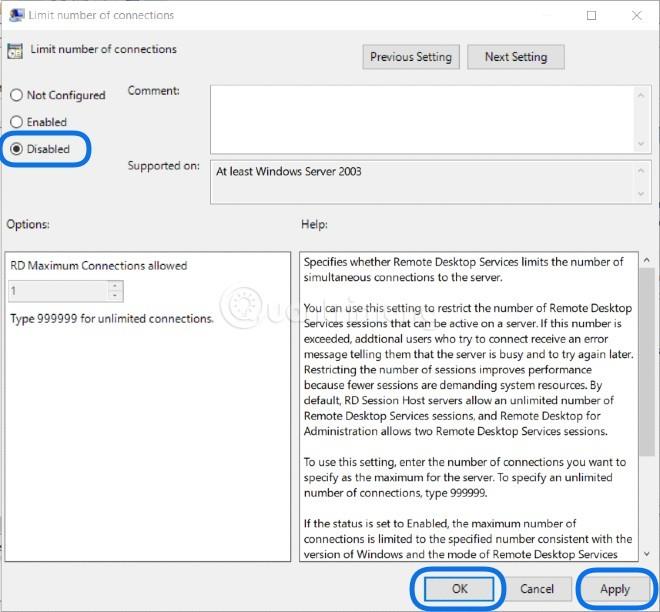
- Fortsätt att välja och öppna Begränsa fjärrskrivbordstjänster...
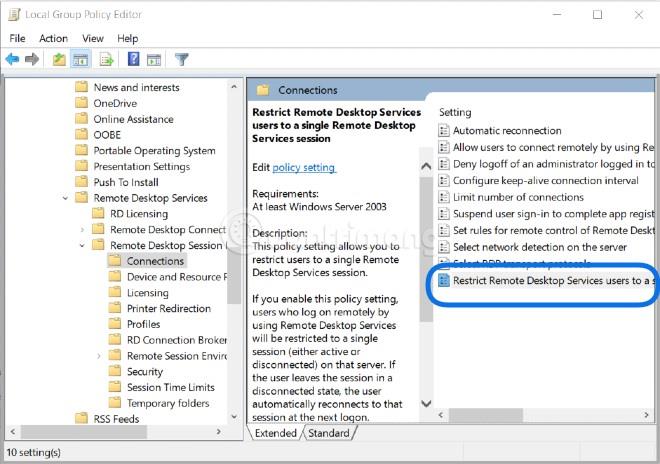
- Välj Inaktivera och klicka sedan på Använd => OK
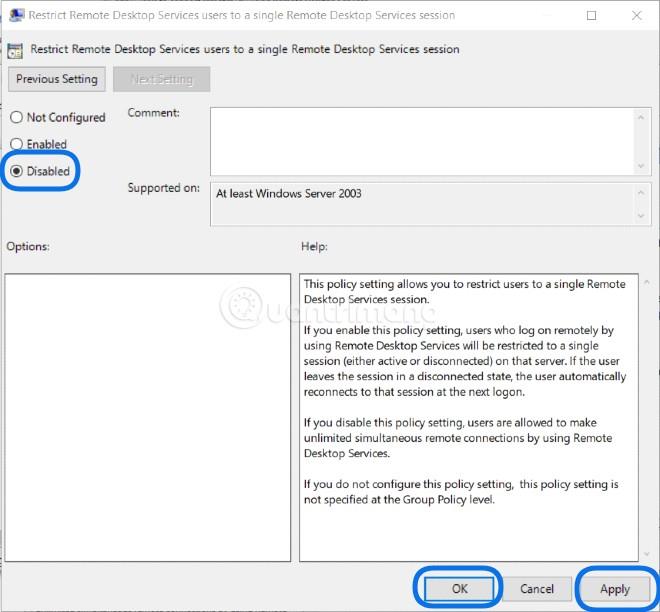
Steg 3: Registrera dig för tjänsten för att ge fler än 2 användare åtkomst till Remote Desktop
Det här avsnittet utfördes på Windows Server 2016.
- Klicka på Start och välj sedan Serverhanteraren
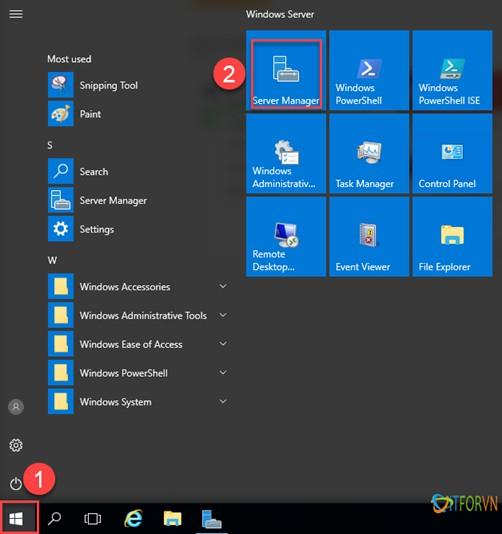
- Välj sedan Hantera => Lägg till roller och funktioner i det högra hörnet av Serverhanterarens fönster
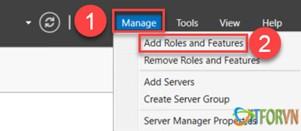
- I det här nya fönstret klickar du på Nästa för att fortsätta
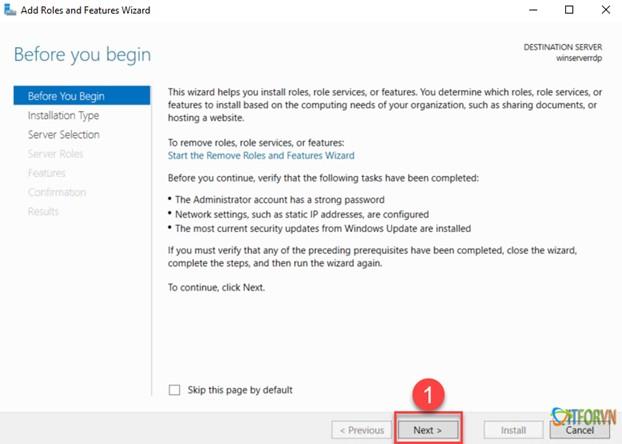
- Välj Rollbaserad eller funktionsbaserad installation och klicka sedan på Nästa
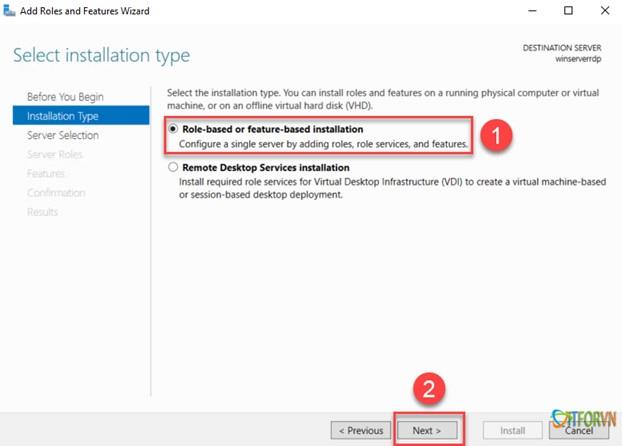
- Markera Remote Desktop Services och fortsätt att klicka på Nästa
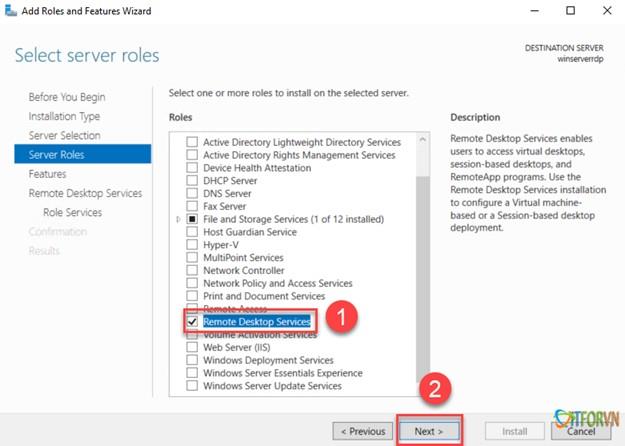
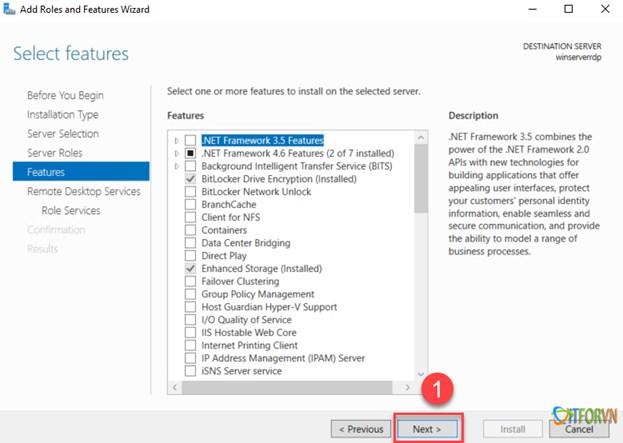
- Du kryssar för 3 tjänster: Remote Desktop Connection Broker, Remote Desktop Licensing, Remote Desktop Session Host . Efter varje bock visas en bekräftelsepanel, klicka på Lägg till funktioner
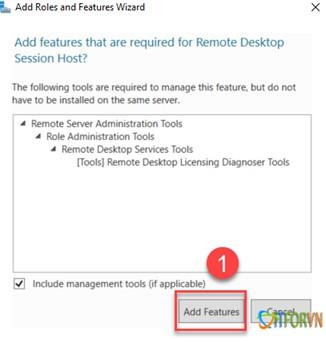
- Vänligen markera Starta om destinationsservern... för att automatiskt starta om servern efter installation av tjänsten. Klicka på Ja för att bekräfta och klicka sedan på Installera
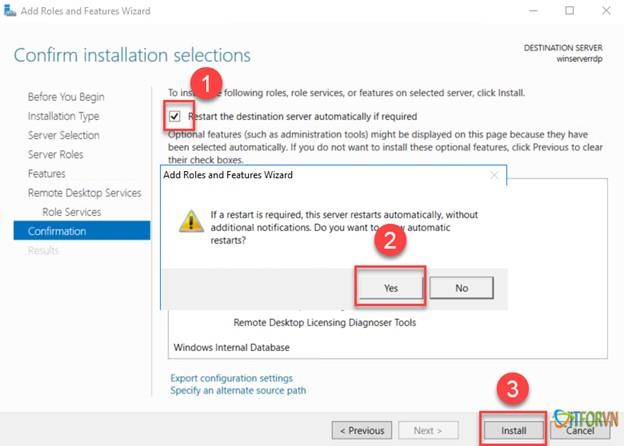
- Du väntar på att servern ska slutföra installationen och starta om för att slutföra installationen och kan ansluta på 2 datorer via Remote Desktop till Windows Server 2016.
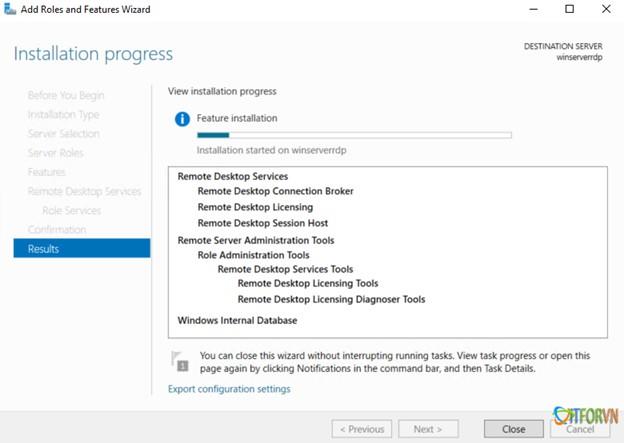
Lycka till!