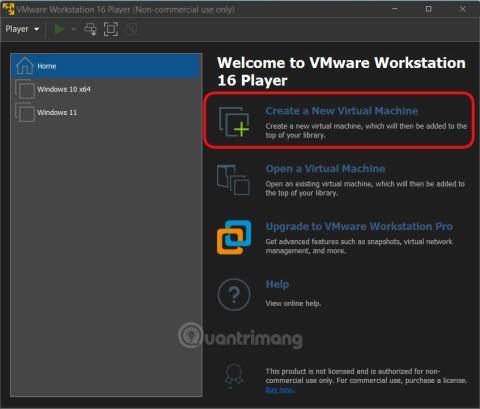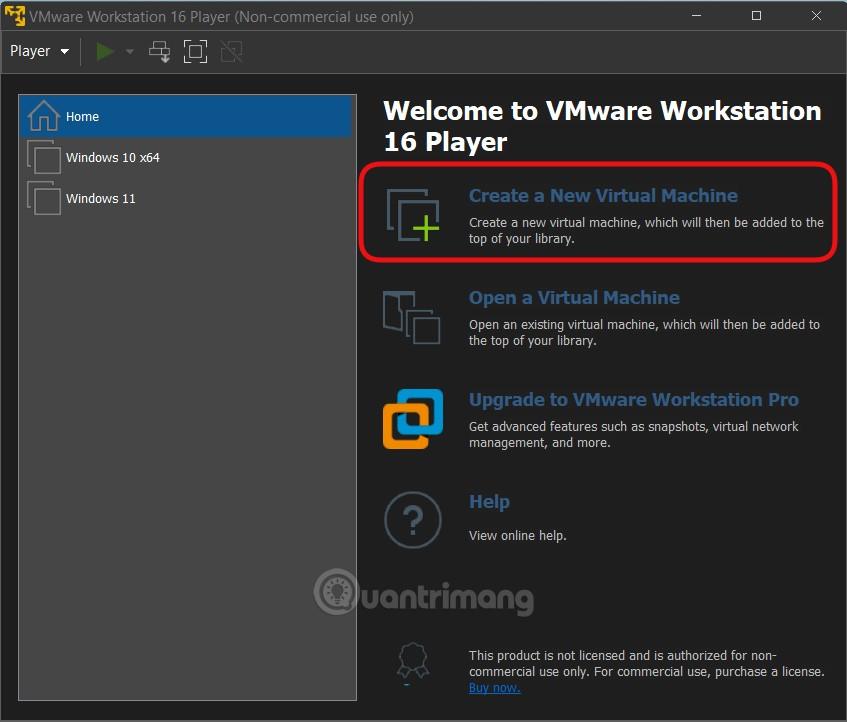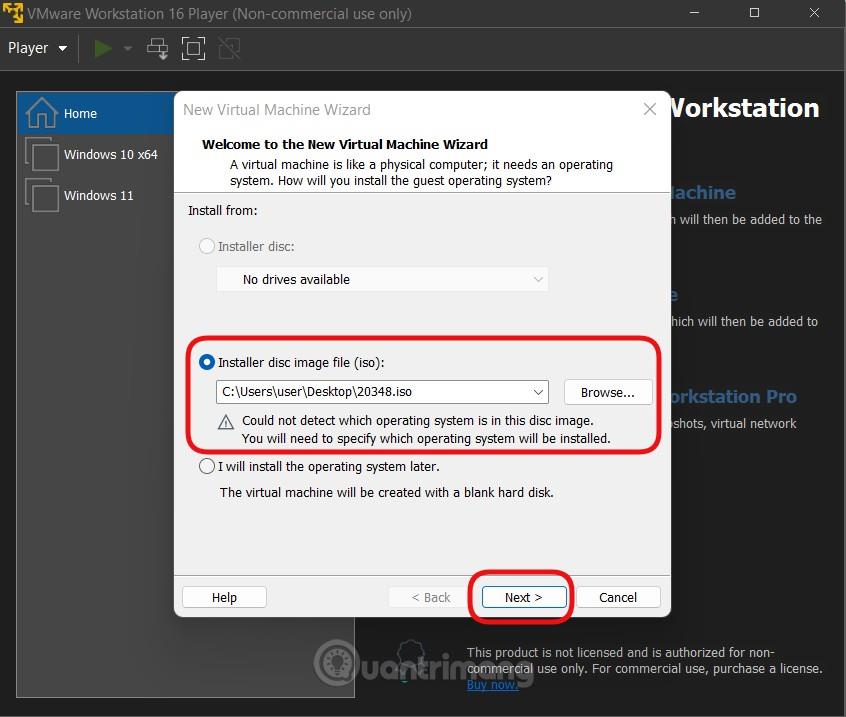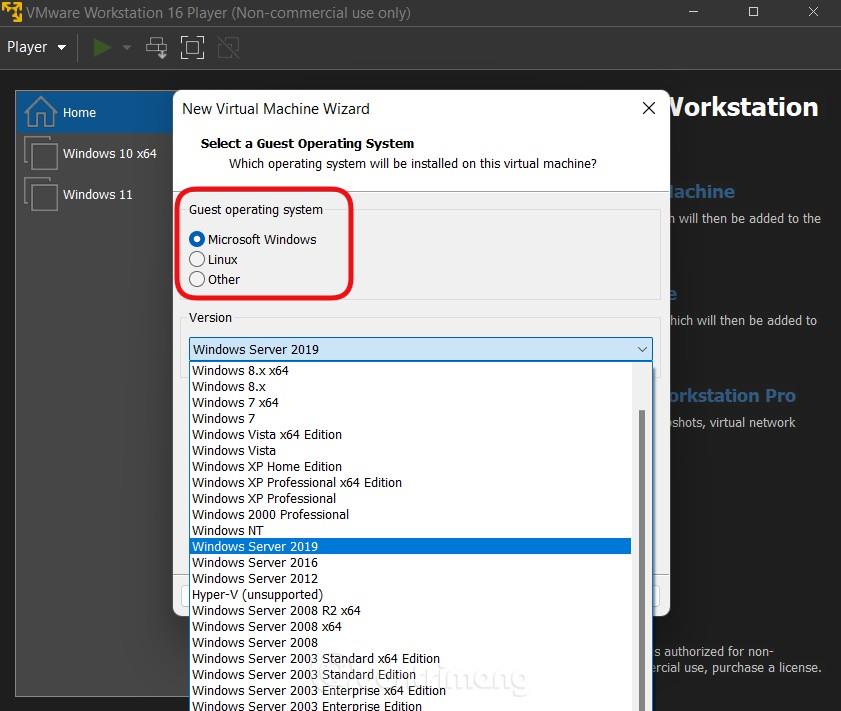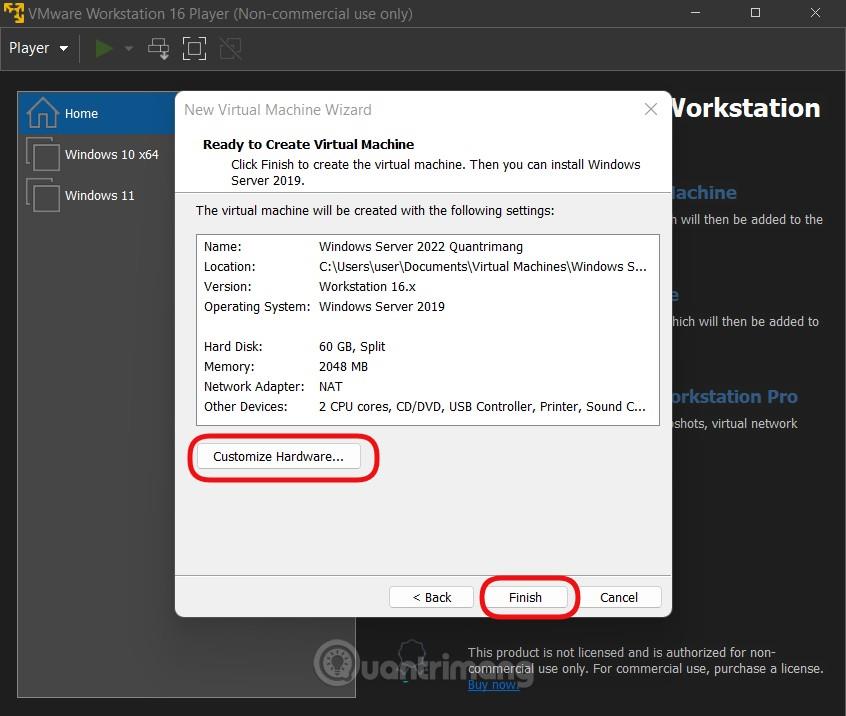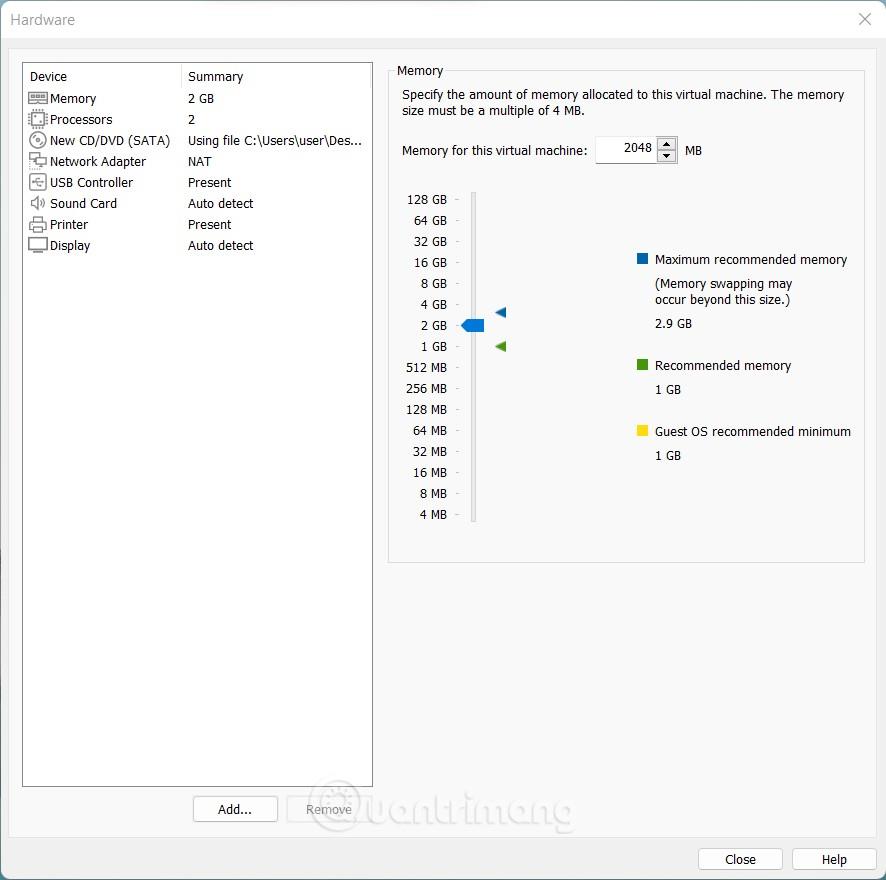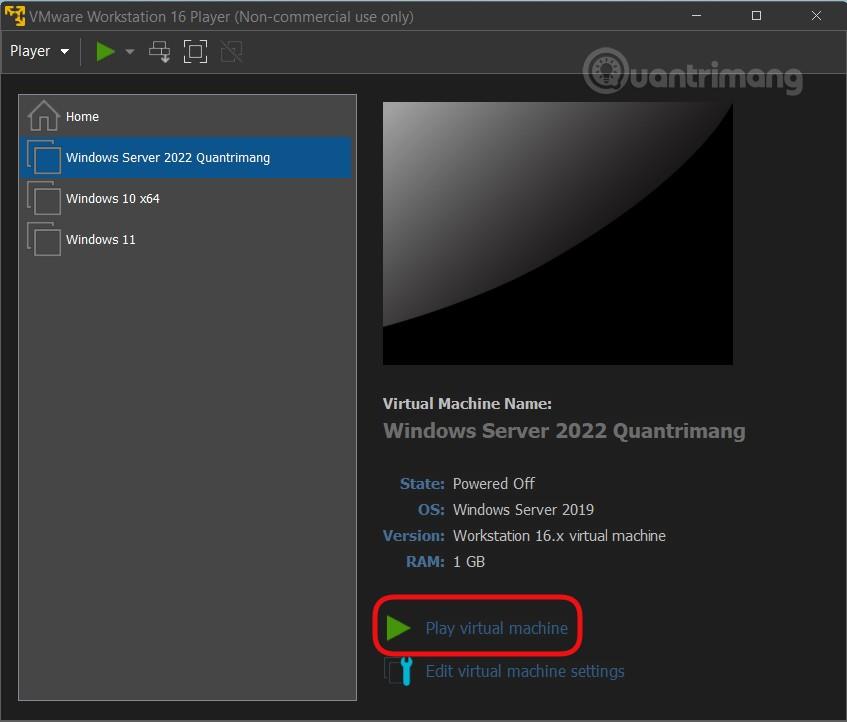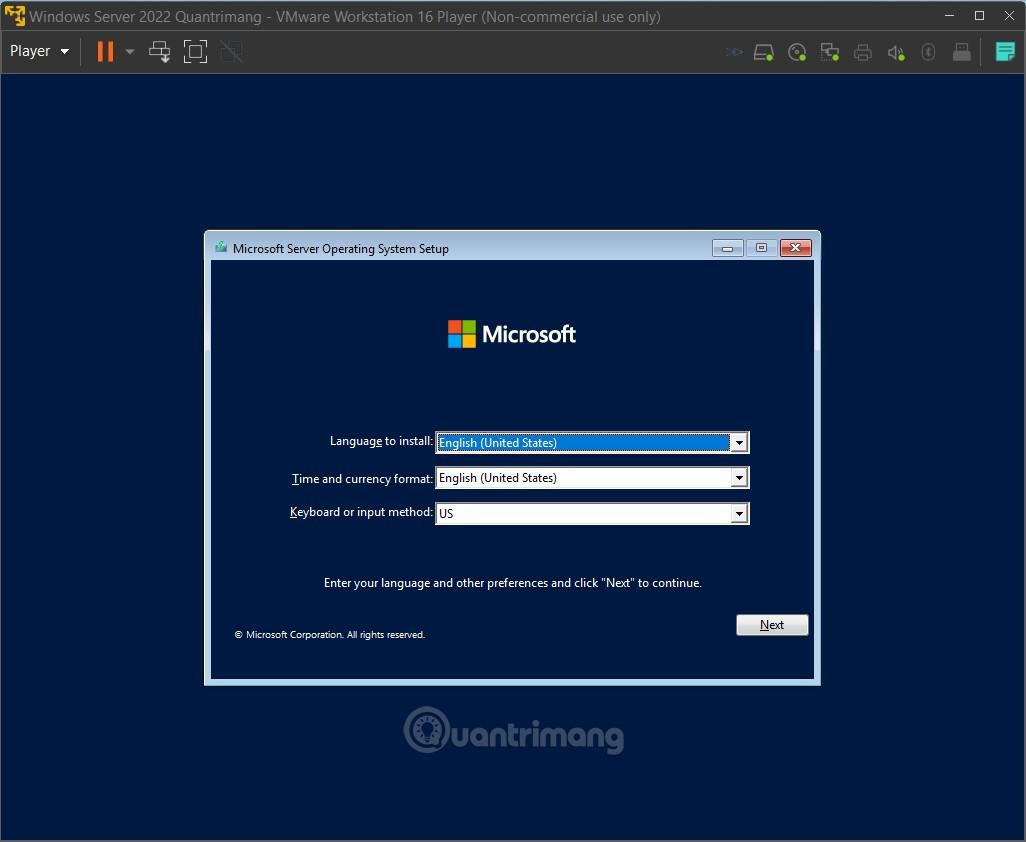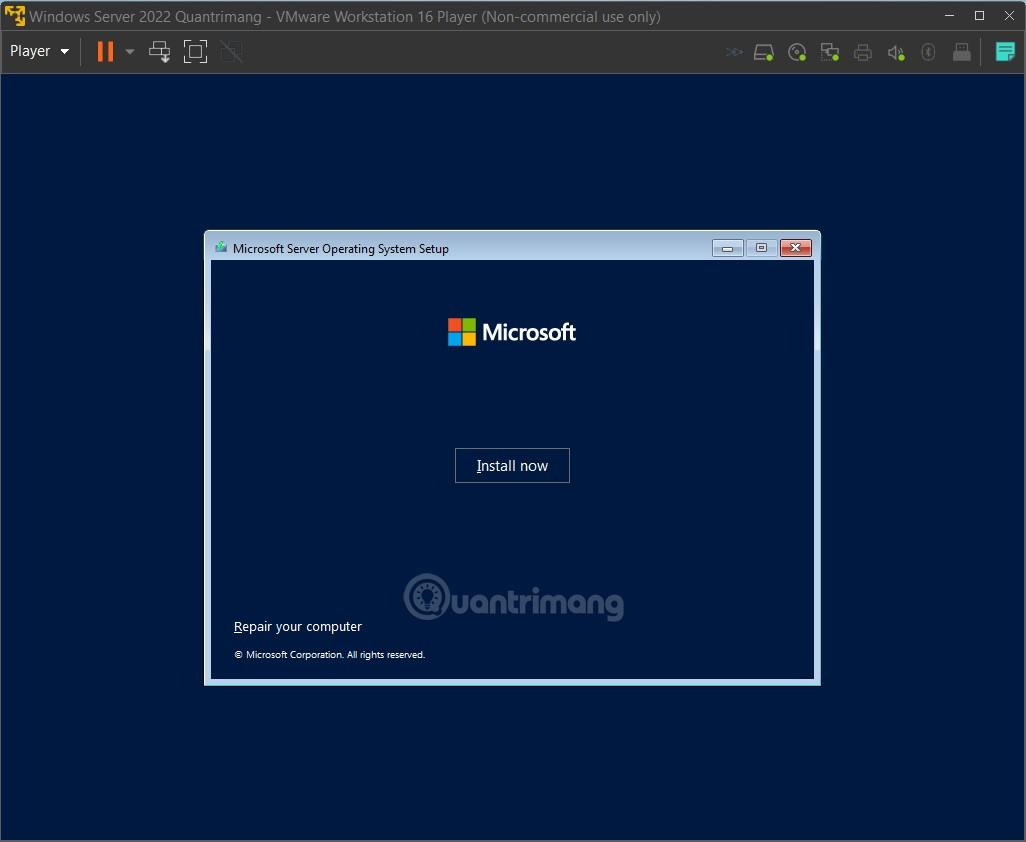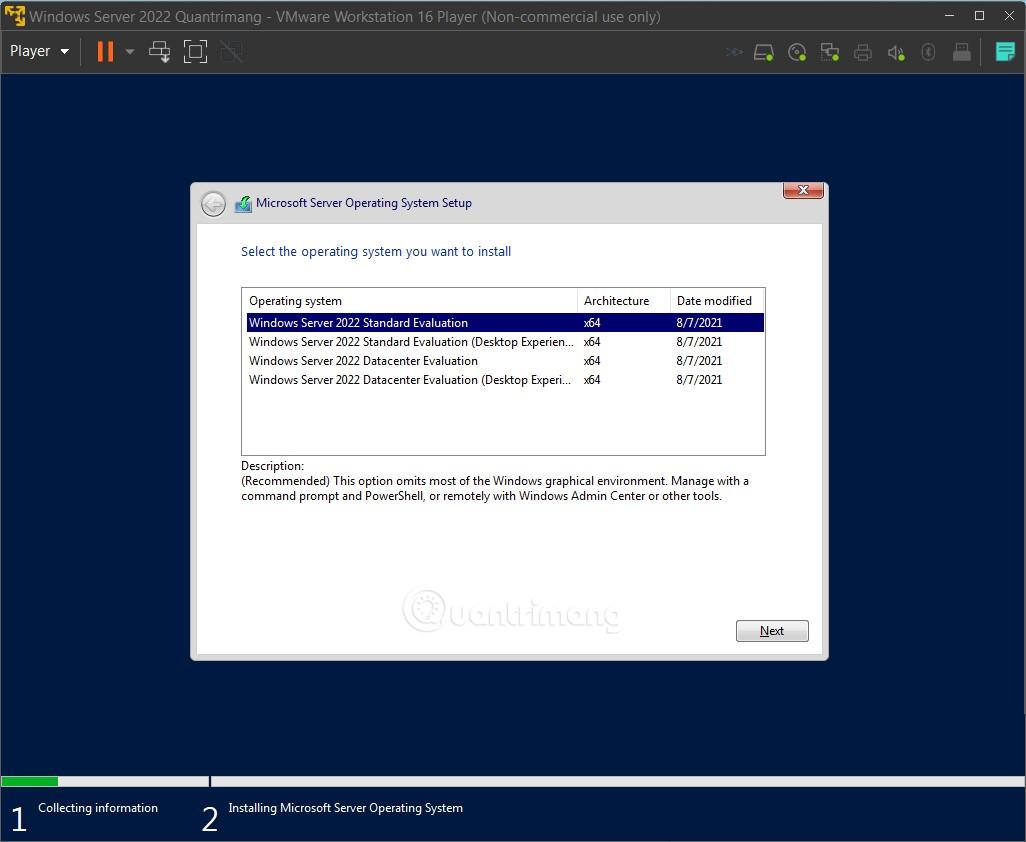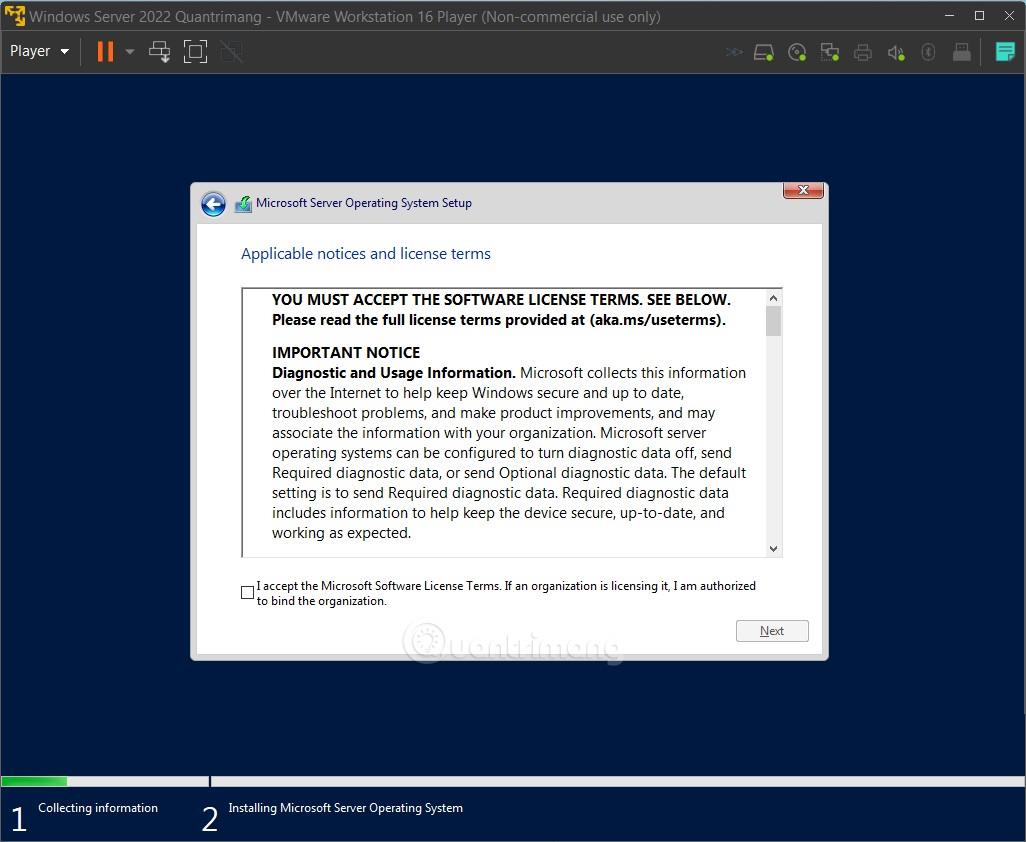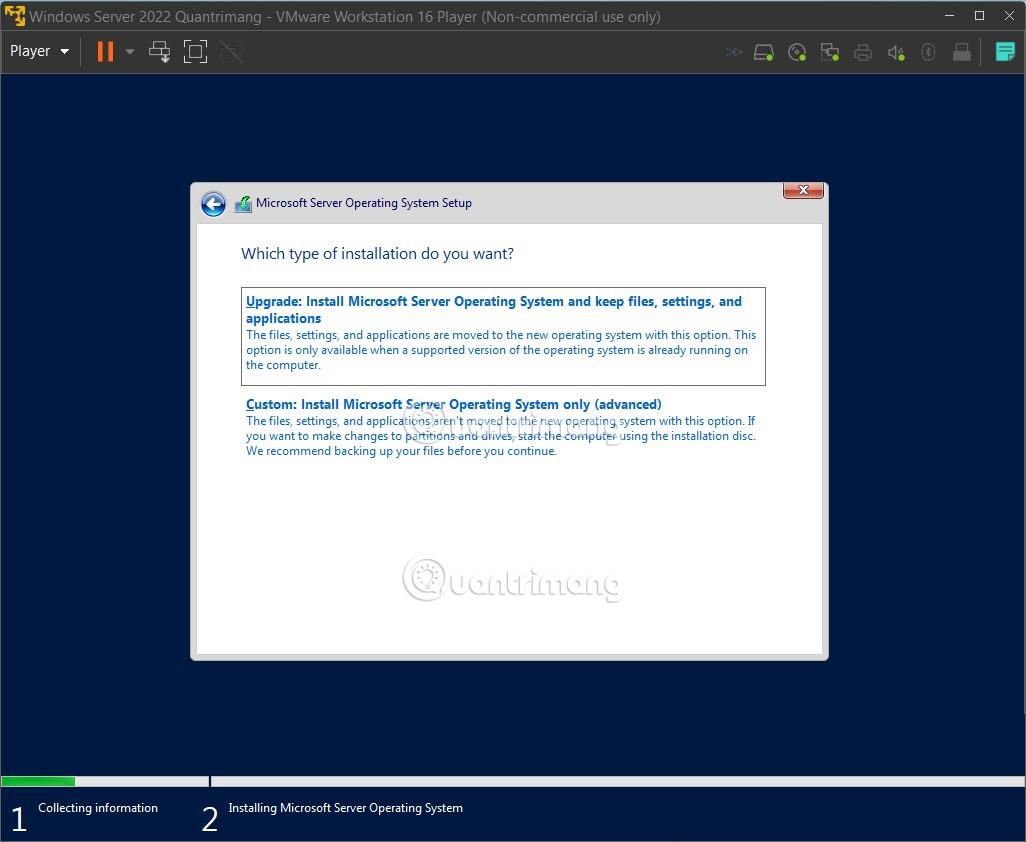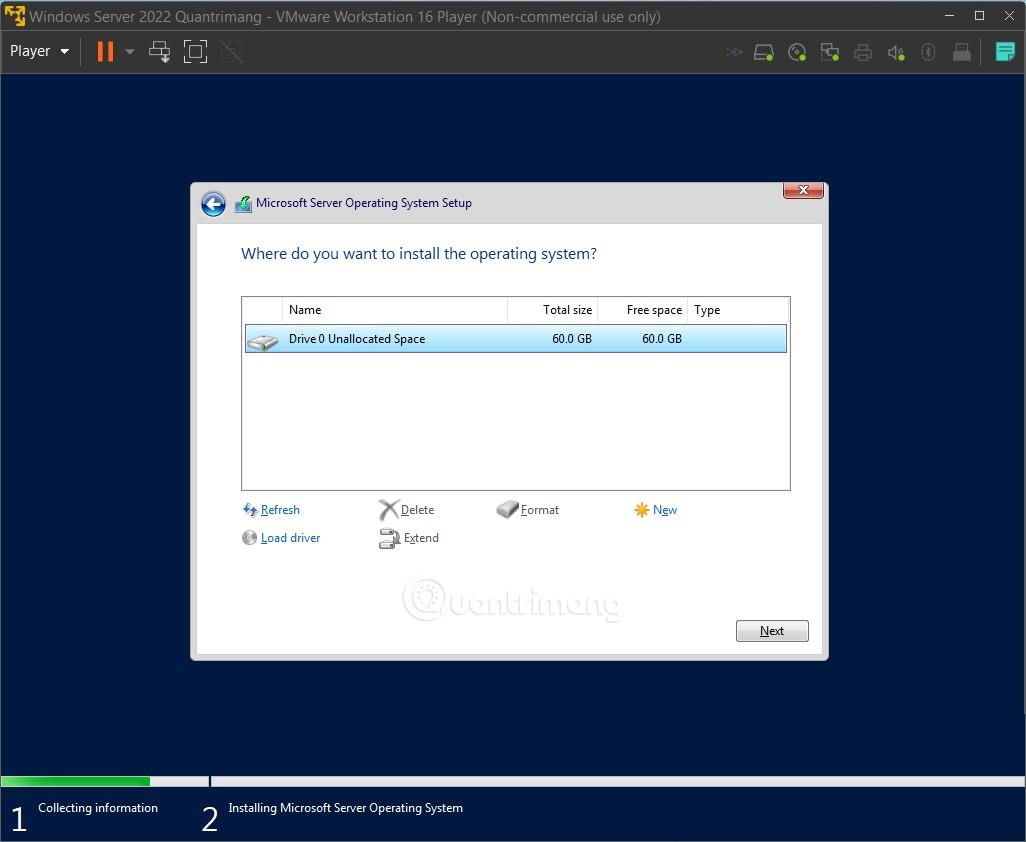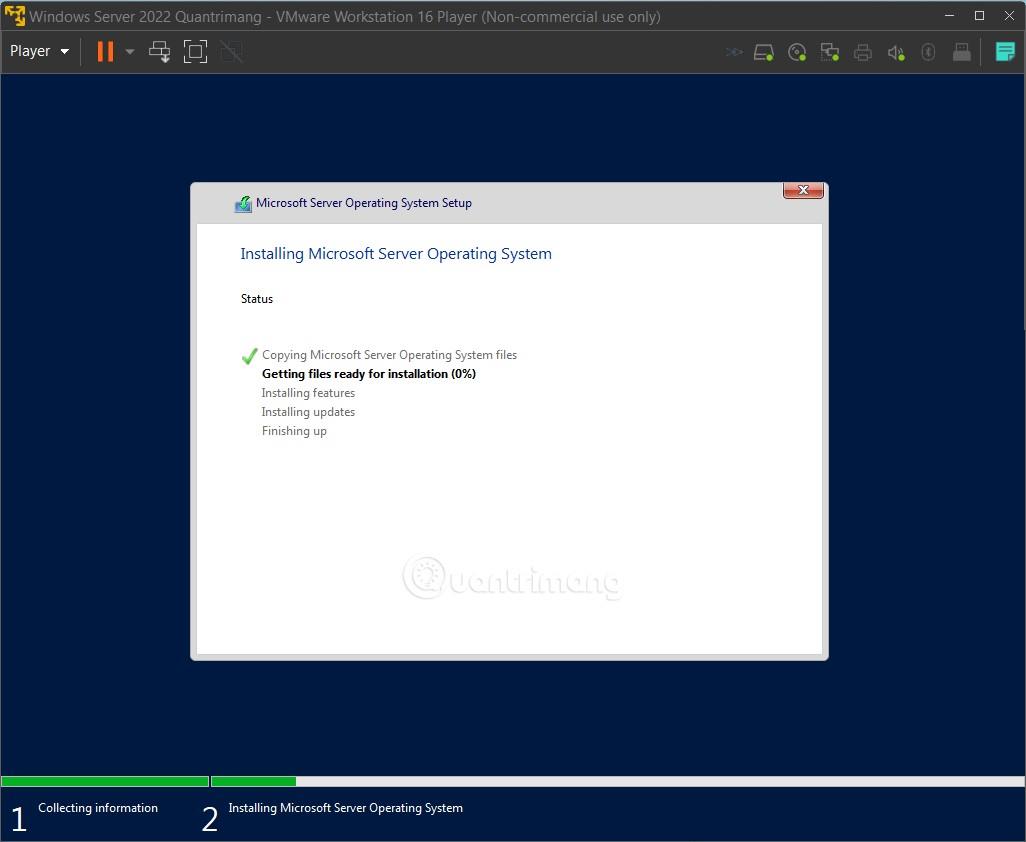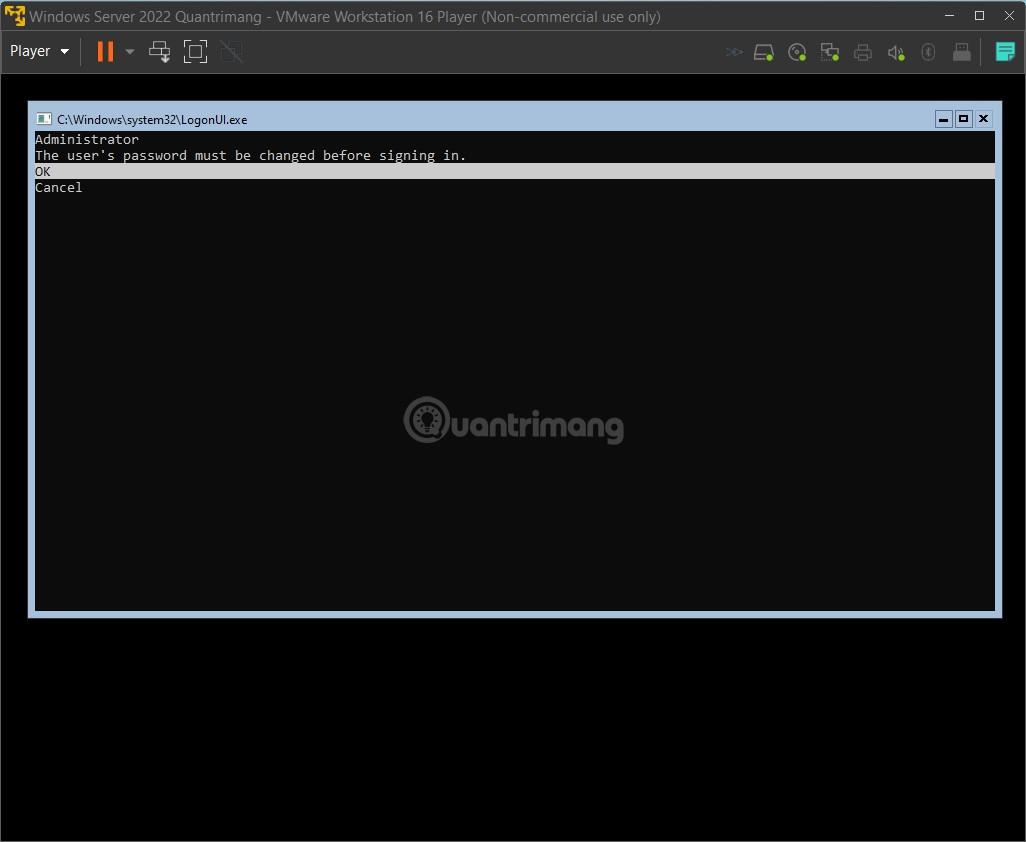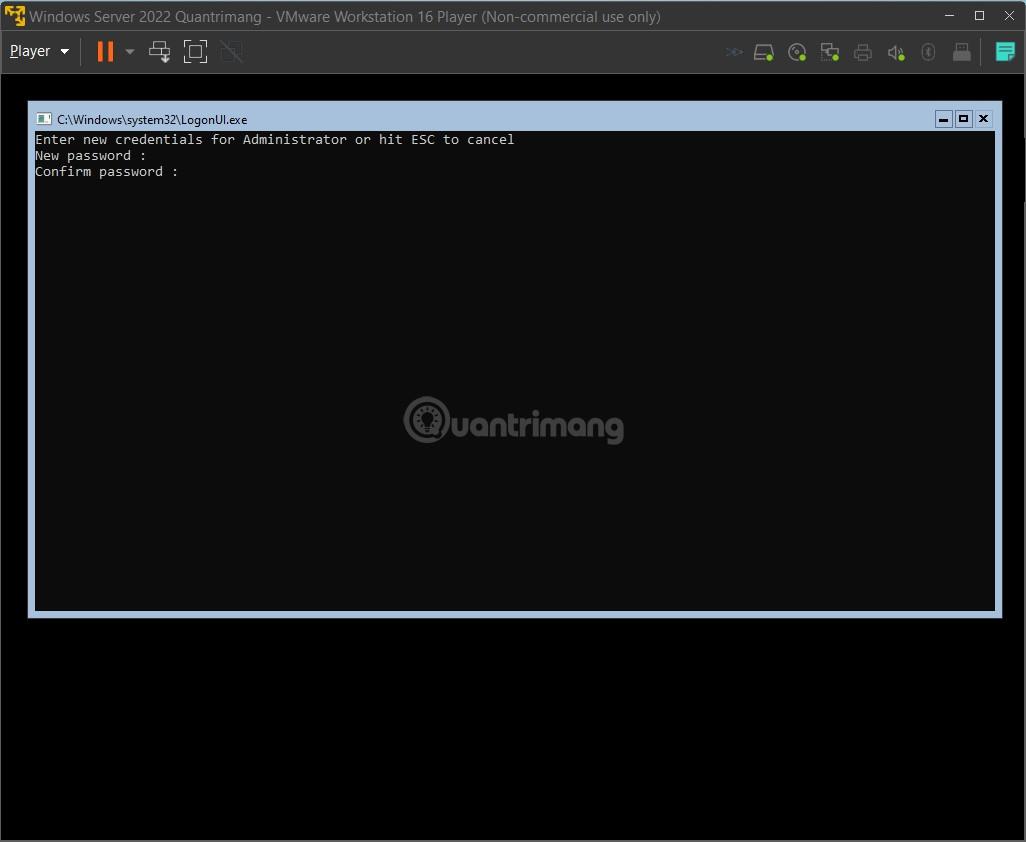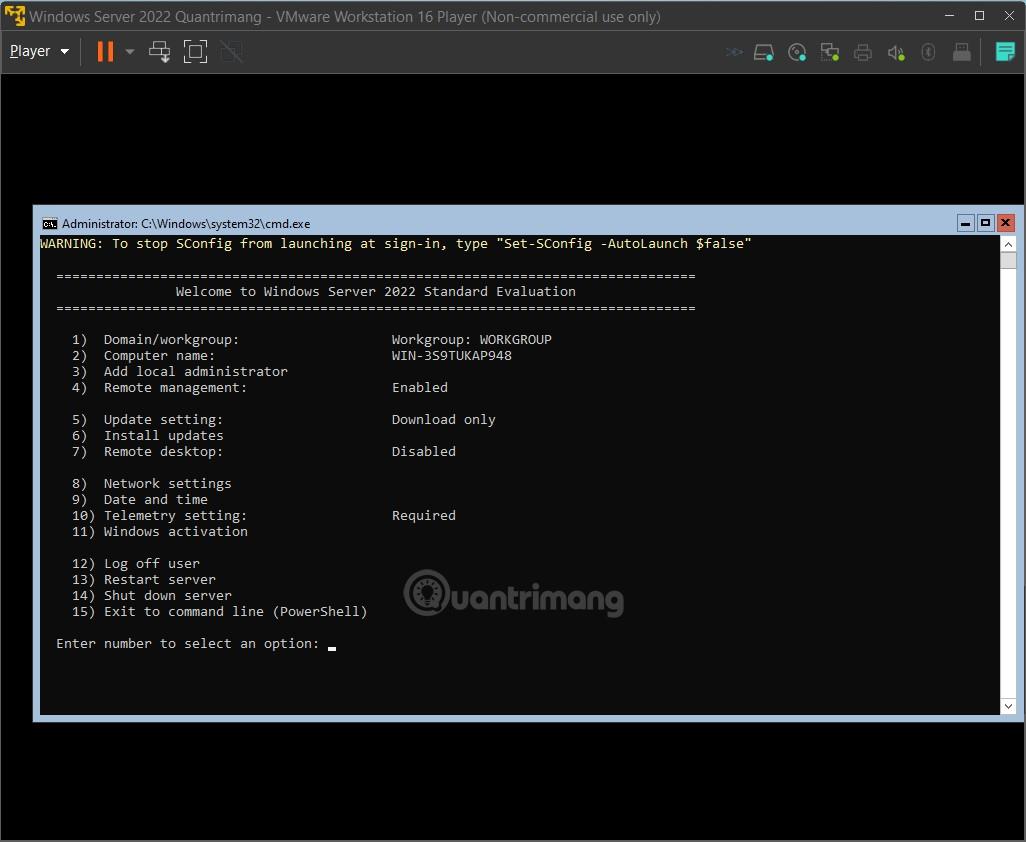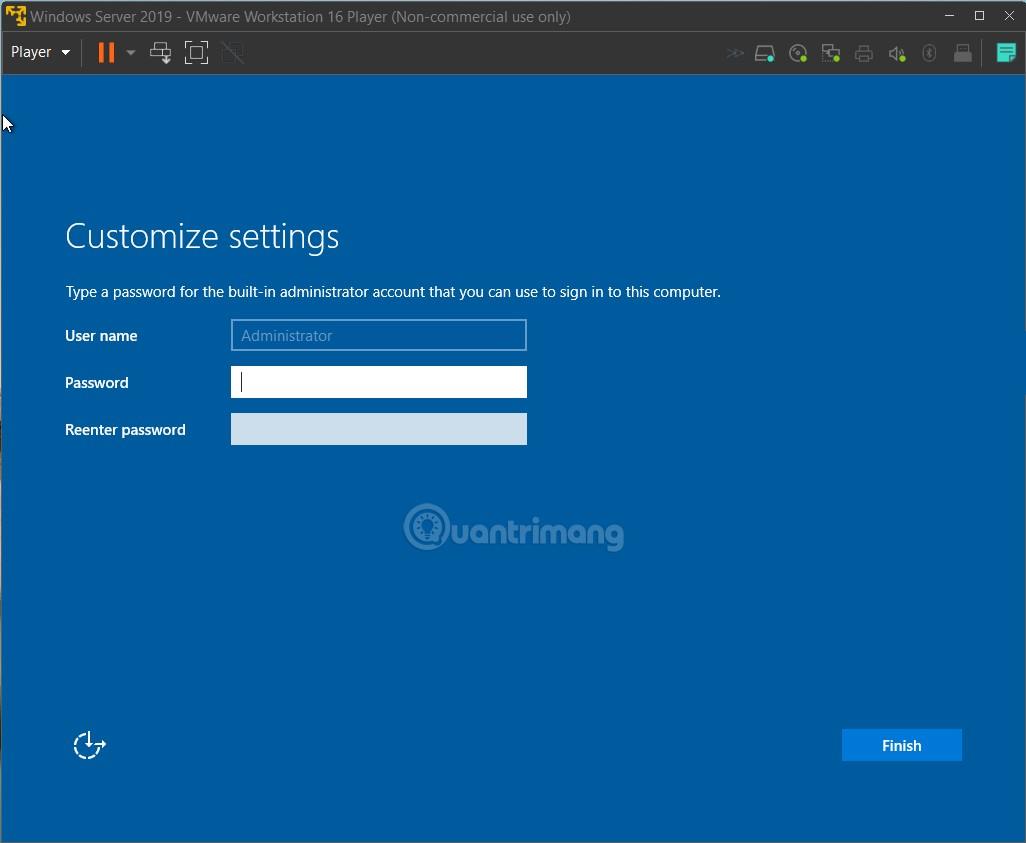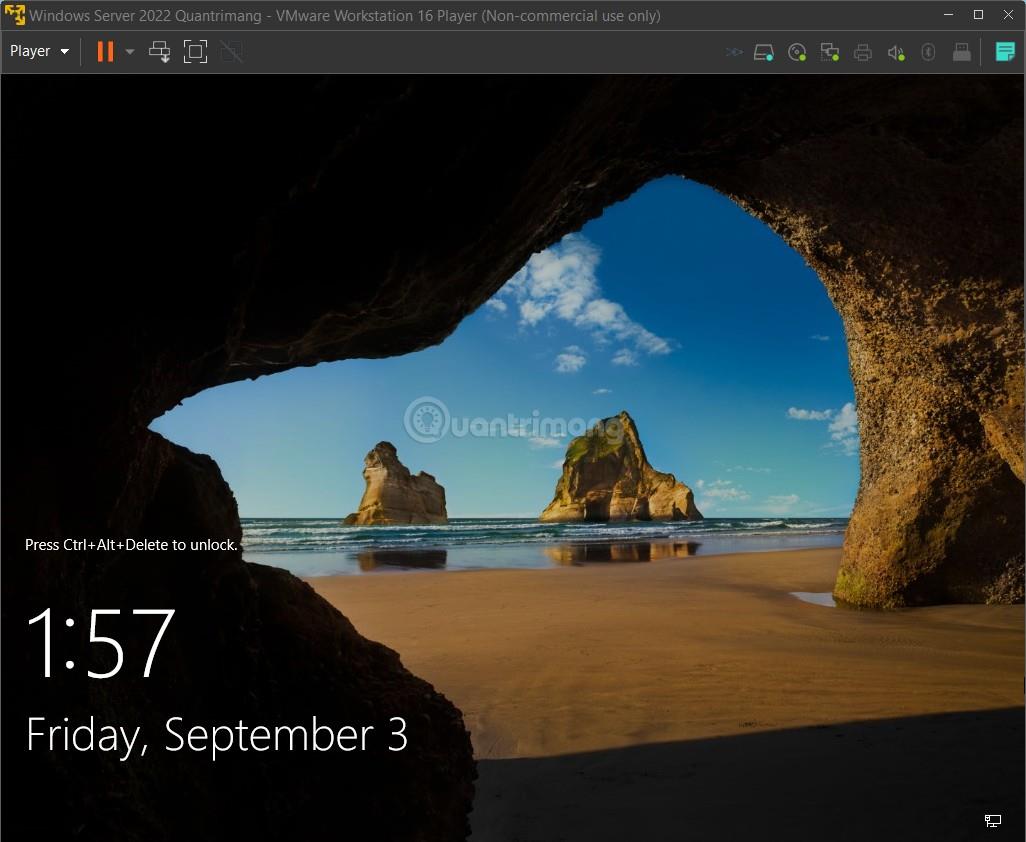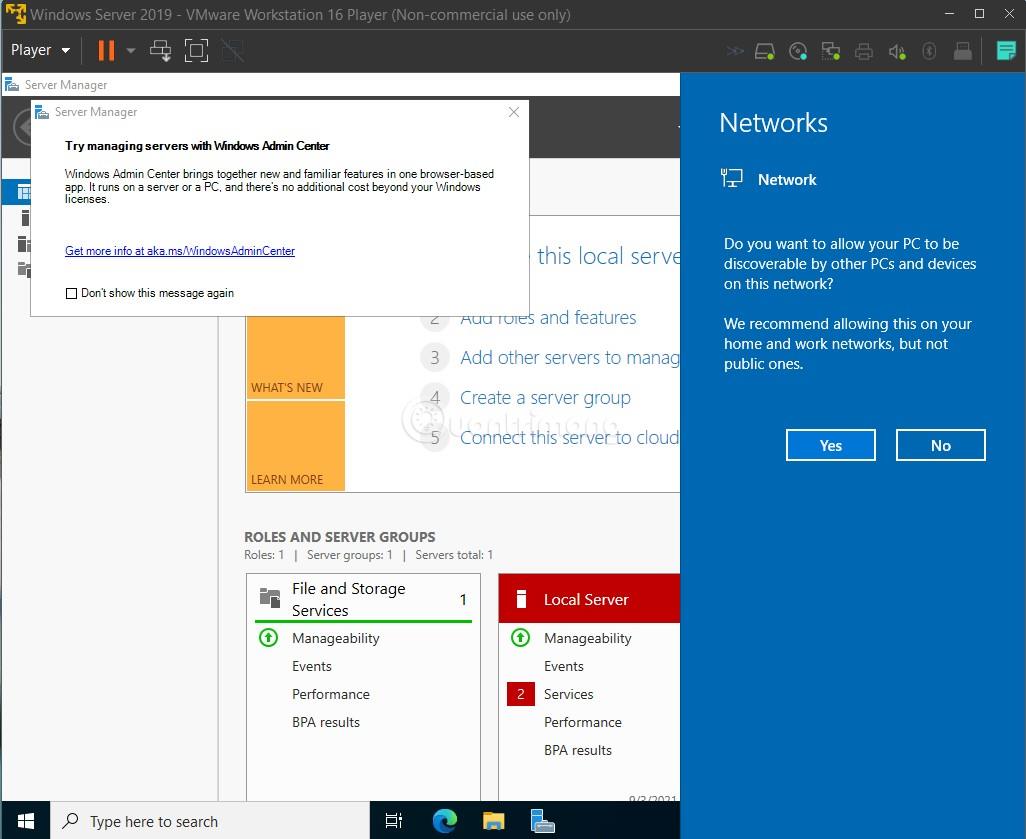I den här artikeln kommer Wiki.SpaceDesktop att guida dig hur du installerar Windows Server 2022 på en virtuell maskin. Windows Server 2022 installerad på en virtuell maskin kan fungera smidigt utan att din dator påverkas.
Först måste du förbereda följande för att installera Windows Server 2022:
Steg 1 : Öppna VMware Workstation 16 Player och välj Skapa en ny virtuell maskin
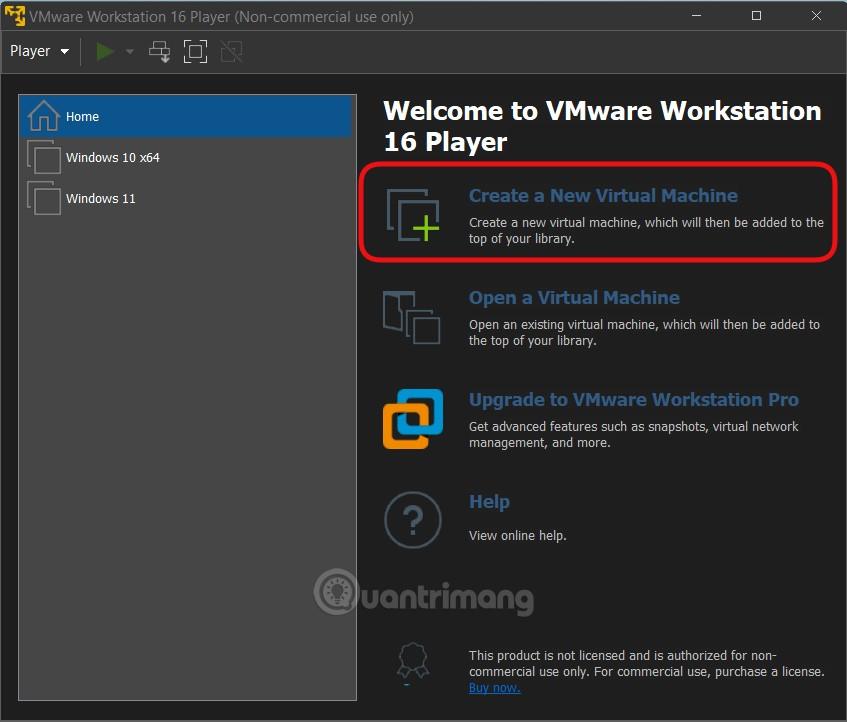
Steg 2 : Välj Installer skivavbildsfil (iso)
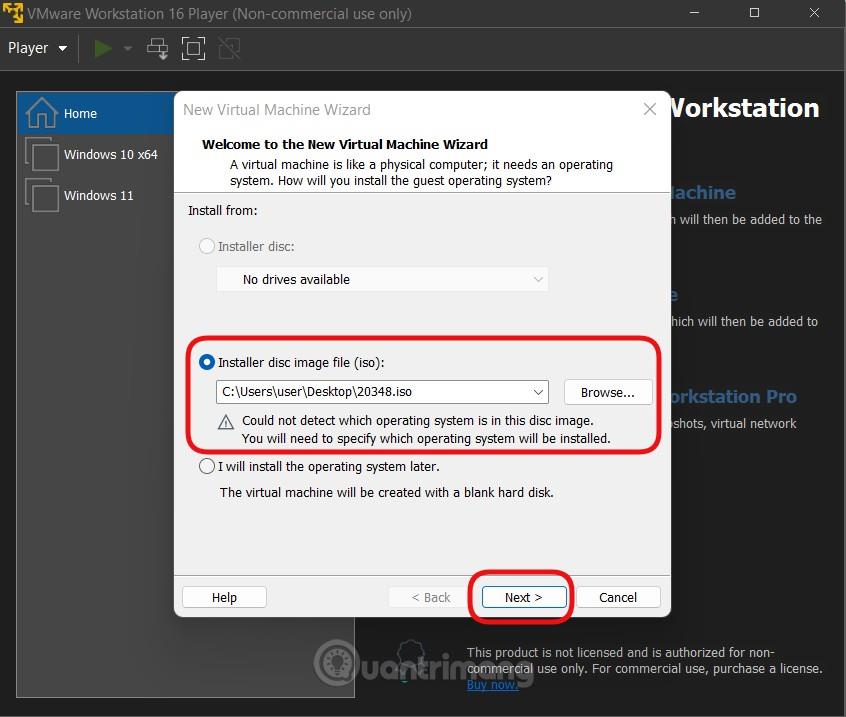
Steg 3 : Klicka på Bläddra för att hitta var du sparade Windows Server 2022 ISO-filen, välj sedan filen, klicka på Öppna > Nästa . Observera att det nedladdade ISO-filnamnet ofta är väldigt långt, du kan ändra namnet för att förkorta det för att undvika fel
Steg 4 : Välj Microsoft Windows i gästoperativsystemet och välj sedan Windows Server 2019 i avsnittet Version
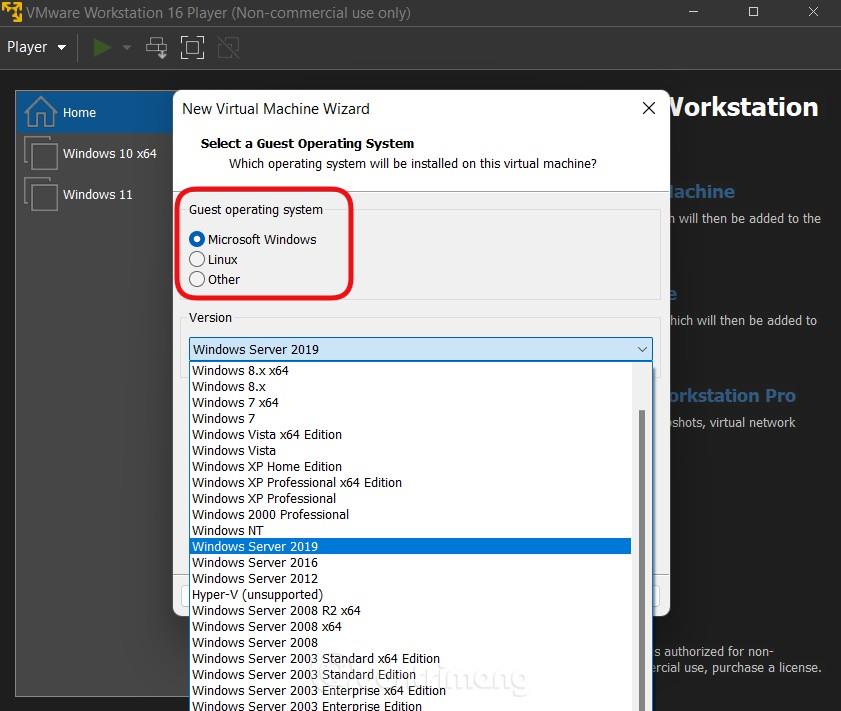
Steg 5 : Namnge den virtuella maskinen och välj var den virtuella maskinen ska lagras
Steg 6 : Välj hårddiskkapacitet för den virtuella maskinen. Om du är lat, lämna standardvärdet 60 GB
Steg 7 : Du kontrollerar konfigurationen igen och kan anpassa den genom att klicka på Anpassa hårdvara om du inte är nöjd. Du bör välja RAM-minne större än 2 GB för bästa upplevelse. När du har valt klickar du på Slutför
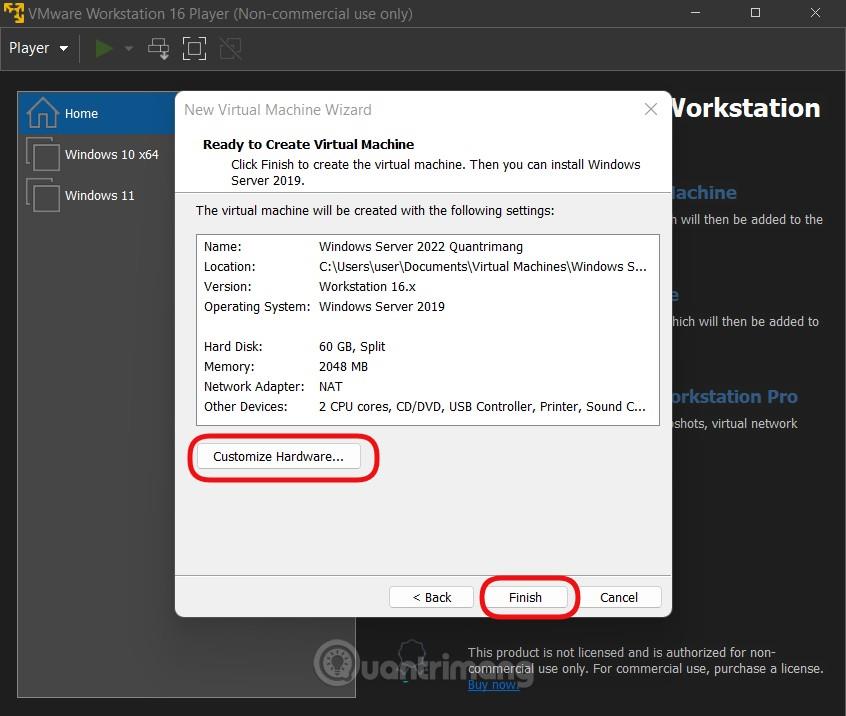
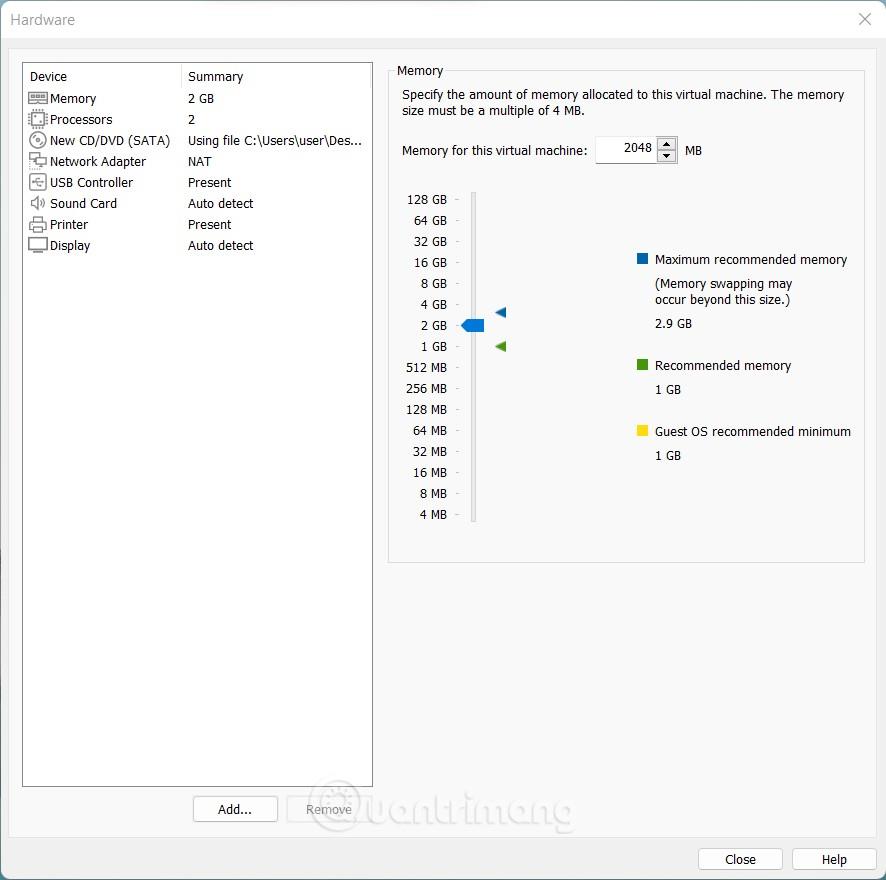
Steg 8 : I gränssnittet för VMware Workstation 16 Player klickar du på Spela virtuell maskin för att köra den virtuella maskinen du just skapade.
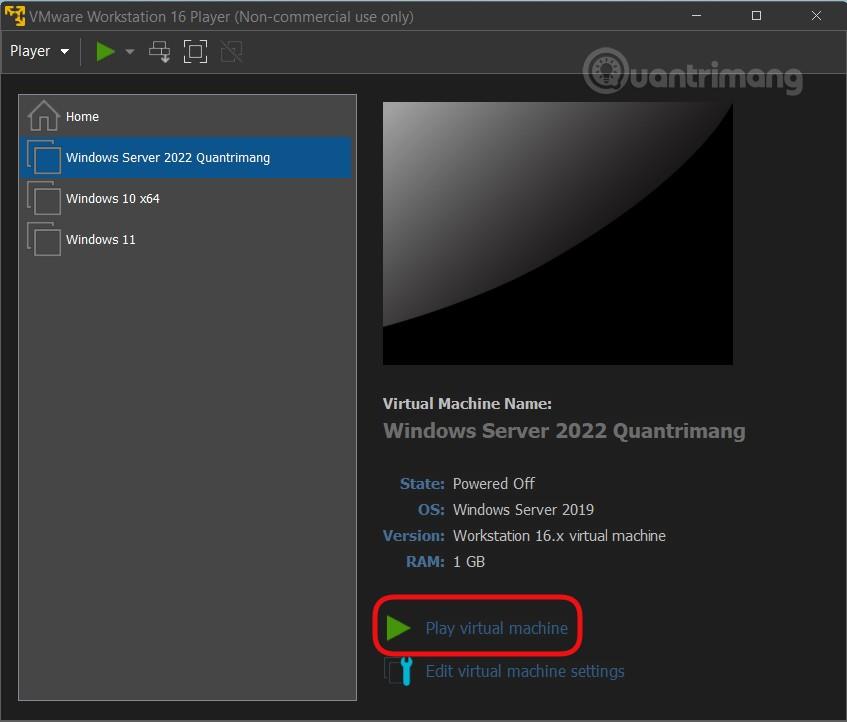
Steg 9 : Applikationen körs automatiskt till installationsskärmen för Windows Server 2022. På den första skärmen väljer du språk, tidszon och inmatningsmetod, du kan lämna det som standard och klicka på Nästa
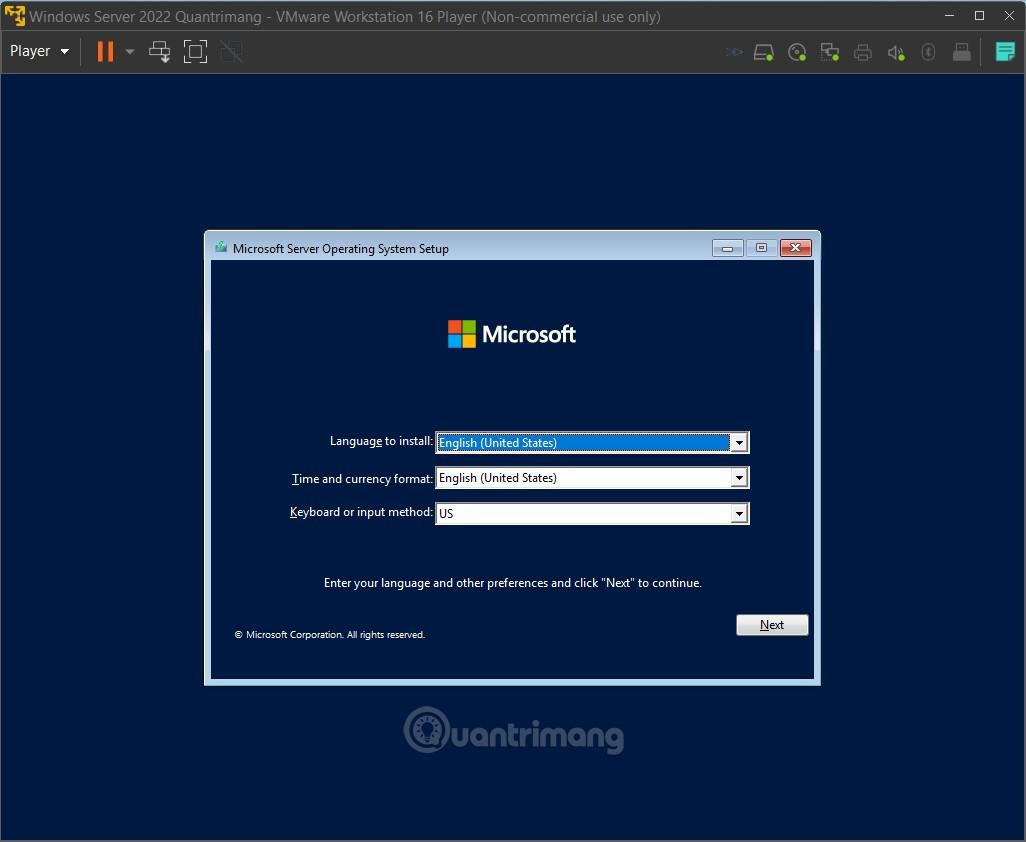
Steg 10 : Klicka på Installera nu
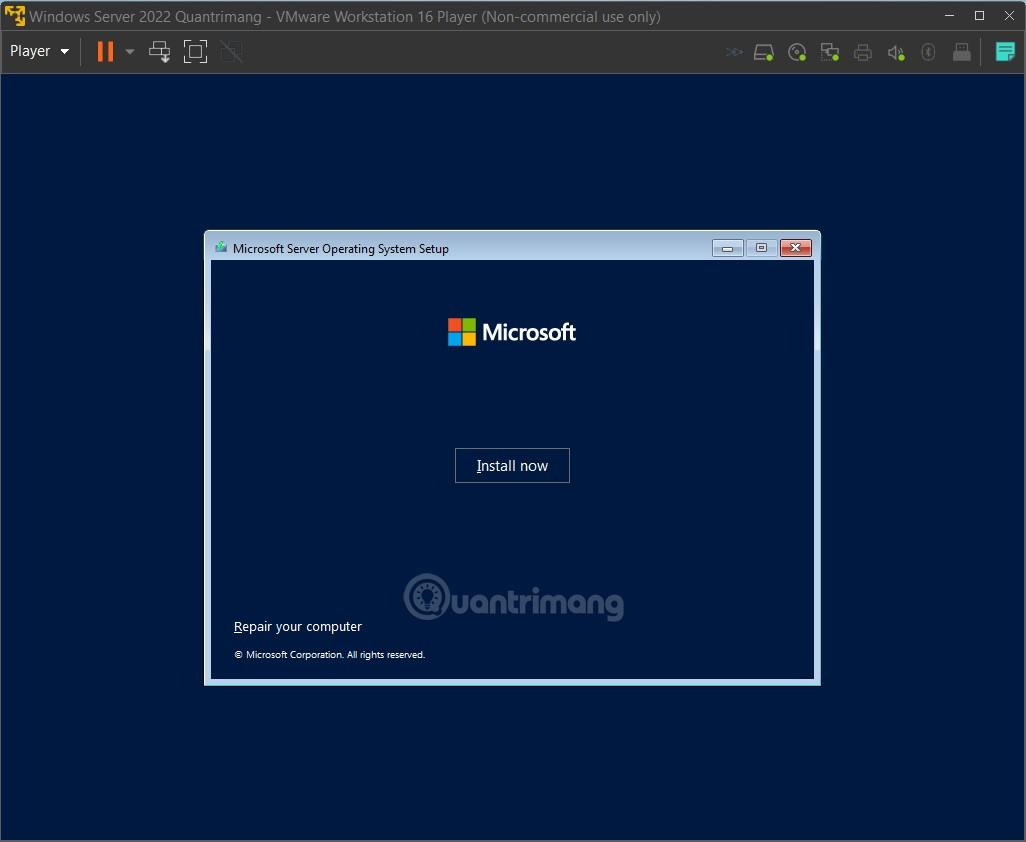
Steg 11 : Välj version. I det här avsnittet måste du notera att Windows Server 2022-versionerna kommer att ha ett DOS-gränssnitt. Om du vill ha ett grafiskt gränssnitt som vanligt Windows måste du välja Desktop Experience-versionen. Vi guidar dig genom båda versionerna
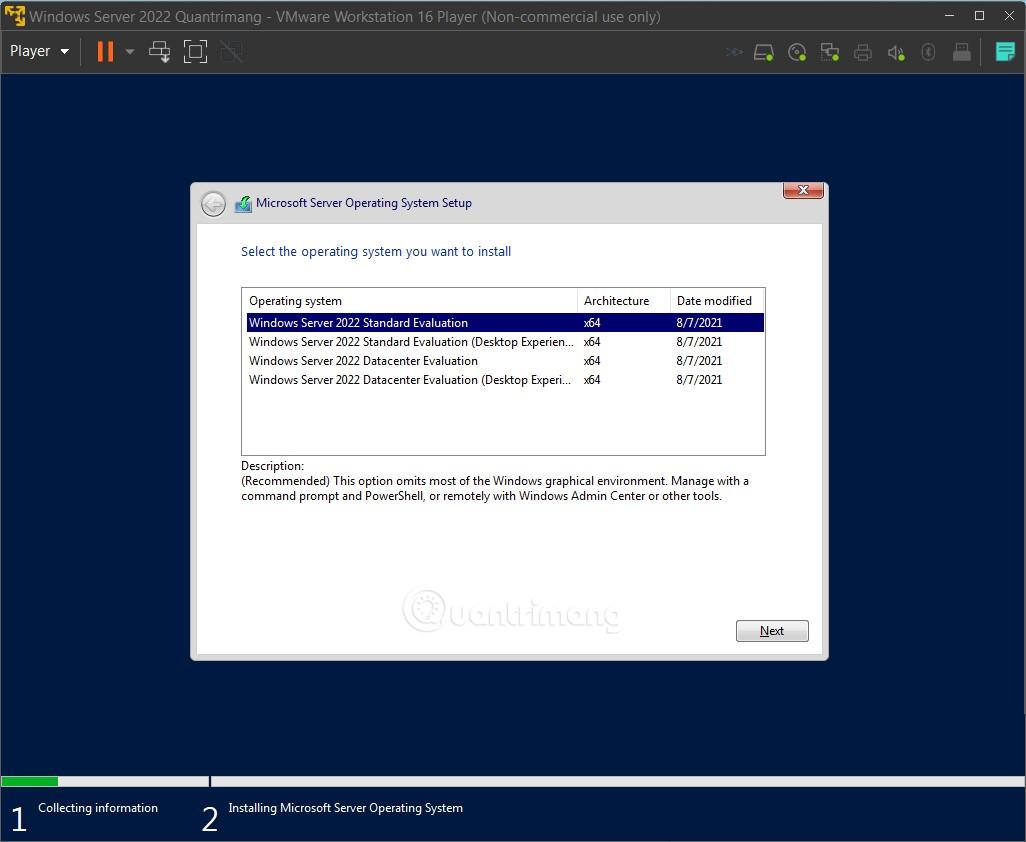
Steg 12 : Bekräfta att du läst användarvillkoren och klicka sedan på Nästa
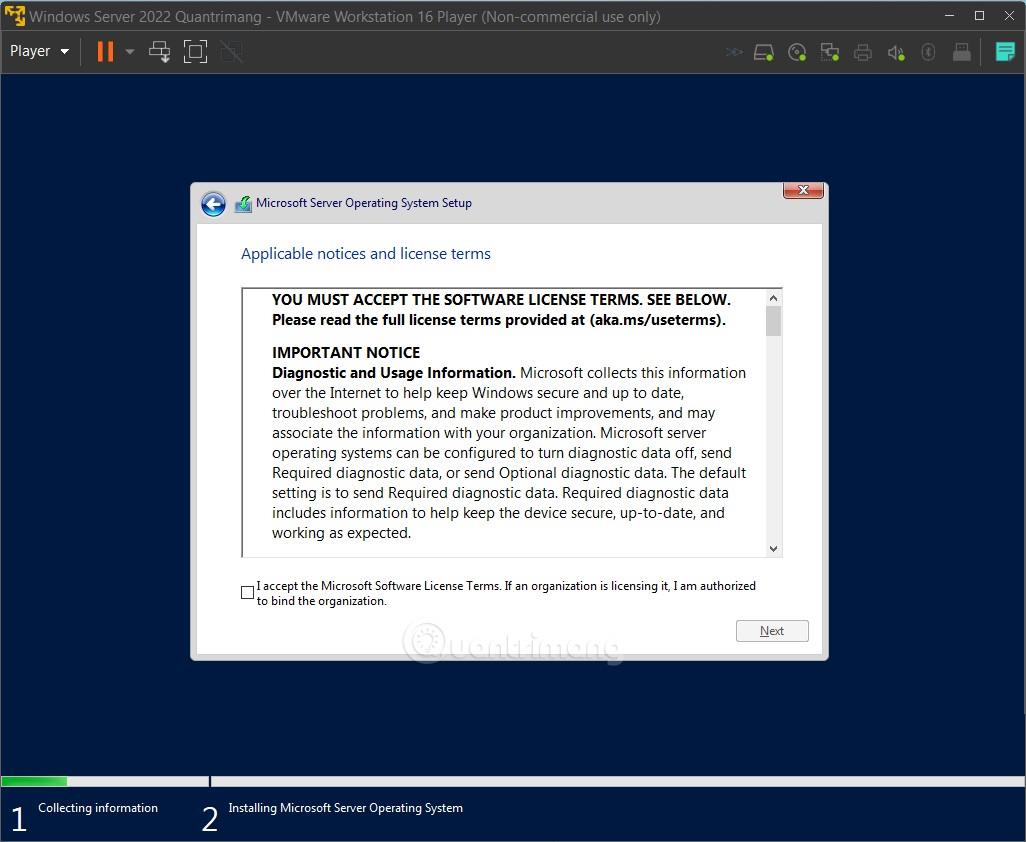
Steg 13 : Välj anpassad: Installera endast Microsoft Server-operativsystem
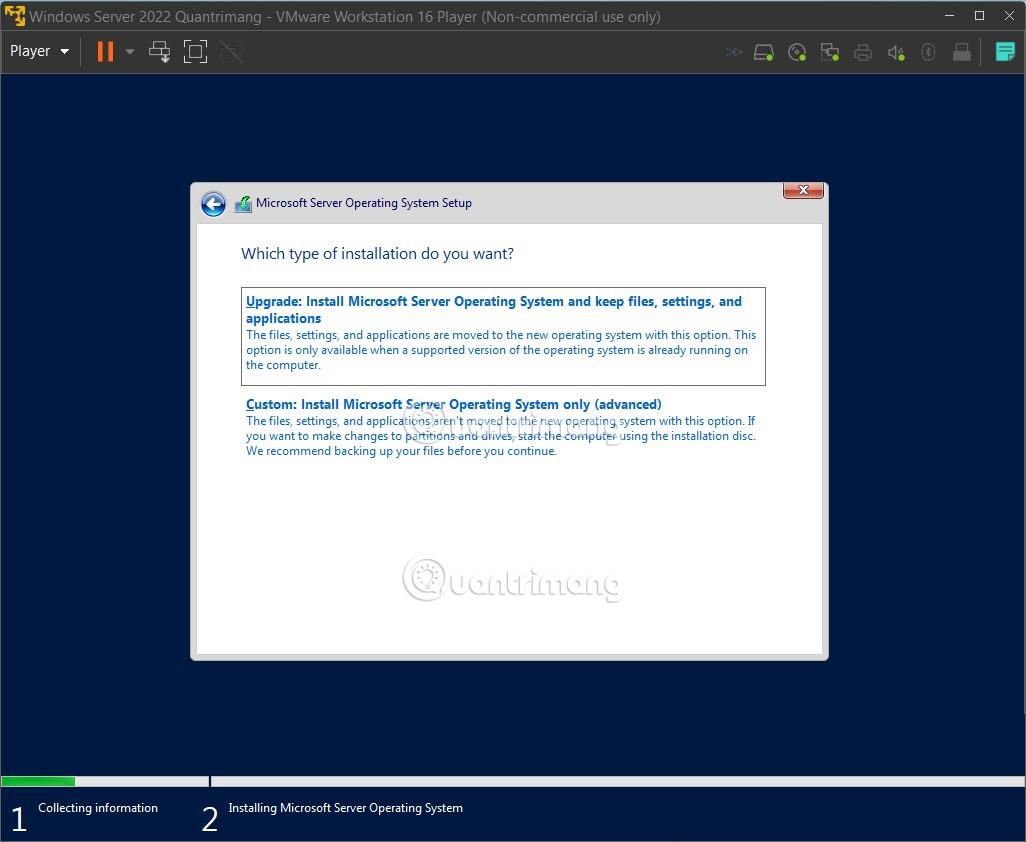
Steg 14 : Klicka på Nästa för att bekräfta installationsenheten
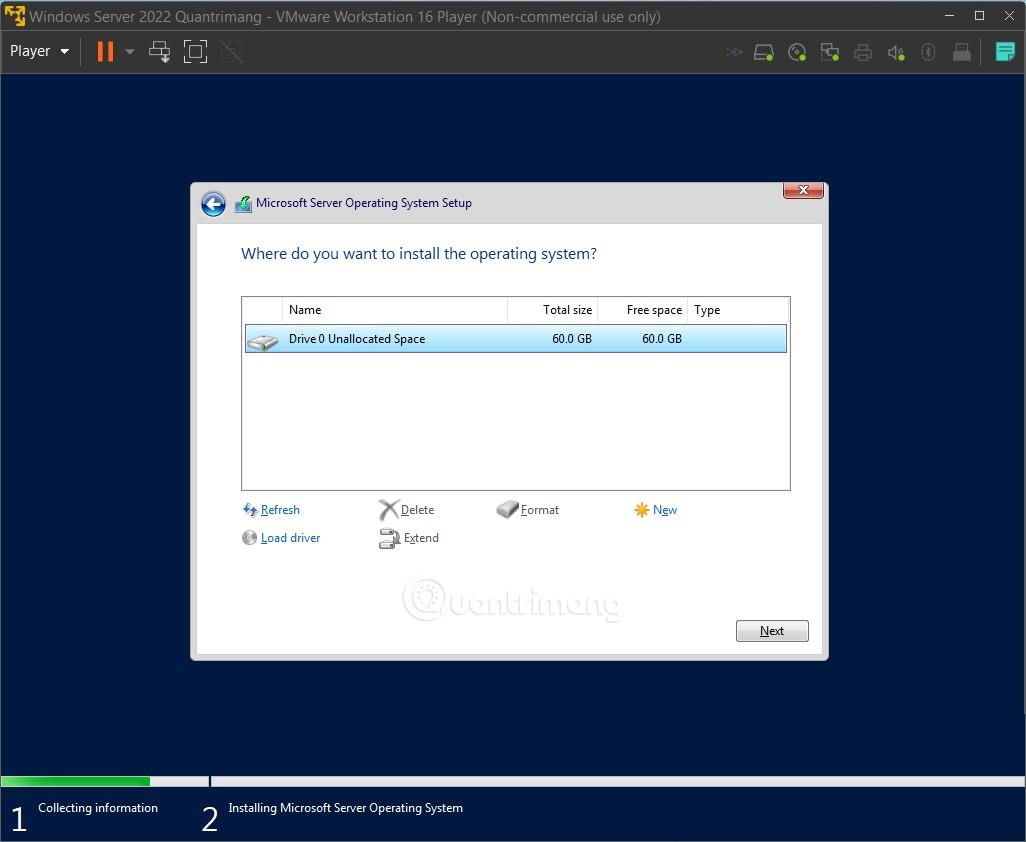
Steg 15 : Vänta tills systemet har installerat sig självt. Denna process kommer att ta lite tid och den virtuella maskinen kommer att starta om sig själv flera gånger. Efter detta steg kommer processen att installera Windows Server 2022 vanlig version och Desktop Experience-versionen att vara lite annorlunda
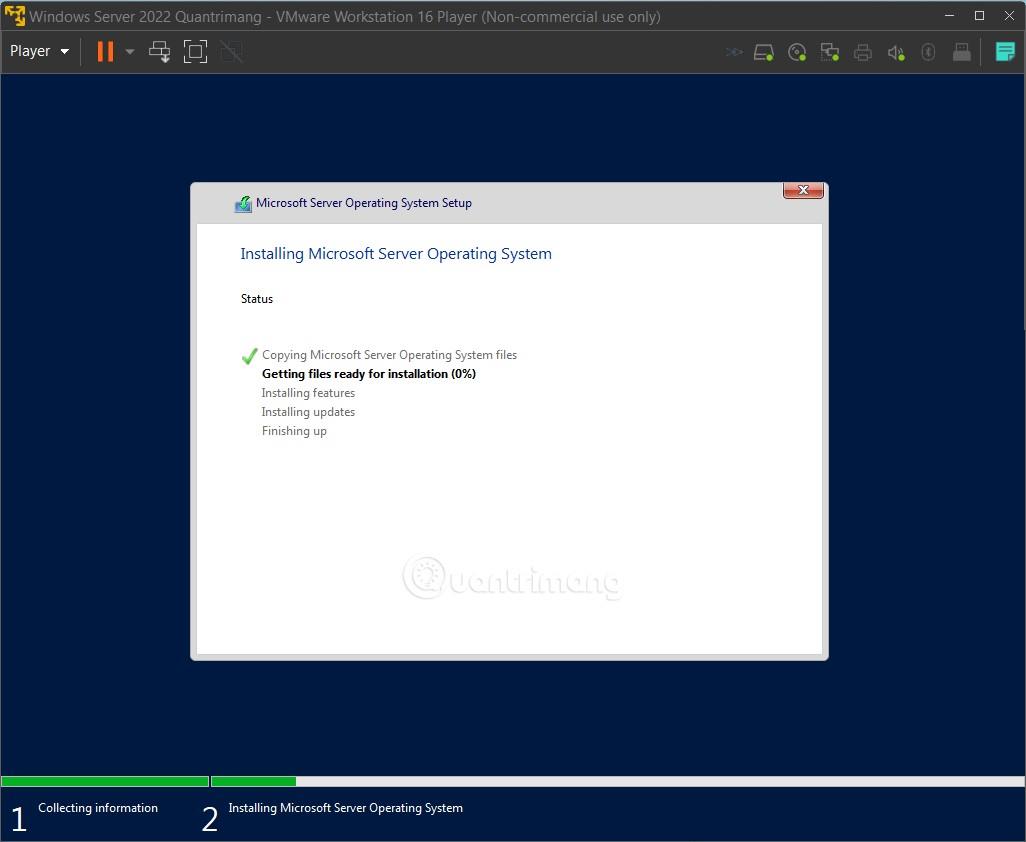
Steg 16a : Konfigurera på vanlig Windows Server 2022
- En ny skärm visas som ber dig att ändra systemlösenordet. Använd tangentbordspilen för att navigera till OK- raden och tryck på Enter.
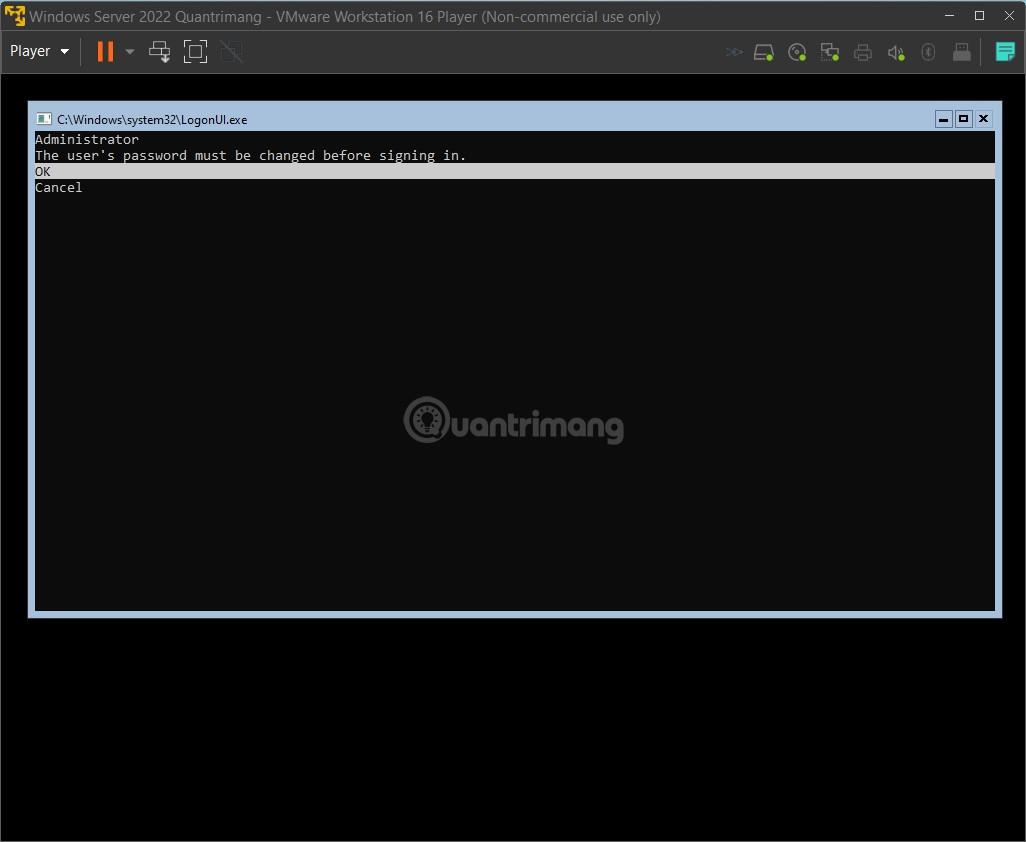
- Du anger lösenordet och bekräftar lösenordet. Observera att Windows Server 2022-systemet inte accepterar lösenord som är för korta eller för enkla
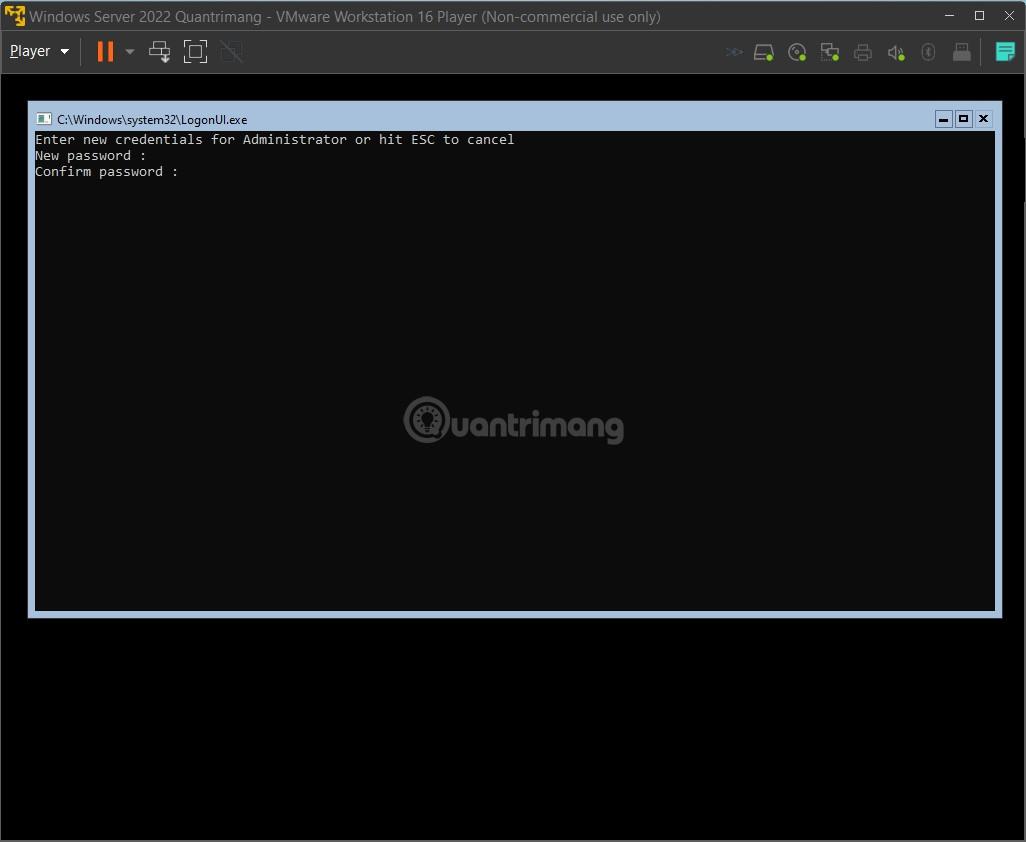
- Efter att ha angett lösenordet visas en bekräftelseskärm, tryck på Enter för att slutföra

- Det vanliga Windows Server 2022-gränssnittet kommer att se ut så här:
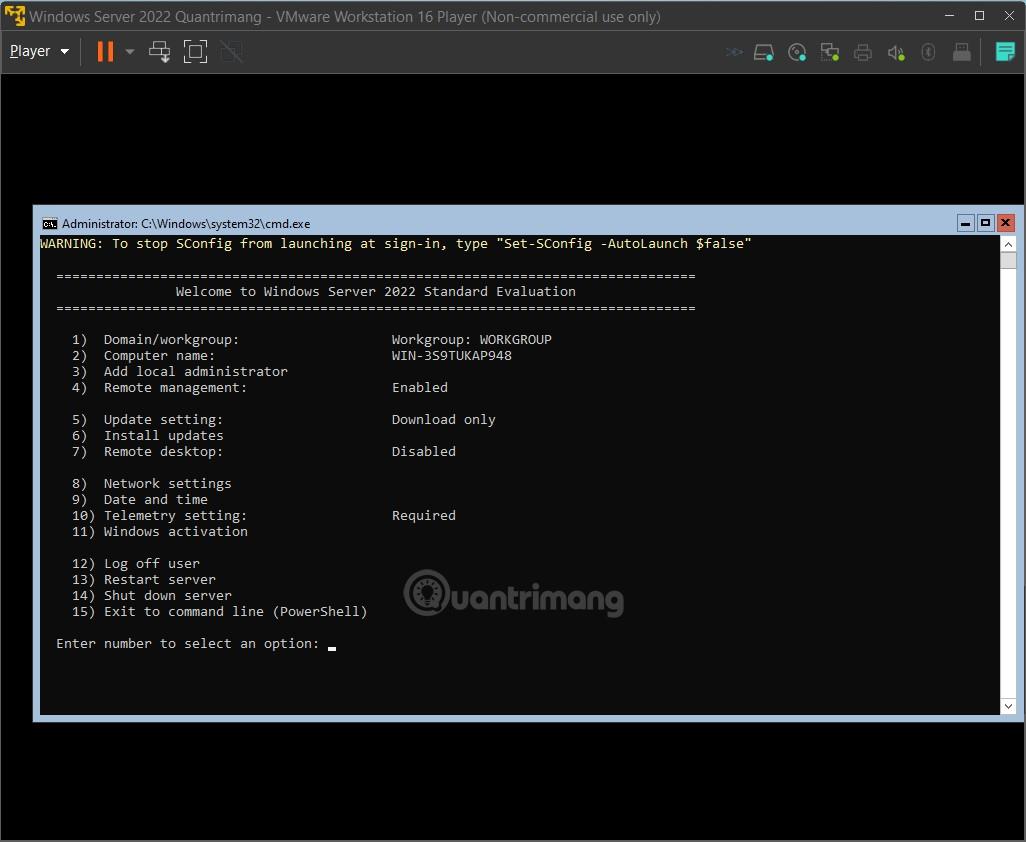
Steg 16b : Konfigurera Windows Server 2022 Desktop Experience-versionen
- Efter att du har installerat de nödvändiga filerna visas gränssnittet för kontoinställningar. Ange ditt lösenord, bekräfta lösenordet och klicka sedan på Slutför
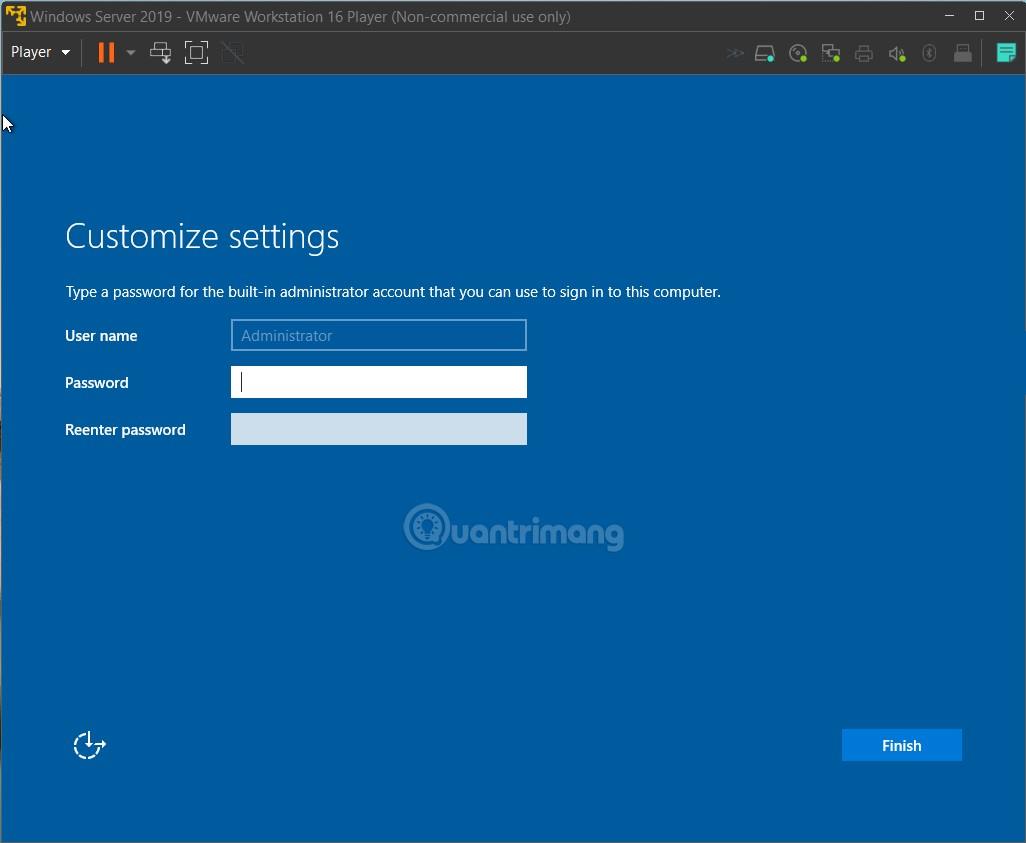
- Därefter visas inloggningsskärmen med förslaget att trycka på Ctrl + Alt + Del för att logga in. Men på en virtuell maskin måste du trycka på Ctrl + Alt + Insert
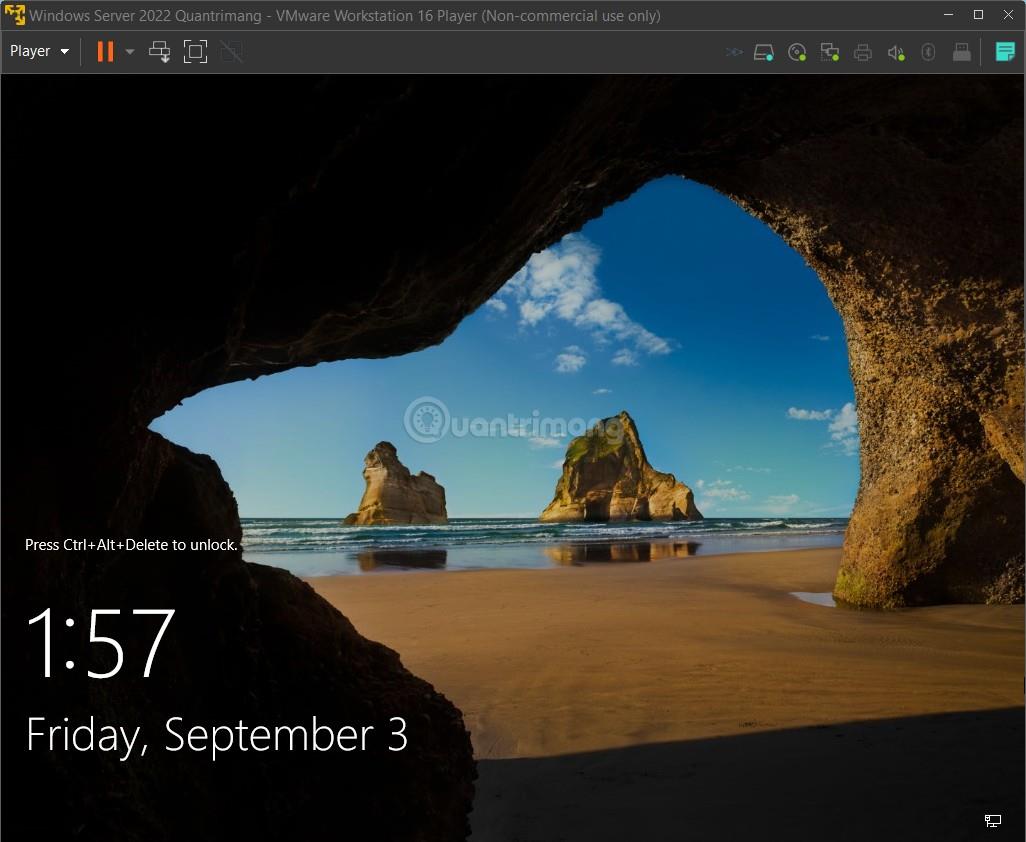
- När du har loggat in ser Windows Server 2022 ut så här:
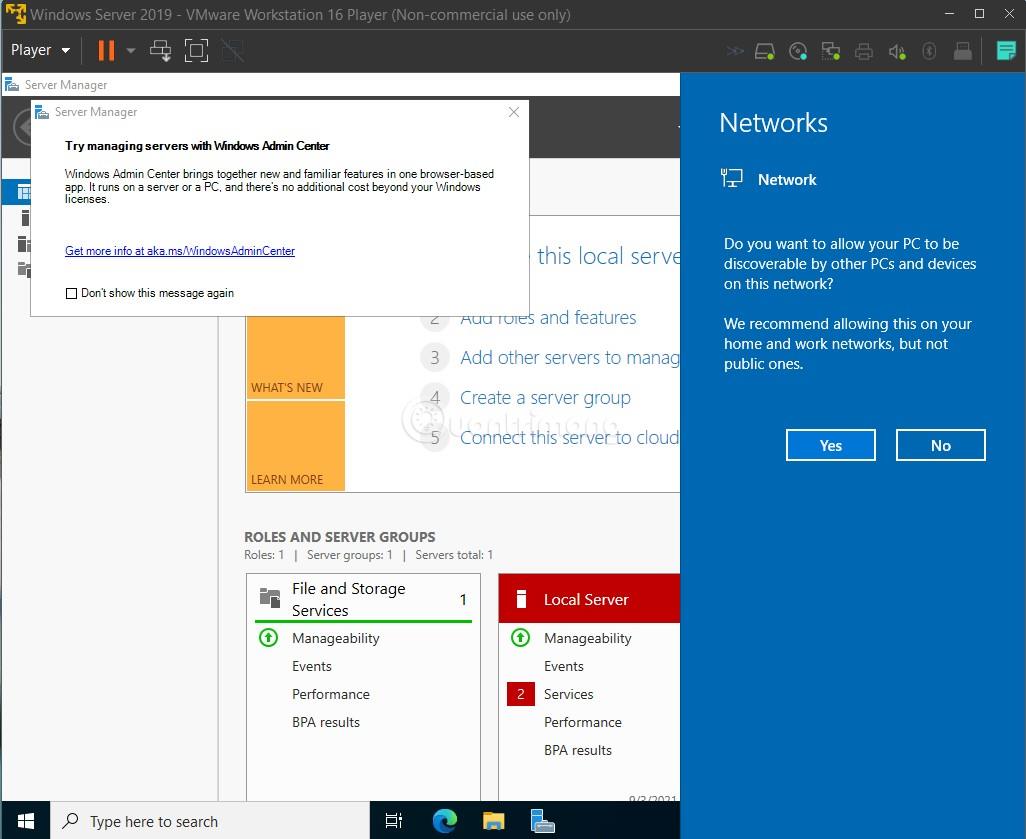
Ovan är hela processen med att installera Windows Server 2022, önskar dig framgång!