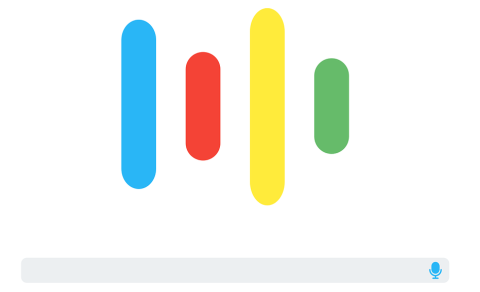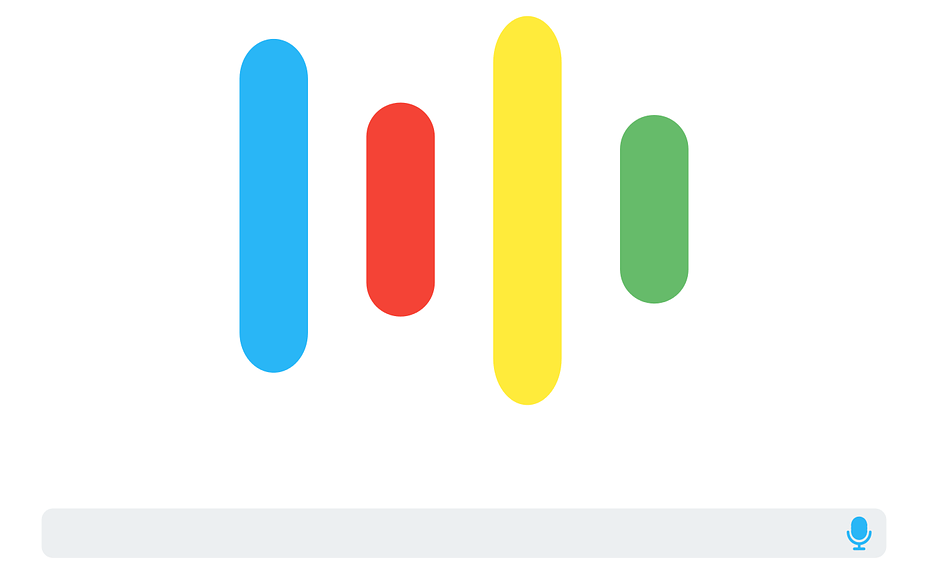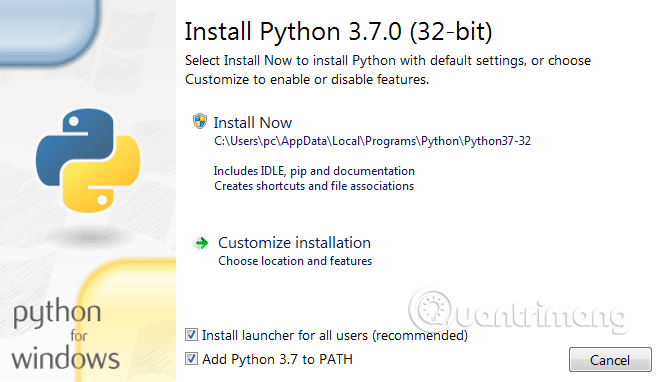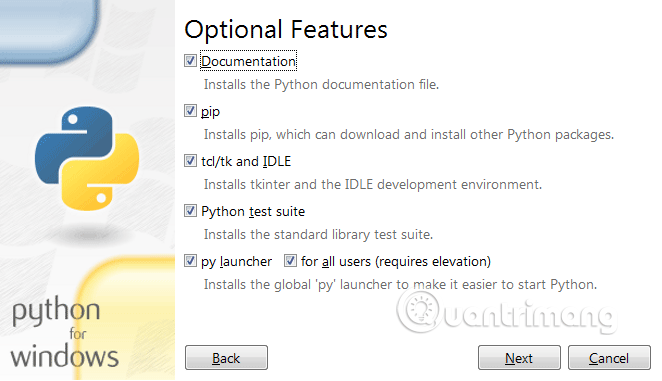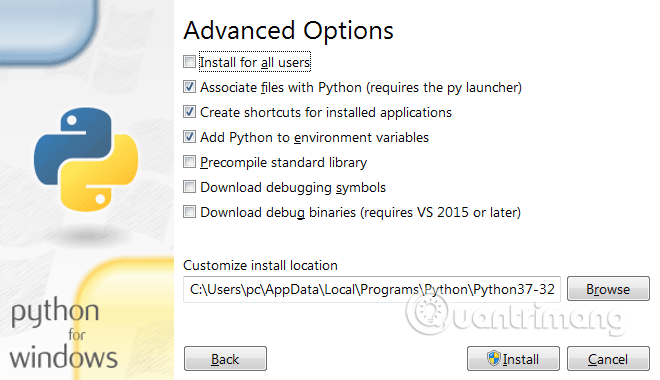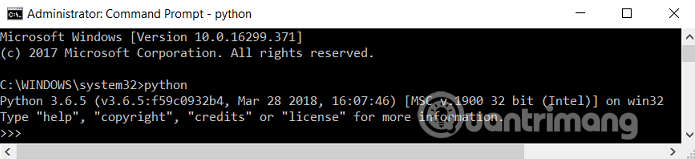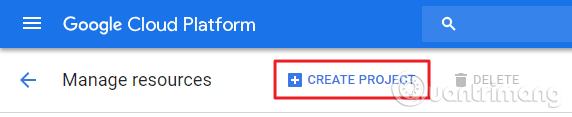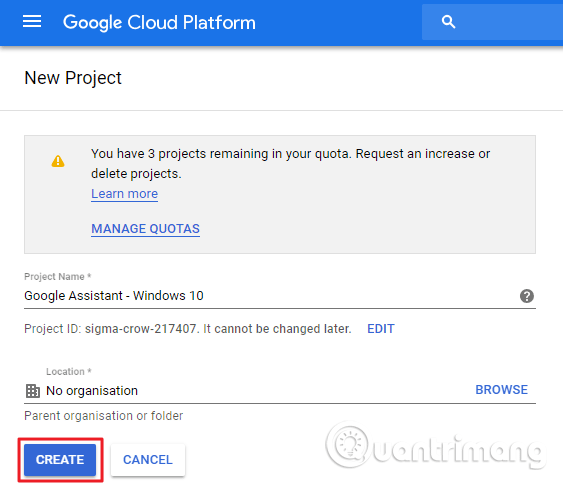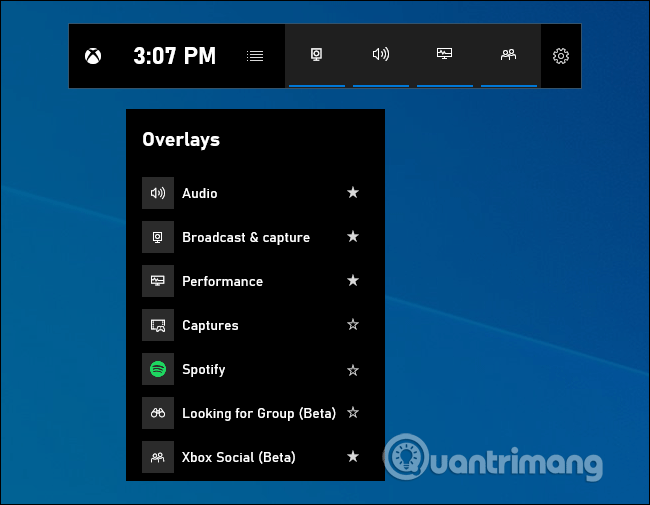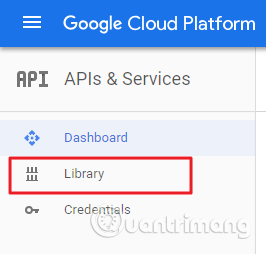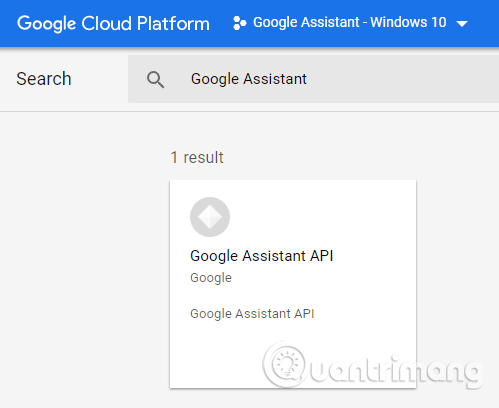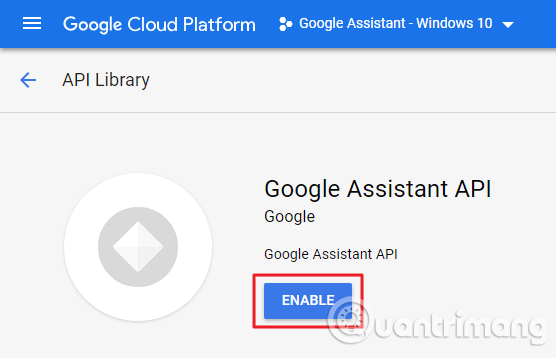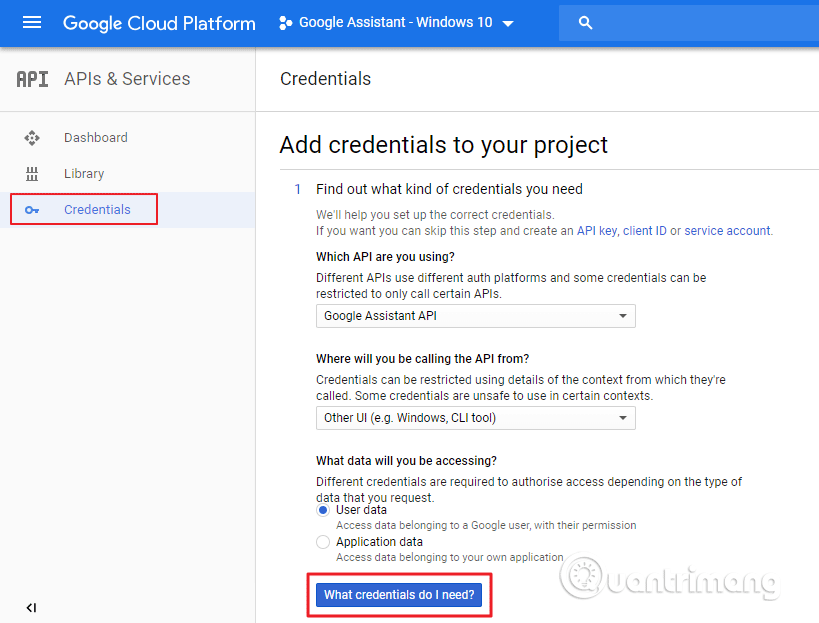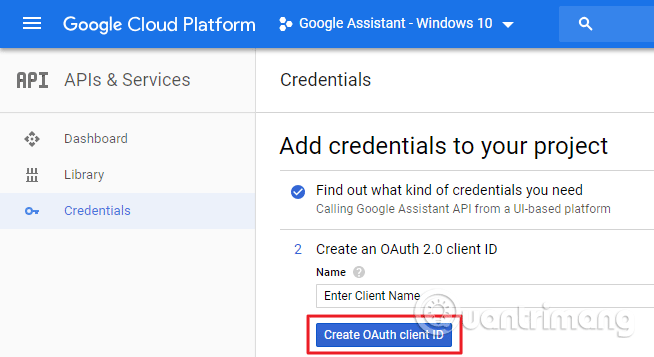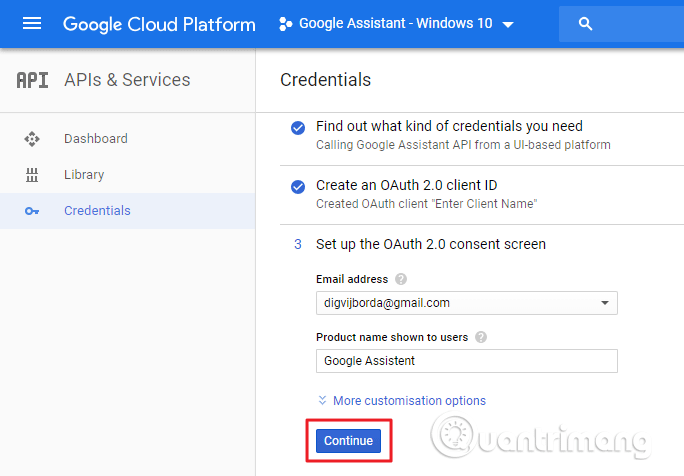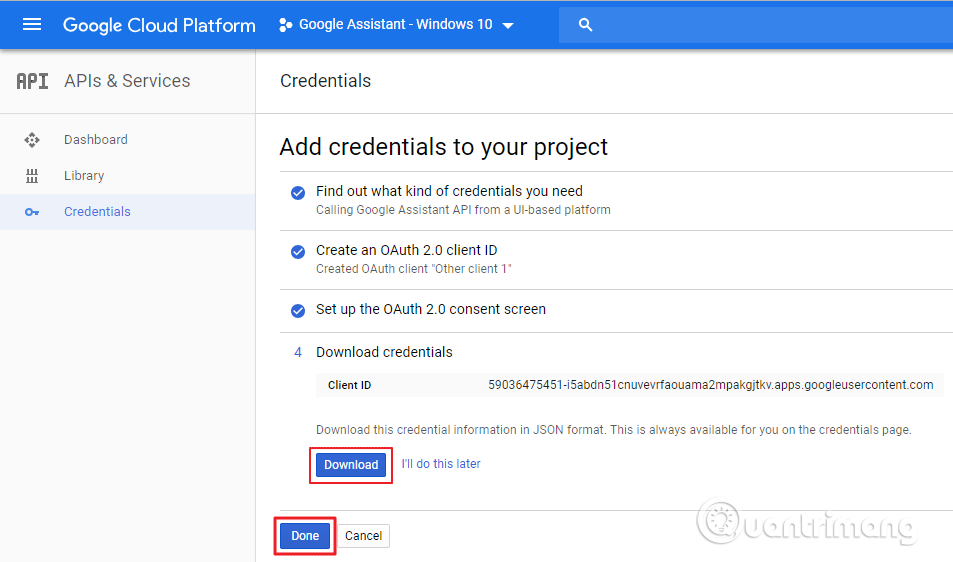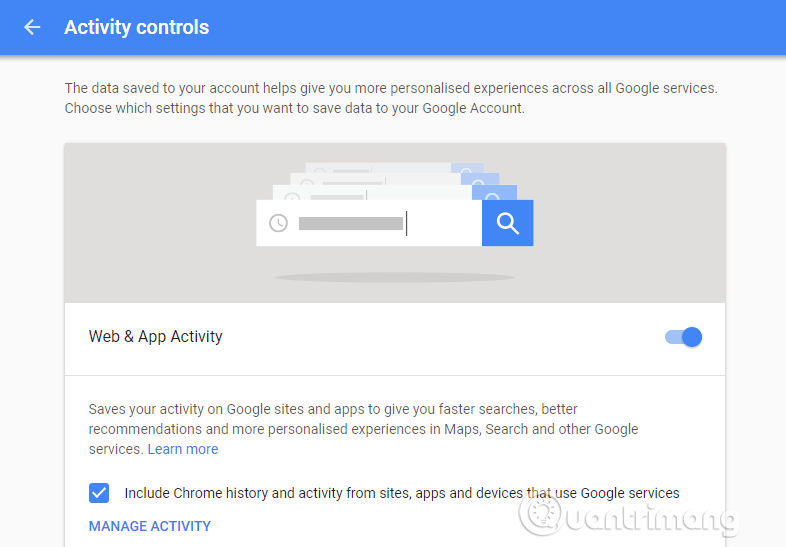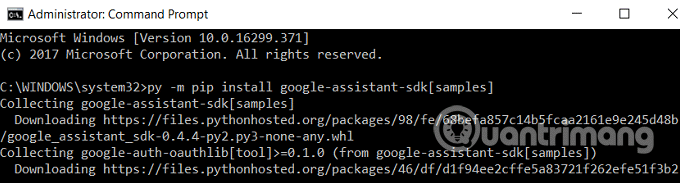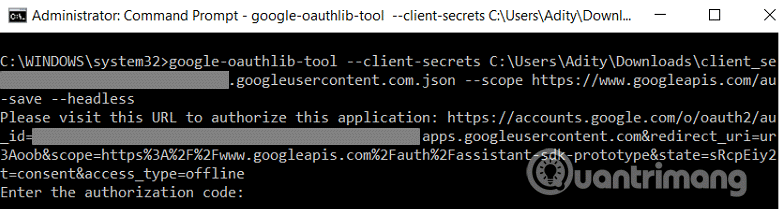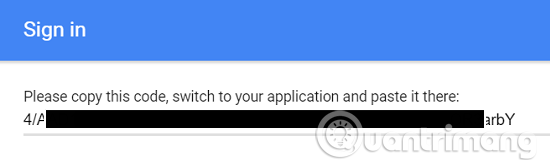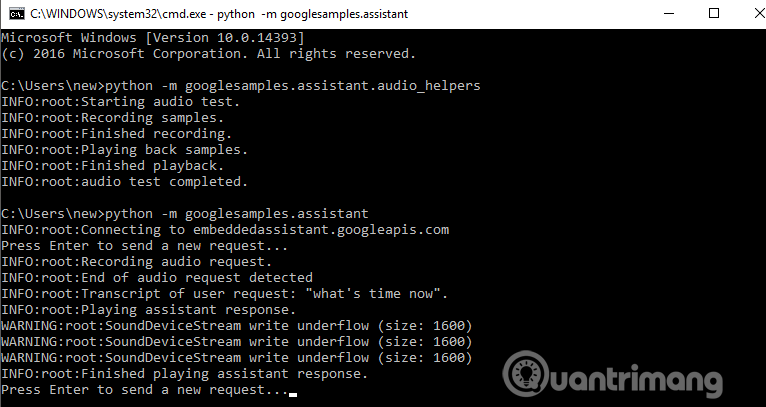Google Assistant är Googles röststyrda intelligenta virtuella assistent som använder artificiell intelligens. Nuförtiden finns det många assistenter för artificiell intelligens som Amazon Alexa , Siri , Cortana , etc. men Google Assistant är en av de bästa.
Google Assistant är tillgängligt på de flesta Android-telefoner som kör Android 6.0 eller senare. Du kan till och med installera Google Assistant på iPhone . Men Google Assistant har ingen skrivbordsversion. Men tack vare Google Assistant SDK kan du köra denna virtuella assistent på vilken plattform som helst som Windows, Mac och Linux.
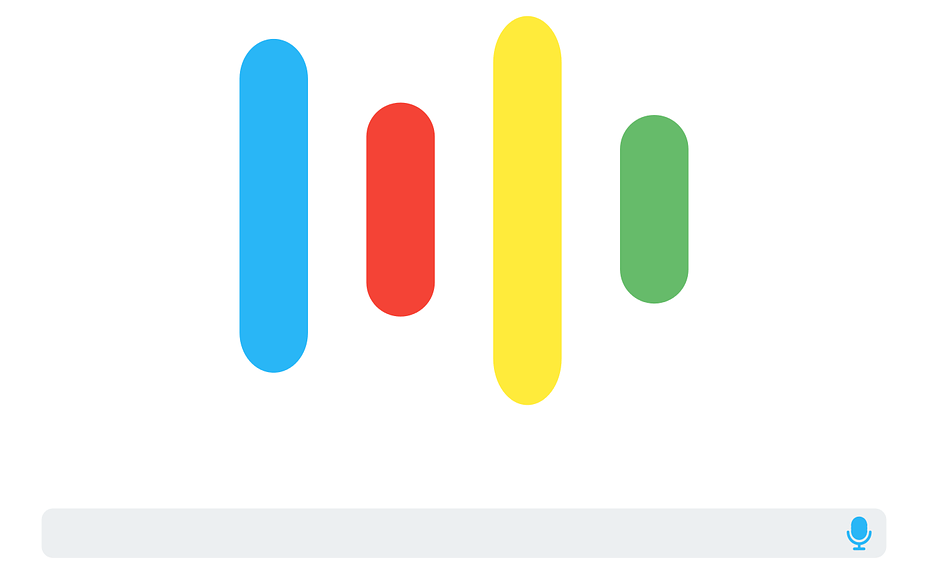
För att köra Google Assistant på din dator måste du följa instruktionerna på kommandoraden. Nedan följer några nödvändiga villkor för att installera Google Assistant på din dator:
- Använd kommandotolken på Windows-datorer, Terminal på macOS.
- Installera Python 3 på systemet. På Mac och Linux är Python förinstallerat, så om du är en Windows-användare måste du installera Python 3 på det här systemet.
Installera Python 3.x på Windows
Först måste du ladda ner Python 3.x till din dator. Efter nedladdning, dubbelklicka på filen python.exe för att köra installationen. Välj Lägg till Python 3.7 till PATH och klicka på Anpassa installationen .
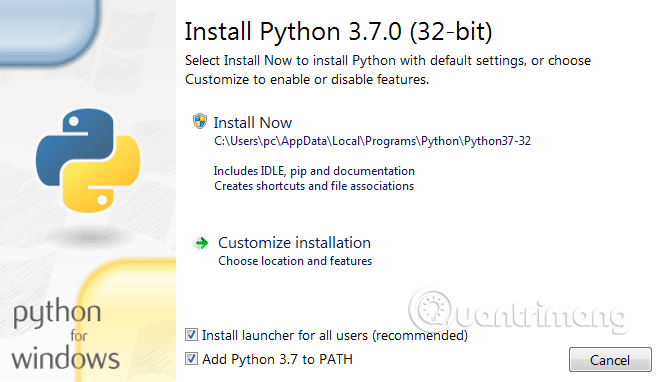
På nästa sida väljer du alla alternativ och klickar på knappen Nästa .
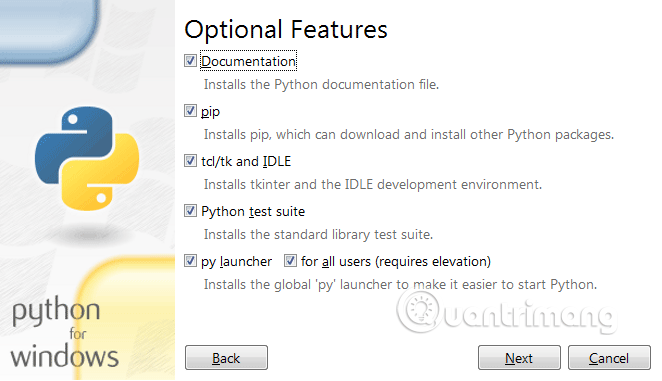
Välj alternativet Lägg till Python till miljövariabler på nästa skärm.
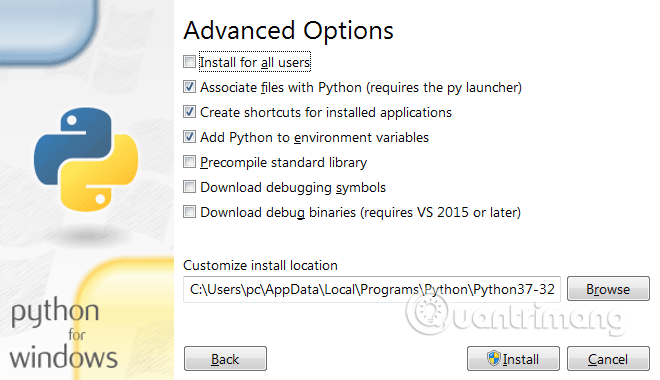
Klicka slutligen på knappen Installera och vänta sedan några sekunder tills Python installeras på din dator. Efter lyckad installation, starta om datorn.
Kontrollera Python-installationen
Öppna kommandotolken som admin och skriv följande kommando, tryck på Retur .
Pytonorm
Om Python redan är installerat kommer kommandot ovan att köra den aktuella Python-versionen på datorn.
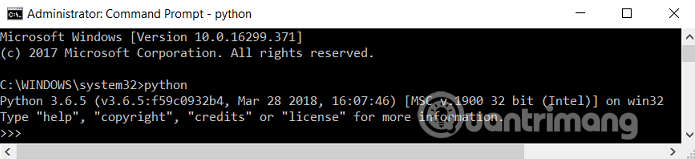
Hur man installerar virtuell assistent Google Assistant på Windows 10.
Steg 1. Konfigurera Google Assistant
Först måste du komma åt Google Cloud Platform Console enligt länken nedan på din Windows-dator.
https://console.cloud.google.com/?hl=vi&pli=1
Klicka sedan på knappen Skapa projekt .
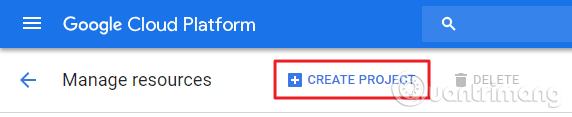
Ge ditt projekt ett namn och klicka på Skapa .
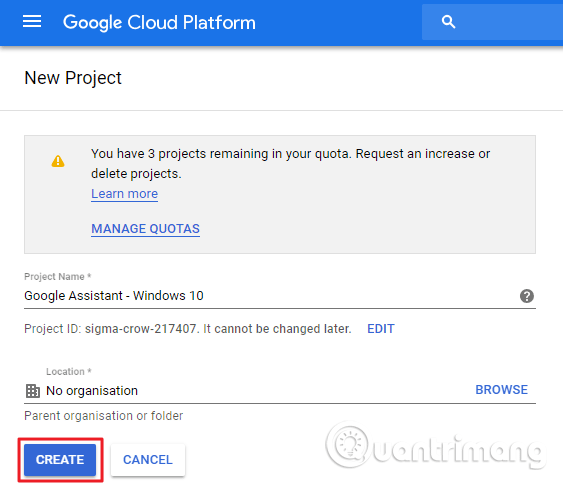
Vänta på att projektet ska skapas och när det väl har skapats klickar du på klockikonen och väljer ditt projekt.
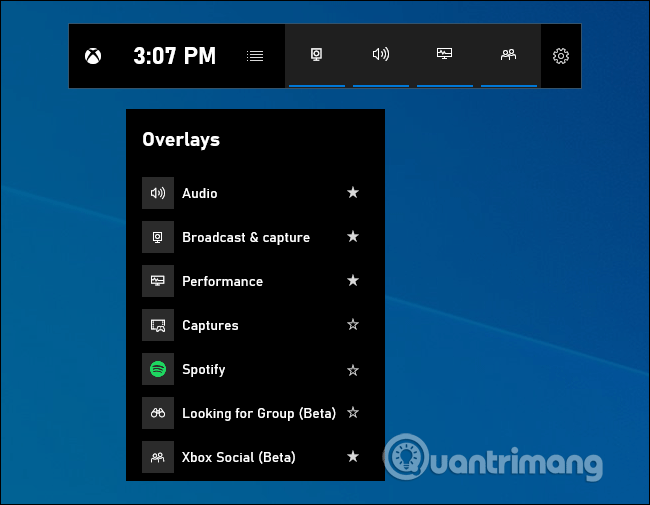
På projektsidan klickar du på API:er och tjänster > Bibliotek .
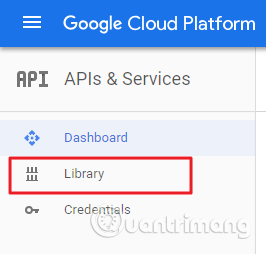
Här skriver du Google Assistant i sökfältet.
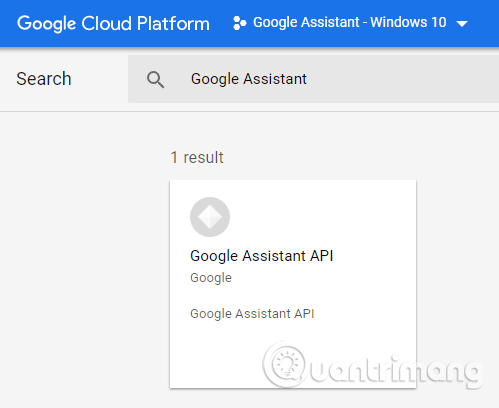
Välj Google Assistant API och klicka på knappen Aktivera .
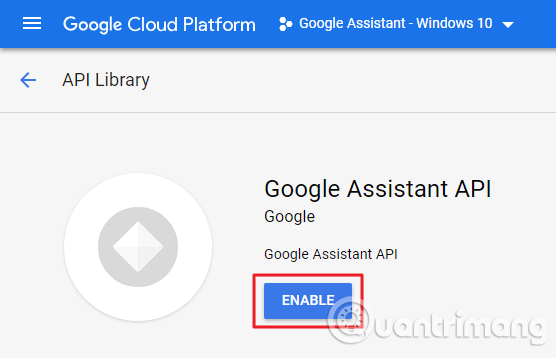
Till höger väljer du Inloggningsuppgifter och klickar på knappen Skapa inloggningsuppgifter .
Välj svaren enligt nedan under Lägg till referenser på projektskärmen.
Svar: Google Assistant API
- Var kommer du att anropa API från?
Svar: Andra användargränssnitt (t.ex. Windows, CLI-verktyg)
- Vilken data kommer du att komma åt?
Svar: Användardata
När du har svarat på alla frågor klickar du på Vilka inloggningsuppgifter behöver jag? .
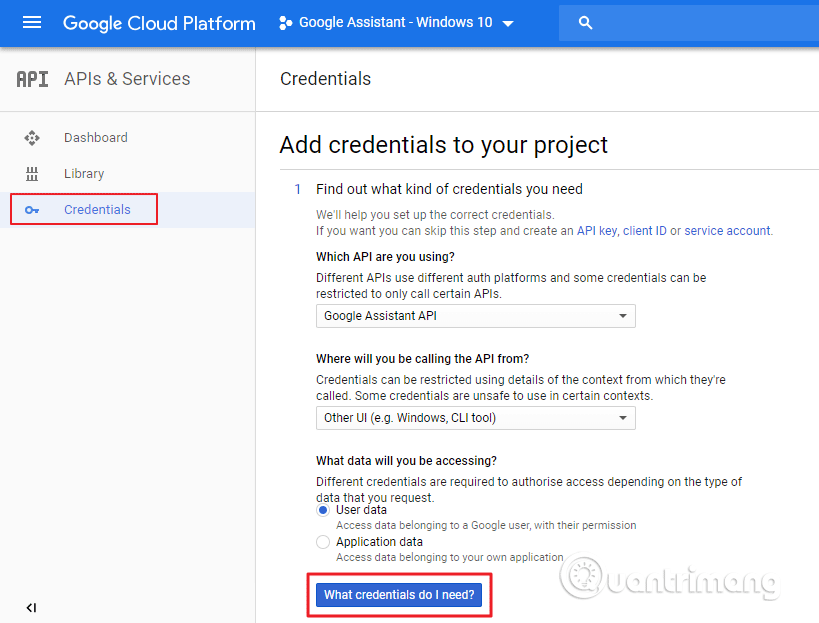
På nästa skärm anger du namnet på klient-ID:t och klickar på Skapa OAuth-klient-ID .
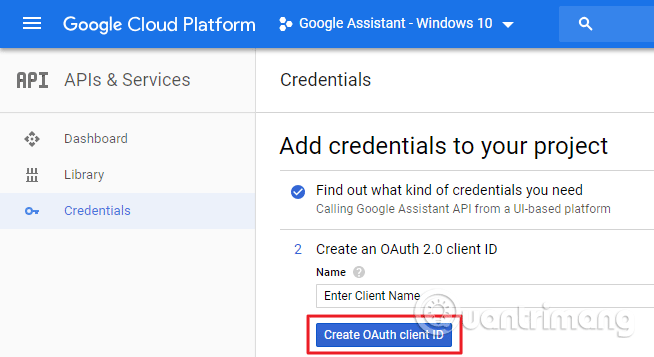
Välj din e-postadress och ange ett produktnamn för användaren och klicka sedan på Fortsätt .
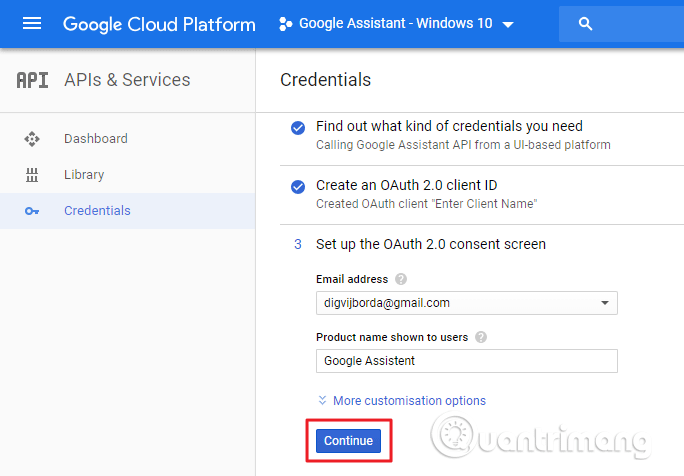
Du kommer att se alternativet att ladda ner inloggningsinformation, klicka bara på den för att ladda ner eller spara den till senare om du vill. Den kommer automatiskt att ladda ner JSON-filen till ditt system och spara den på en lättillgänglig plats.
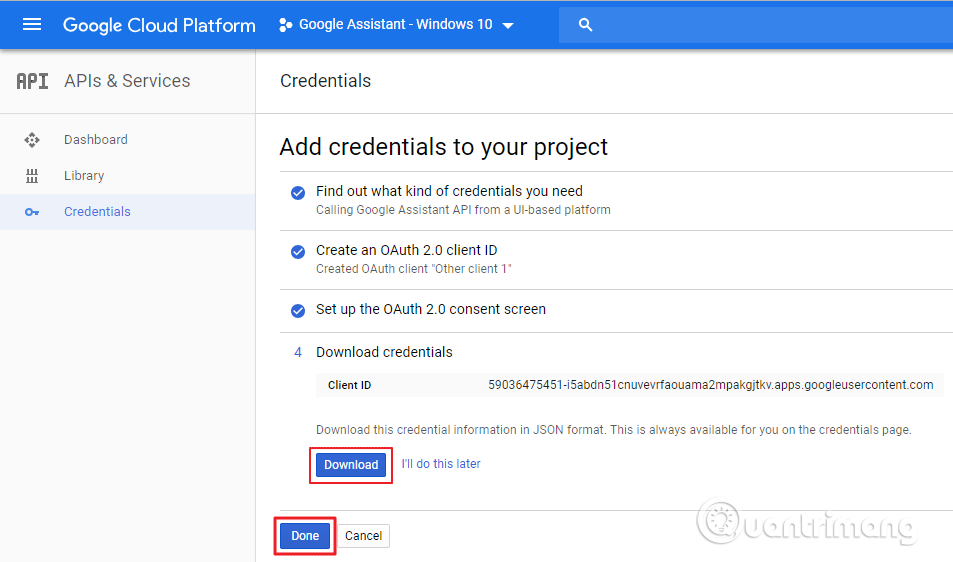
Efter nedladdningen klickar du på Klar och öppnar Aktivitetskontroller . Aktivera alla åtgärdskontroller och återgå till sidan Inloggningsuppgifter .
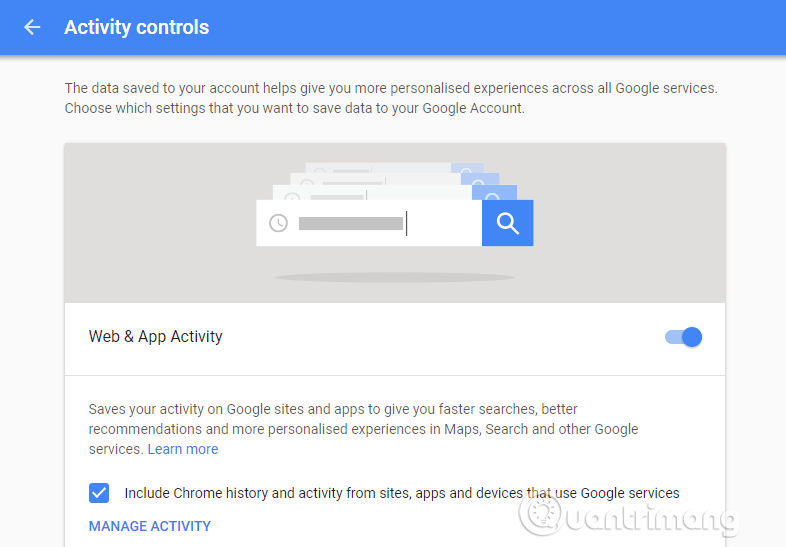
Steg 2. Installera den virtuella assistenten Google Assistant på Windows-datorn
Öppna kommandotolken som admin och skriv följande kommandon och tryck sedan på Enter för varje kommando.
py -m pip installera google-assistent-sdk[exempel] pip installation –uppgradera google-auth-oauthlib[verktyg]
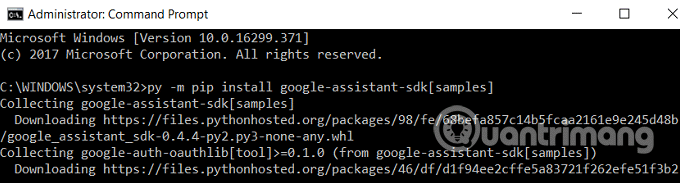
Ovanstående kommando kommer att ladda ner de nödvändiga beroenden för att köra Google Cloud-projektet. Denna process kommer att ta längre tid beroende på din internethastighet.
google-oauthlib-tool – –client-secrets path/to/XXXXX.json – –scope https://www.googleapis.com/auth/assistant-sdk-prototype –save –headless
Ändra sökväg/till/XXXXX.json med den faktiska sökvägen och namnet på JSON-filen du laddade ner tidigare.
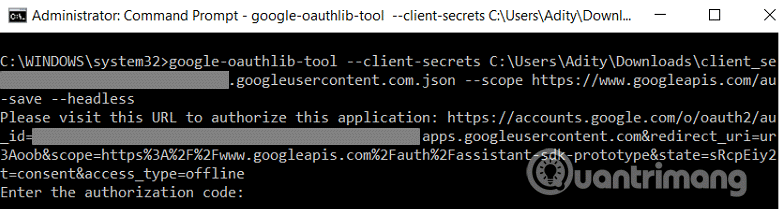
När du kör kommandot ovan får du URL:en, kopiera och klistra in den i webbläsaren. Välj Google-konto så får du en autentiseringskod.
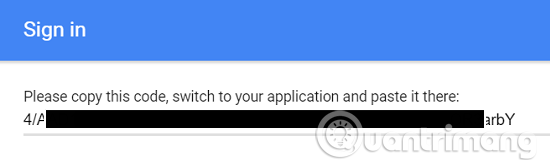
Kopiera autentiseringskoden och klistra in den i kommandotolken och tryck sedan på Retur .
Steg 3. Testa Google Assistant
Om du vill testa Google Assistant slår du på systemhögtalarna. När du har installerat Google Assistant är det första du behöver kontrollera om Assistant kan spela in ljud från mikrofonen.
För att kontrollera, kör följande kommando i kommandotolken. Den kommer att spela in 10 sekunders ljud och spela upp det åt dig.
python -m googlesamples.assistant.audio_helpers
När du har testat ljudinspelningen kan du gå vidare till nästa steg.
python -m googlesamples.assistant
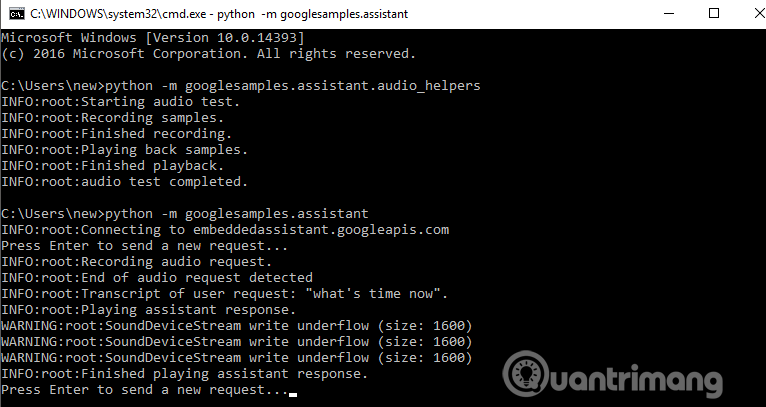
Efter att ha kört kommandot ovan, vänta några sekunder när du ser kommandotolken visas med orden tryck på enter för att skicka en ny förfrågan , tryck på Enter- knappen . Om du ser någon varning, ignorera den bara.
Så Google Assistant har installerats på din Windows-dator. Detta Google Assistant API stöder alla kommandon som Google Assistant stöder på Google Home- och Android-enheter.
Önskar dig framgång!