Vanliga frågor om standardlösenord

I dagens artikel kommer Quantrimang att sammanfatta några vanliga frågor om standardlösenord för att hjälpa läsarna att svara på frågor relaterade till detta problem.
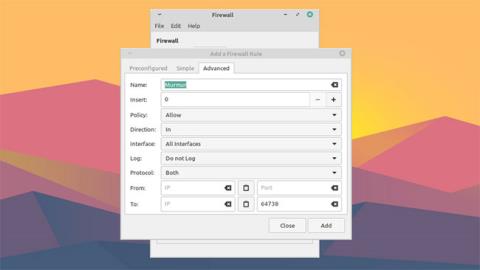
Mumble är en gratis, säker och högkvalitativ röstchattapplikation med öppen källkod. Alla som är villig att sätta upp serverutrymme kan vara värd för en Mumble-server. Tillgängliga tjänster kommer också att vara värd för en sådan server åt dig, men kan kräva en avgift.
Om du vill spara pengar och ha full kontroll över din Mumble-server, fortsätt att läsa den här artikeln.
Serversidans applikation som är värd för Mumble heter Murmur. Du kan ställa in Murmur på Windows, Linux eller macOS (artikeln använder Linux Mint ). Din skärm kan se lite annorlunda ut.
Hur du skapar din egen Mumble-server
Förkonfigurera nätverksinställningar
Innan du försöker installera och köra Murmur är det viktigt att du korrekt konfigurerar systemet som är värd för det.
Du behöver en statisk IP-adress för att köra Murmur. En statisk IP gör att Mumble-användare alltid kan hitta din server på samma plats.
Installationsprocessen kan variera ganska mycket beroende på operativsystem och anslutningstyp. Gör en snabb sökning efter "statisk ip" för att se instruktioner.
Du måste öppna en port på enheten så att gäster inte blockeras från att ansluta till Mumble-servern. Standardporten som Murmur använder är 64738 , men du kan välja en annan port om du vill.
Att uppnå detta beror också på inställningarna på enheten. Windows kan automatiskt fråga när du startar Murmur om du vill öppna dess standardport. Annars måste du leta upp hur du gör detta manuellt på ditt specifika operativsystem.
Om du använder säkerhetsprogram från tredje part måste du också se till att de inte stänger portar också. För att vara säker på att du öppnade porten ordentligt kan du kolla med en webbplats som CanYouSeeMe.org.
Om du går igenom den här processen och fortfarande inte kan ansluta till din server kan du också behöva vidarebefordra porten på din router . Du kan använda Portforward.com för att hitta instruktioner för din specifika routermodell.
Se Mumbles nedladdningssida för länkar till den senaste versionen för ditt operativsystem.
Det finns länkar för både Mumble och Murmur, så se till att du installerar Murmur (alias mumble-server) på din server och Mumble på valfri enhet som du kommer att använda för röstchatt.

Konfigurera .ini-filen
Detta steg är endast nödvändigt om du har specifika krav för din server, såsom begränsad bandbredd eller antal användare, eller användningen av en specifik port. Du måste också göra detta om du vill att din server ska vara privat, endast tillgänglig för personer du bjuder in och anger ett lösenord för. Annars kommer din server att vara öppen för alla som hittar den.
När du har installerat Murmur, sök i systemet efter en fil med namnet "murmur.ini". Det finns vanligtvis i installationskatalogen eller någonstans som liknar "murmur/murmur.ini" eller "/etc/murmur.ini". Öppna den med valfri textredigerare.
Det finns många inställningar, men artikeln kommer bara att täcka de vanligast redigerade inställningarna. Om inställningen som ändras har ett semikolon ( ; ) framför sig måste du avkommentera den genom att ta bort ikonen för att ändringen ska träda i kraft.
För att ändra välkomsttexten användare ser när de går med i din server, leta efter welcometext= i filen. Det kommer att finnas ett standardmeddelande och du kan ändra det till vad du vill.
Om du planerar att använda en annan port än standardporten, leta reda på port= och ändra den till önskad port. Återigen, se till att du har den porten öppen på alla brandväggar och säkerhetsprogram .
För att ställa in ett serverlösenord för att förhindra att oönskade gäster kommer, sök efter serverpassword= och ange ett säkert lösenord. Kom ihåg att skriva ner och förvara detta lösenord säkert. Du och dina vänner kommer att behöva det för att ansluta.
Du kan också ändra den tillåtna bandbredden med bandwidth= och antalet tillåtna användare på din server samtidigt med usernumber=. Du vill ändra dessa om du misstänker att din server har problem med att ta emot för många användare samtidigt.
Slutligen, om du specifikt vill namnge huvudkanalen (root) på din server, kan du redigera registername=. Annars kommer kanalen att heta "Root".
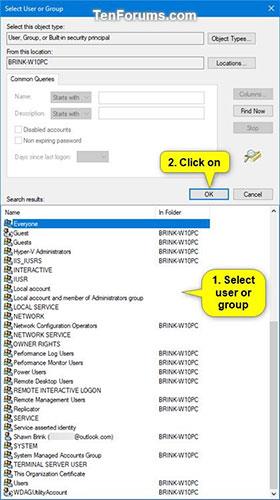
Starta Murmur
Startprocessen för Murmur kommer att variera beroende på operativsystem. Windows och macOS låter dig starta den från skrivbordet eller Start-menyn.
På Linux, om du har Murmur installerat som ett paket, kan du starta det via kommandoraden med:
murmurdPå vissa Linux-distributioner kommer följande kommando att köra Murmur med ett användbart GUI:
murmur-user-wrapperOm du har installerat Murmur static binary, leta reda på filen och chmod den, utfärda sedan följande kommando:
/murmur.x86Observera att om du efter att ha anslutit till servern upptäcker att inställningarna du sparade i .ini-filen inte har tillämpats, försök att stoppa Murmur och utfärda ett admin-kommando (t.ex. sudo) eller starta om maskinägaren med administratörsrättigheter.
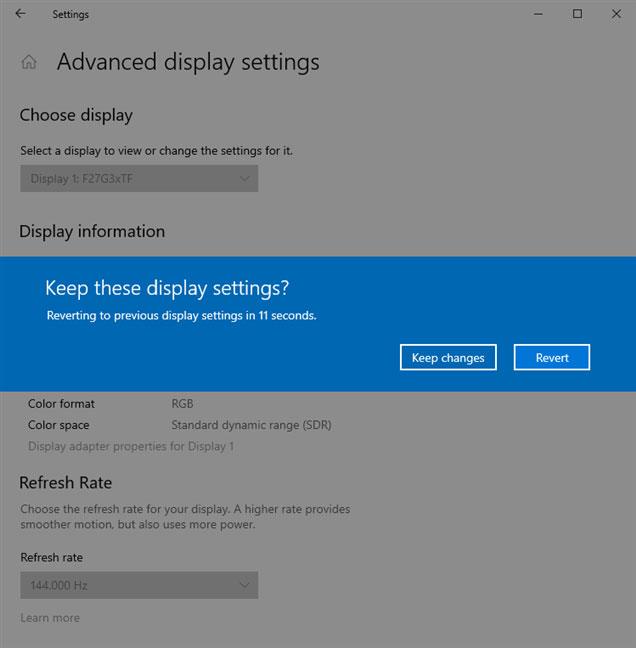
Starta Mumble
Vid det här laget har du en Mumble-server igång och redo att användas, så fortsätt och öppna Mumble-klienten. Om du inte har använt det tidigare, se till att du går igenom certifikat- och ljudinstallationsguiden.
Klicka sedan på knappen Lägg till ny... och ange information om servern. Mumble kommer att be dig ge servern en etikett, som du kommer att använda för att identifiera den i din serverlista.
Adressfältet kommer att vara serverns externa IP . Observera att detta inte är den statiska IP-adressen du angav tidigare. Det kommer att vara din externa IP-adress. Om du inte är säker på hur du hittar den adressen kan du alltid göra en webbsökning efter "vad är min ip-adress" och sökmotorn ger dig din externa IP-adress.
Ange portnumret i fältet Port om du inte använder standardporten. Välj sedan ett användarnamn att ansluta. Om du ställer in ett serverlösenord anger du det i fältet Lösenord när du uppmanas att göra det.
När du väl är inloggad kommer du att kunna chatta med alla andra som ansluter sig till din server, via röst eller sms.
Om du vill vara säker på att ingen annan kan logga in och imitera dig på din server, registrera ett användarnamn genom att högerklicka på användarnamnet i kanalmenyn och klicka på Registrera.
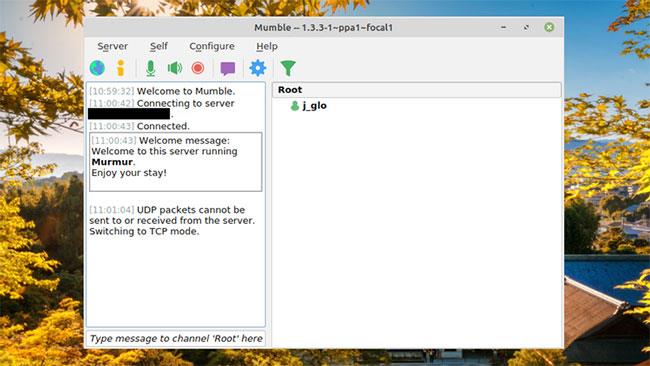
Bli admin
Om du bara chattar med några vänner och inte bryr dig om att moderera chatten, behöver du förmodligen inte oroa dig för mycket, eftersom ett starkt serverlösenord kommer att hålla de flesta besökare borta.
Men om du vill ha möjligheten att göra saker som att förbjuda användare och hantera kanaler från Mumble-klienten, måste du utföra följande steg på enheten som kör Murmur.
Innan du gör detta, se till att du har registrerat ditt användarnamn enligt beskrivningen i steget ovan.
Du kan ställa in ett SuperUser-lösenord på Windows genom att öppna installationsmappen i kommandotolken och ange kommandot:
murmur.exe -supw Your_passwordMed "Ditt_lösenord" ersatt med ditt lösenord.
På macOS, öppna Terminal och skriv in följande kommando:
/Applications/Murmur/murmurd -supw Your_passwordLinux-användare kan ställa in ett lösenord med detta Terminal-kommando:
murmurd -supw Password_of_your_choiceDessutom låter det här kommandot vissa Linux-användare ställa in ett lösenord i GUI:
murmur-user-wrapper -p Your_passwordOm du har installerat ett binärt paket, använd:
./murmur.x86 -supw Your_passwordEfter något av dessa kommandon kommer du att få en bekräftelse på att SuperUser-lösenordet har ändrats.
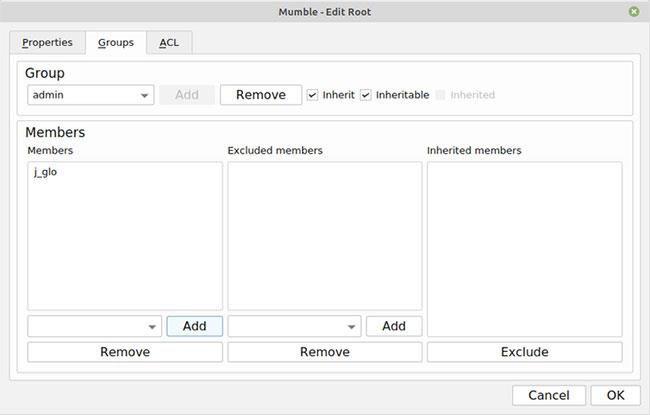
Logga in som SuperUser
På Mumble-klienten, koppla från servern och redigera dina inloggningsuppgifter, ange "SuperUser" som SuperUser användarnamn och lösenord du skapade. Efter att ha loggat in igen, högerklicka på huvudkanalen och välj Redigera.
Klicka på Grupper och välj sedan admin i rullgardinsmenyn . I avsnittet Medlemmar anger du användarnamnet du tidigare registrerat dig med och lägg till dig själv i administratörsgruppen.
Slutligen, koppla från servern och logga in igen med din registreringsinformation. Nu kommer du att ha behörigheter som att redigera eller skapa kanaler, marknadsföra eller förbjuda användare.
I dagens artikel kommer Quantrimang att sammanfatta några vanliga frågor om standardlösenord för att hjälpa läsarna att svara på frågor relaterade till detta problem.
Vad du behöver är en VPN – vilket gör de olika alternativen enkla, och CyberGhost VPN är en av de bästa VPN:erna när det kommer till enkelhet.
Ett antal bästa metoder för säkerhet har dykt upp i och med framväxten av multimolnmiljöer, och det finns några viktiga steg som alla organisationer bör ta när de utvecklar sina egna säkerhetsstrategier.
I Microsofts Windows Vista operativsystem tillät DreamScene att ställa in dynamiska bakgrunder för datorer, men åtta år senare är det fortfarande inte tillgängligt på Windows 10. Varför har denna sed representerat en tillbakagång till det förflutna under åren, och vad kan vi göra för att ändra på detta?
Om vi vill koppla två bärbara datorer till nätverket kan vi använda en nätverkskabel och sedan ändra IP-adresserna på de två datorerna och det är det.
När Windows visar felet "Du har inte behörighet att spara på den här platsen", kommer detta att hindra dig från att spara filer i önskade mappar.
Syslog Server är en viktig del av en IT-administratörs arsenal, särskilt när det gäller att hantera händelseloggar på en centraliserad plats.
Fel 524: En timeout inträffade är en Cloudflare-specifik HTTP-statuskod som indikerar att anslutningen till servern stängdes på grund av en timeout.
Felkod 0x80070570 är ett vanligt felmeddelande på datorer, bärbara datorer och surfplattor som kör operativsystemet Windows 10. Det visas dock även på datorer som kör Windows 8.1, Windows 8, Windows 7 eller tidigare.
Blue screen of death-fel BSOD PAGE_FAULT_IN_NONPAGED_AREA eller STOP 0x00000050 är ett fel som ofta uppstår efter installation av en hårdvarudrivrutin, eller efter installation eller uppdatering av en ny programvara och i vissa fall är orsaken att felet beror på en korrupt NTFS-partition.








