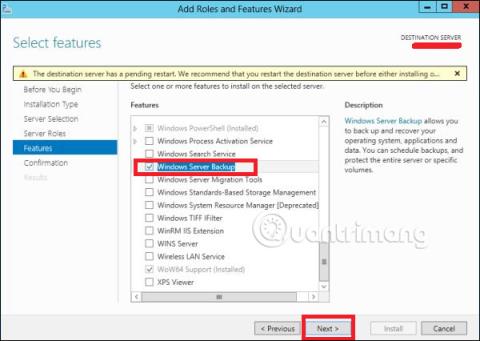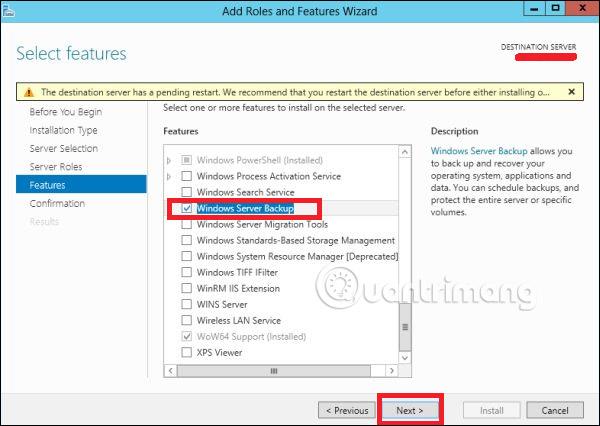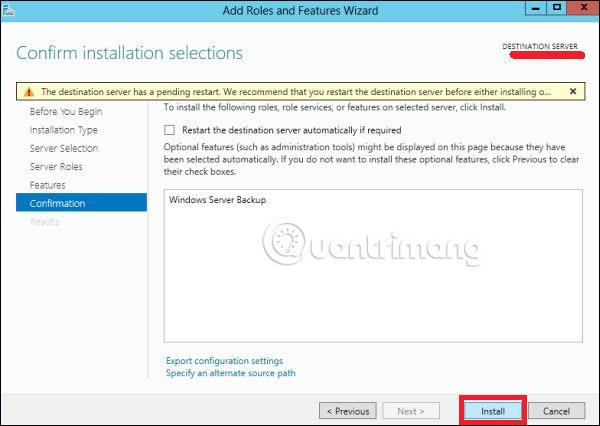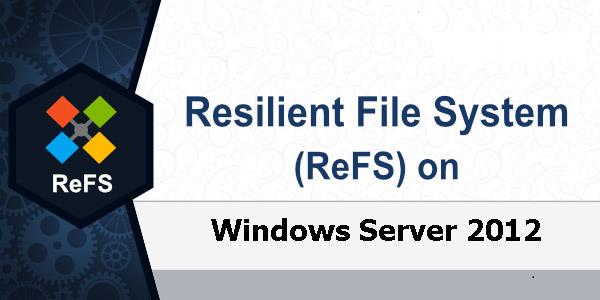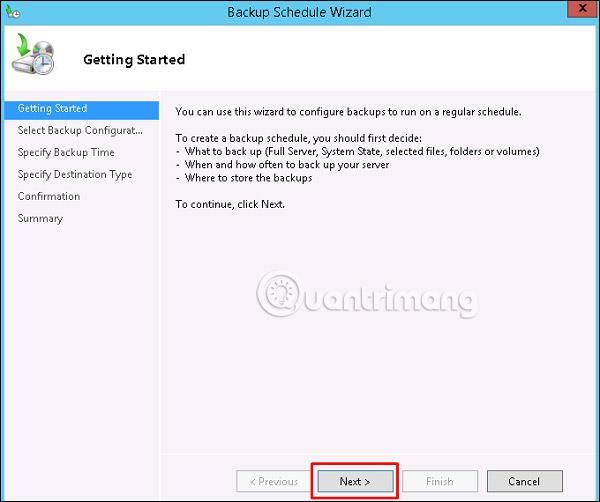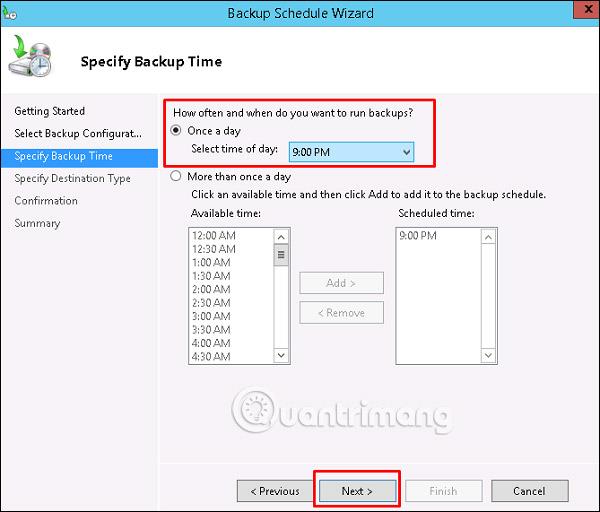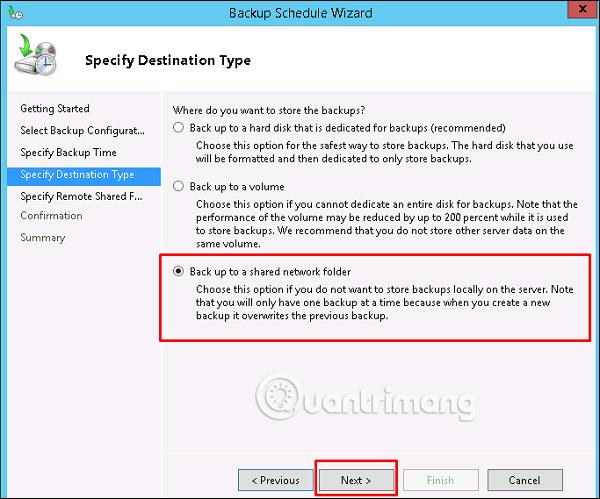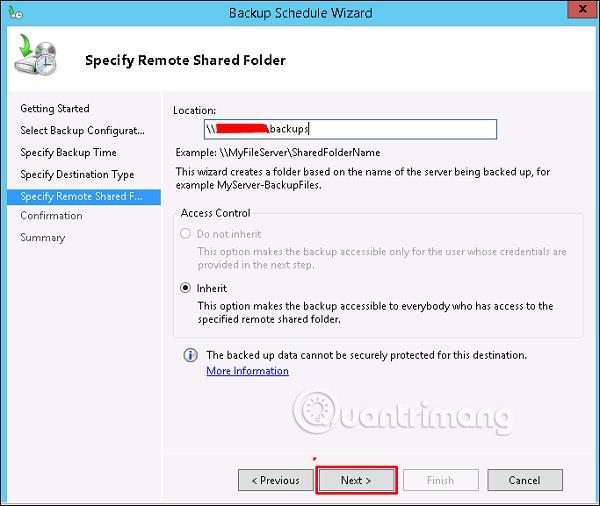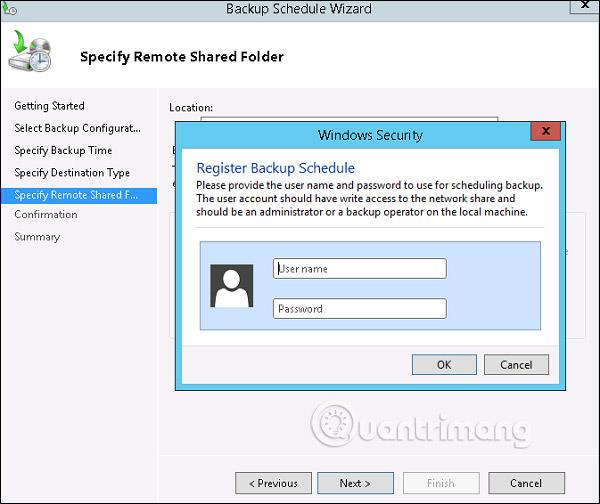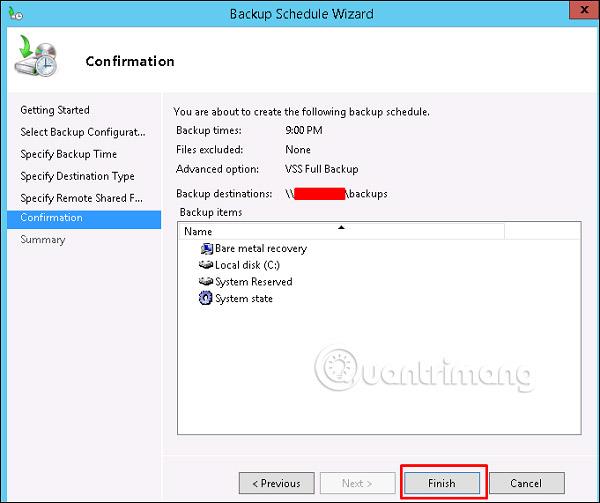I den här artikeln kommer vi att lära oss hur du installerar och konfigurerar säkerhetskopiering i Windows Server 2012 , som inte skiljer sig alltför mycket från tidigare versioner.
Installera säkerhetskopieringsfunktionen
Följ stegen nedan för att installera säkerhetskopieringsfunktionen:
Steg 1 - Gå till Serverhanteraren > Hantera > Lägg till roller och funktioner > Nästa > Välj rollbaserad installation eller funktionsbaserad installation > Välj sedan Välj en server från serverpoolen och klicka sedan på Nästa.
När allt detta är gjort, välj Windows Backup Server och klicka sedan på Nästa, som visas i följande skärmdump.
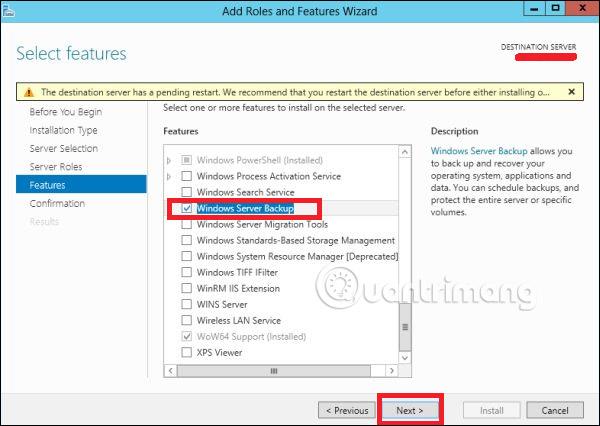
Steg 2 - Klicka på Installera och vänta tills installationsprocessen är klar.
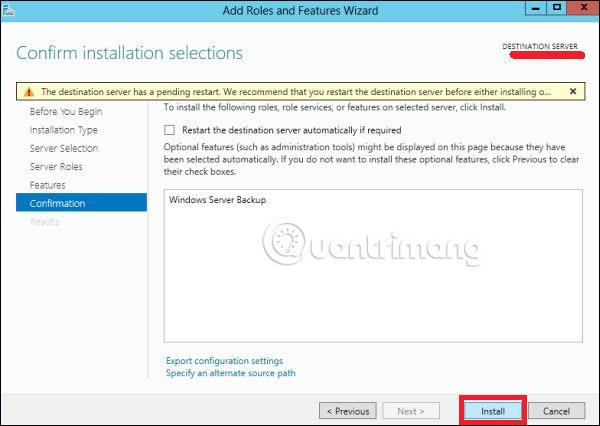
Konfigurera säkerhetskopieringsfunktionen
Konfigurera nu säkerhetskopieringsfunktionen enligt stegen nedan:
Steg 1 - Gå till Serverhanteraren > Verktyg > Säkerhetskopiering av Windows Server .
Steg 2 - Klicka på Schema för säkerhetskopiering... i den vänstra panelen eller klicka på Åtgärd högst upp på skärmen som visas i bilden nedan.
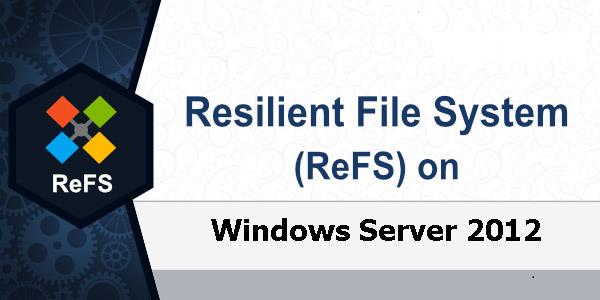
Steg 3 - Klicka på Nästa.
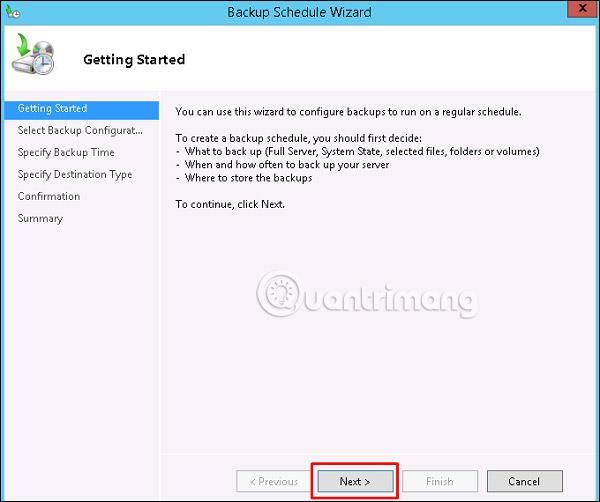
Steg 4 - Om du vill säkerhetskopiera en fil eller en mapp kan du klicka på anpassad fil, men i det här fallet vill författaren göra en fullständig säkerhetskopia av servern. Så det första alternativet Full server (rekommenderas) väljs och klicka sedan på Nästa.
Steg 5 - Du bör säkerhetskopiera en gång om dagen, så välj det första alternativet och lämplig tidpunkt, vanligtvis rekommenderad på natten, och välj sedan Nästa.
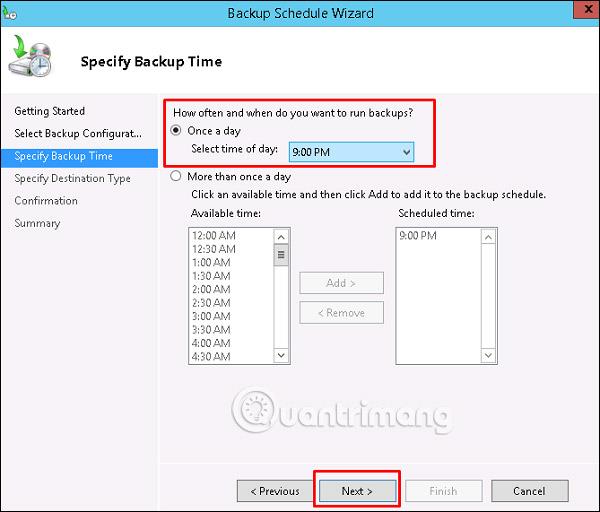
Steg 6 - Du bör inte klicka på alternativet Säkerhetskopiera till delad nätverksmapp, eftersom säkerhetskopian ska sparas någonstans utanför servern som säkerhetskopieras och klicka sedan på Nästa.
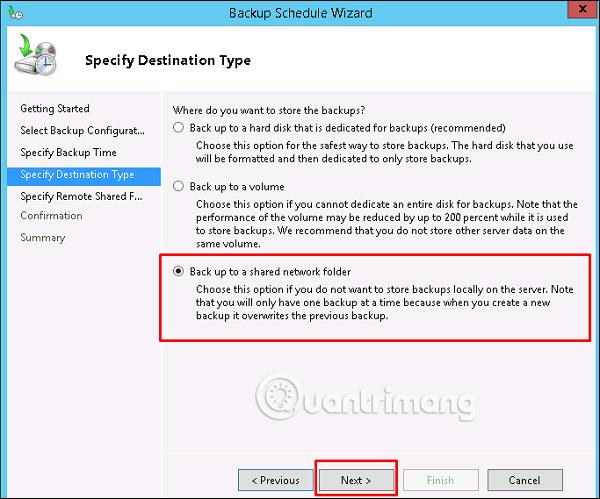
Steg 7 - På den här platsen ställer du in sökvägen till delad mapp och väljer sedan Nästa.
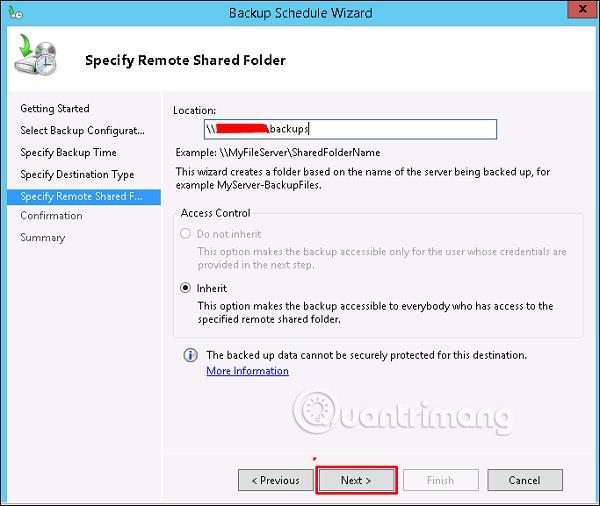
Steg 8 - Datorn kommer att poppa upp en informationspanel som ber dig att ange användarnamnet och lösenordet för den delade mappen du ska placera här och klicka sedan på OK.
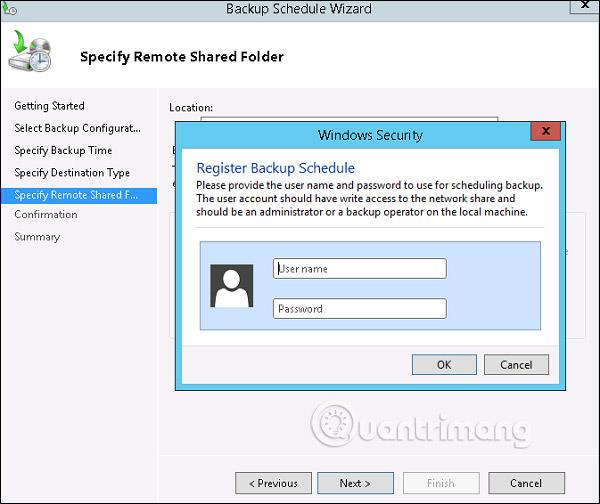
Steg 9 - Klicka på knappen Slutför.
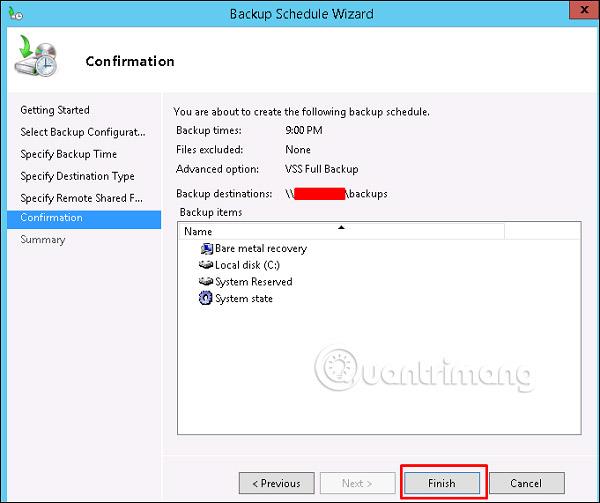
Steg 10 - Du kommer nu att få ett fönster som visar status, för att se om säkerhetskopian skapades framgångsrikt eller inte, som kan ses i följande skärmdump:

Se mer: