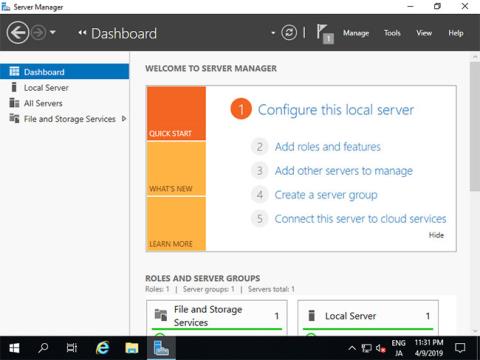Hyper-V är en Microsoft-produkt som används för att utföra hårdvaruvirtualisering. I dagens artikel, låt oss lära oss med Quantrimang hur man installerar Hyper-V på Windows Server 2019!
Installera Hyper-V på Windows Server 2019
Systemkrav:
- x64-datorer (64-bitars) och processorer som har Intel XD-bit (Execute Disable-bit) eller AMD NX-bit (No-Execute-bit).
- Aktivera Intel XD-bit eller AMD NX-bit i BIOS- inställningar .
På CUI-inställningar, ställ in enligt följande.
1. Kör Powershell med administratörsrättigheter och installera Hyper-V.
Windows PowerShell
Copyright (C) Microsoft Corporation. All rights reserved.
# install Hyper-V with admin tools
PS C:\Users\Administrator> Install-WindowsFeature Hyper-V -IncludeManagementTools
Success Restart Needed Exit Code Feature Result
------- -------------- --------- --------------
True Yes SuccessRest... {Hyper-V, Windows PowerShell 用 Hyper-V ...
WARNING: You must restart this server to finish the installation process.
# restart computer to apply changes
PS C:\Users\Administrator> Restart-Computer -Force
På GUI-installationen, ställ in enligt följande.
2. Kör Server Manager och klicka på Lägg till roller och funktioner .

Klicka på Lägg till roller och funktioner
3. Klicka på Nästa.

Klicka på Nästa
4. Välj Rollbaserad eller funktionsbaserad installation .

Välj Rollbaserad eller funktionsbaserad installation
5. Välj den värd du vill lägga till tjänster till.

Välj den värd du vill lägga till tjänster till
6. Markera rutan Hyper-V .

Markera rutan Hyper-V
7. Ytterligare funktioner som krävs för att lägga till Hyper-V. Klicka på knappen Lägg till funktioner och gå vidare till Nästa .

Klicka på knappen Lägg till funktioner
8. Klicka på knappen Nästa .

Klicka på knappen Nästa
9. Klicka på knappen Nästa .

Klicka på knappen Nästa
10. Detta är delen för att skapa virtuella switchar. Välj en nätverksadapter för det.
Skapa virtuella switchar
11. Detta är avsnittet Migrering av virtuella maskiner . I det här exemplet behåller du standardalternativen och fortsätter att klicka på Nästa.

Migrering för virtuella maskiner
12. Detta är avsnittet som anger konfigurationsplatsen för den virtuella maskinen. I det här exemplet behåller du standardalternativen och fortsätter att trycka på Nästa .

Behåll standardalternativen
13. Klicka på knappen Installera för att starta installationen.

Klicka på knappen Installera
14. När installationen är klar, klicka på knappen Stäng och starta om datorn.

Klicka på knappen Stäng
Skapa virtuella maskiner
På CUI-konfigurationen, ställ in enligt följande:
1. Kör Powershell med administratörsrättigheter och konfigurera:
Windows PowerShell
Copyright (C) Microsoft Corporation. All rights reserved.
# confirm network adapter names
PS C:\Users\Administrator> Get-NetAdapter
Name InterfaceDescription ifIndex Status MacAddress LinkSpeed
---- -------------------- ------- ------ ---------- ---------
Ethernet0 Intel(R) 82574L Gigabit Network Conn... 6 Up 00-0C-29-C7-54-1A 1 Gbps
# create a virtul switch
PS C:\Users\Administrator> New-VMSwitch -Name "Bridge01" -AllowManagementOS $True -NetAdapterName "Ethernet0"
# confirm
PS C:\Users\Administrator> Get-VMSwitch
Name SwitchType NetAdapterInterfaceDescription
---- ---------- ------------------------------
Bridge01 External Intel(R) 82574L Gigabit Network Connection
# create a directory for virtual machines
PS C:\Users\Administrator> mkdir E:\Virtual_Machine
# set VM name and others
PS C:\Users\Administrator> $ParentDir = 'E:\Virtual_Machine'
PS C:\Users\Administrator> $VMName = 'Win2k19'
PS C:\Users\Administrator> $Switch = 'Bridge01'
# create a virtual machine
PS C:\Users\Administrator> New-VM -Name $VMName `
-MemoryStartupBytes 8GB `
-Generation 2 `
-NewVHDPath "$ParentDir\$VMName\$VMName.vhdx" `
-NewVHDSizeBytes 50GB `
-Path "$ParentDir\$VMName" `
-SwitchName $Switch
Name State CPUUsage(%) MemoryAssigned(M) Uptime Status Version
---- ----- ----------- ----------------- ------ ------ -------
Win2k19 Off 0 0 00:00:00 Operating normally 9.0
# change vCPU count
PS C:\Users\Administrator> Set-VMProcessor $VMName -Count 4
# add SCSI controler
PS C:\Users\Administrator> Add-VMScsiController -VMName $VMName
# set install image
PS C:\Users\Administrator> Add-VMDvdDrive -VMName $VMName `
-ControllerNumber 1 `
-ControllerLocation 0 `
-Path 'C:\Users\Administrator\Documents\Win2019_EN-US_190906-2324.rs5.iso'
PS C:\Users\Administrator> $DVDDrive = Get-VMDvdDrive -VMName $VMName
# set virtual DVD first boot device
PS C:\Users\Administrator> Set-VMFirmware -VMName $VMName -FirstBootDevice $DVDDrive
# start the virtual machine
PS C:\Users\Administrator> Start-VM -Name $VMName
# after this, refer to [13] to install OS
På GUI-konfigurationen, ställ in enligt följande.
2. Kör Server Manager och öppna Verktyg > Hyper-V Manager .

Öppna Verktyg > Hyper-V Manager
3. Välj Värdnamn till vänster och högerklicka på det för att öppna menyn, välj sedan Ny > Virtuell maskin .

Välj Ny > Virtuell maskin
4. Klicka på knappen Nästa .

Klicka på knappen Nästa
5. Ange namnet på den virtuella maskinen. Vilket namn som helst duger.

Ange namnet på den virtuella maskinen
6. Ange genereringen av den virtuella maskinen. I det här exemplet väljer du Generation 2 .

Ange generering av virtuell maskin
7. Tilldela minne till den virtuella maskinen.

Ange minne för den virtuella maskinen
8. Välj Virtual Switch för att använda den virtuella maskinens nätverksanslutning.

Välj Virtual Switch
9. Konfigurera virtuell hårddisk. Ställ in de parametrar du gillar.

Konfigurera virtuell hårddisk
10. Välj installationskällan för GuestOS.

Välj installationskällan för GuestOS
11. Klicka på knappen Slutför om allt är OK.

Klicka på knappen Slutför
12. Den virtuella maskinen har precis skapats. För att komma igång, högerklicka på den och välj Starta.

Den virtuella maskinen har precis skapats
13. För att ansluta den virtuella maskinens konsol, högerklicka på den och välj Anslut .

Välj Anslut
14. Installera GuestOS enligt den vanliga proceduren.

Installera GuestOS enligt den vanliga proceduren
15. Installationen är klar och den virtuella Windows Server-maskinen körs nu.

Den virtuella Windows Server-maskinen körs för närvarande
Hoppas du lyckas.