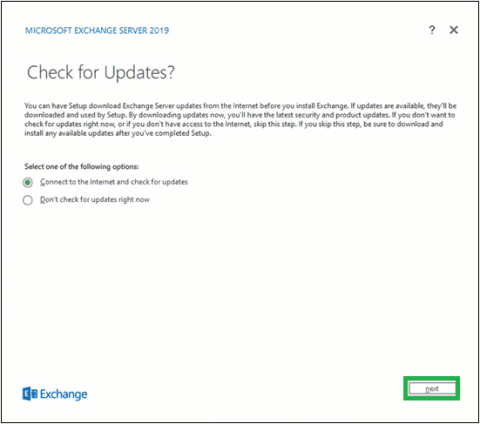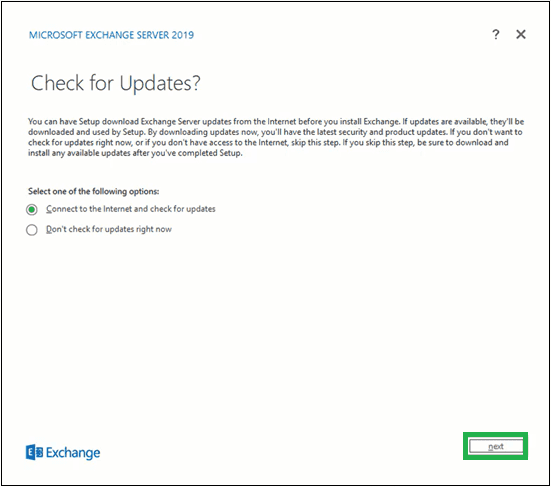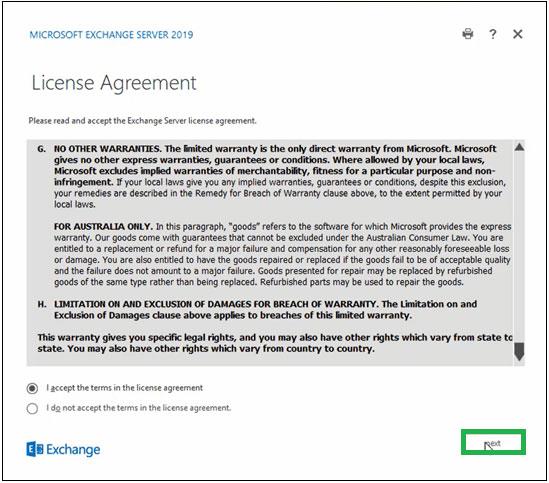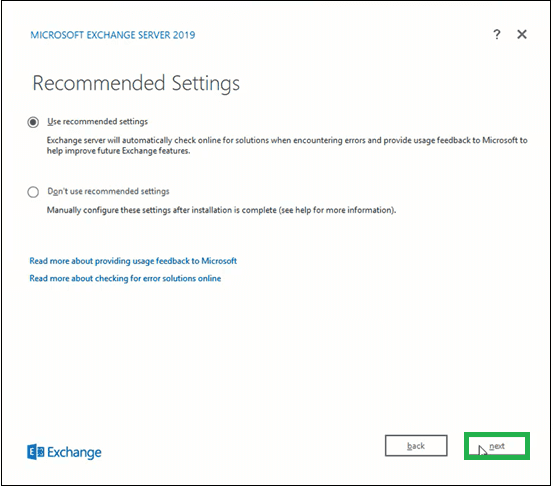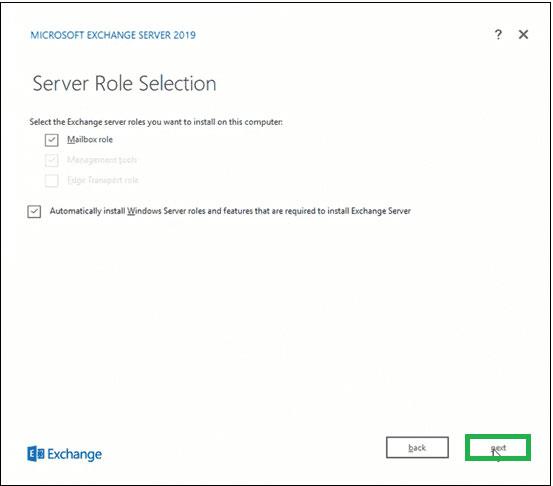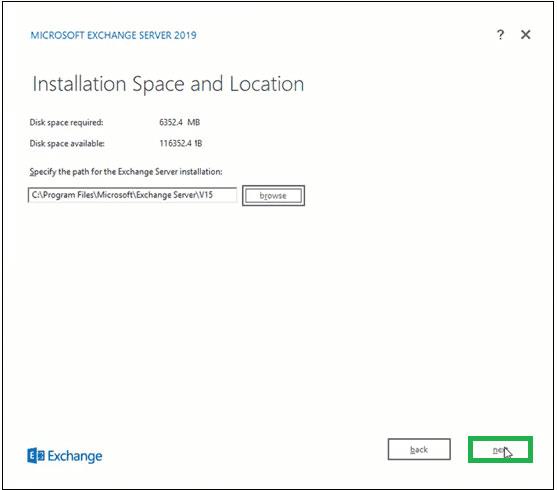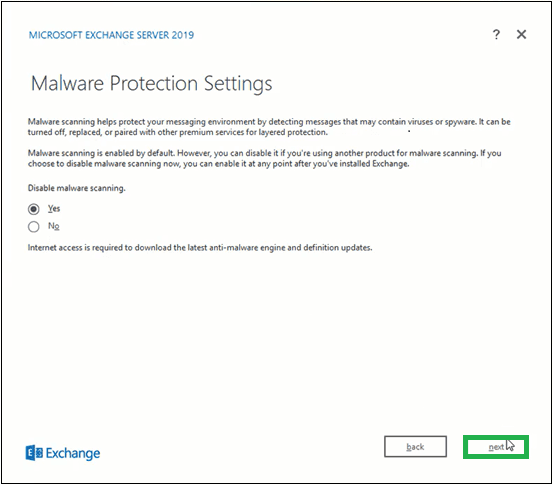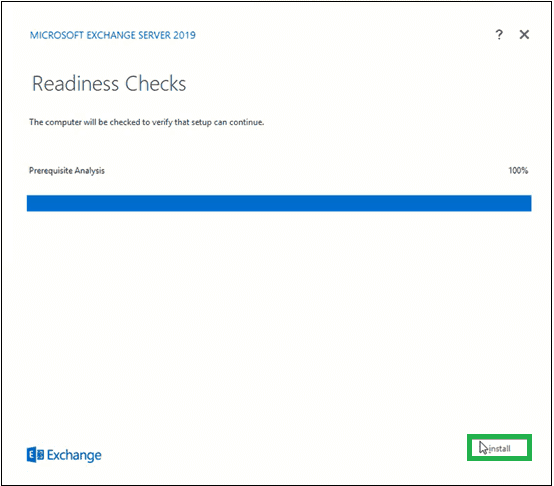Alla Exchange Server-beundrare och intresserade känner till den senaste versionen av Exchange Server, dvs Exchange 2019. Dess avancerade funktioner och säkerhetsåtgärder lockar Exchange-användare som söker förändring. Den här artikeln guidar dig genom den manuella processen för att installera Exchange Server 2019 .
Exchange Server 2019 manuell installationsprocess
Exchange-användare eller administratörer måste uppfylla flera krav innan installationsprocessen för Exchange Server 2019 påbörjas. Viktiga förutsättningar inkluderar:
Hårdvarukrav
- Intel 64-bitars processor (EM64T), AMD 64-bitars processor
- Minsta lediga diskutrymme 30GB
- Minsta minne 128 GB (för brevlåda), 64 GB (för Edge Transport)
- NTFS filsystem
- Skärmupplösning 1024 x 768
Programvarukrav
Operativsystemskrav
- Mailbox and Exchange Transport: Windows Server 2019 Standard/Data Center
- Hanteringsverktyg: Windows 10 (64-bitars) eller Windows Server 2019 Standard/Data Center
Kräver Outlook-klient
- Outlook 2013/Outlook 2016/Outlook 2016 för Mac/Outlook 2019/Outlook (Mac) för Office 365
Krav på nätverks- och katalogserver
- Active Directory-skogar: Windows Server 2012 R2 eller senare versioner
- Active Directory-webbplatser med domänkontrollanter är skrivbara, kan inte tas bort
- Domänkontrollant: Windows Server 2019 Standard/Windows Server 2016
- Standard/Windows Server 2012 R2 Standard
- DNS-namnområde: Sammanhängande/ Icke-sammanhängande/Disjunkt/Enkel etikettdomän
- IPv6-stöd: Kräver både IPv4 och IPv6
När alla ovanstående krav är uppfyllda kan Exchange-administratörer fortsätta att förbereda Active Directory .
För små organisationer räcker det att kontot är medlem i Schema Admin och Enterprise Admin säkerhetsgrupperna för att flytta till Exchange-inställningsstadiet.
Men för större organisationer med flera brevlådor är det nödvändigt att förbereda en Active Directory-miljö innan du utför Exchange-installationsprocessen.
Förbered din Active Directory-miljö för Exchange 2019
1. Installera först .NET-ramverket (4.7.2 eller 4.7.1), Visual C++ Redistributable Packages for Visual Studio och Unified Communications Managed API på ditt Exchange-system.
2. När alla ovanstående programvarukrav har installerats, starta om systemet.
3. Starta Windows PowerShell (med administratörsrättigheter) . Här, kör kommandot enligt nedan.
Install-WindowsFeature RSAT-ADDS
4. Nästa steg är att köra ett annat kommando i Windows PowerShell för att installera serverkraven.
Install-WindowsFeature NET-Framework-45-Features, RPC-over-HTTP-proxy, RSAT-Clustering, RSAT-Clustering-CmdInterface, RSAT-Clustering-Mgmt, RSAT-Clustering-PowerShell, Web-Mgmt-Console, WAS-Process-Model, Web-Asp-Net45, Web-Basic-Auth, Web-Client-Auth, Web-Digest-Auth, Web-Dir-Browsing, Web-Dyn-Compression, Web-Http-Errors, Web-Http-Logging, Web-Http-Redirect, Web-Http-Tracing, Web-ISAPI-Ext, Web-ISAPI-Filter, Web-Lgcy-Mgmt-Console, Web-Metabase, Web-Mgmt-Console, Web-Mgmt-Service, Web-Net-Ext45, Web-Request-Monitor, Web-Server, Web-Stat-Compression, Web-Static-Content, Web-Windows-Auth, Web-WMI, Windows-Identity-Foundation, RSAT-ADDS
5. Montera nu Exchange Server 2019 Preview Installation Media på systemet.
6. Skriv cmd i sökrutan , högerklicka på Kommandotolken och välj alternativet Kör som administratör . Kör följande kommando i det öppnade kommandotolksfönstret :
Setup.exe /PrepareSchema /IAcceptExchangeServerLicenseTerms
7. Kör sedan det här sista kommandot för att förbereda domänen:
Setup.exe /PrepareAllDomains /IAcceptExchangeServerLicenseTerms
8. Du har framgångsrikt förberett Active Directory-miljön (schema och domän) för att installera Exchange Server 2019.
Nu måste du gå vidare till att ställa in Exchange Server-installationen med applikationen inställd på Exchange-systemet.
Exchange Server 2019 installation och installationsprocess
Utför följande steg för att slutföra installationen av Exchange 2019.
1. Gå till Setup.exe , dubbelklicka på det för att starta installationsprocessen.
2. Gå till fönstret Sök efter uppdateringar? Välj sedan ett av alternativen - Anslut till Internet och leta efter uppdateringar och Sök inte efter uppdateringar just nu enligt dina behov och klicka på Nästa.
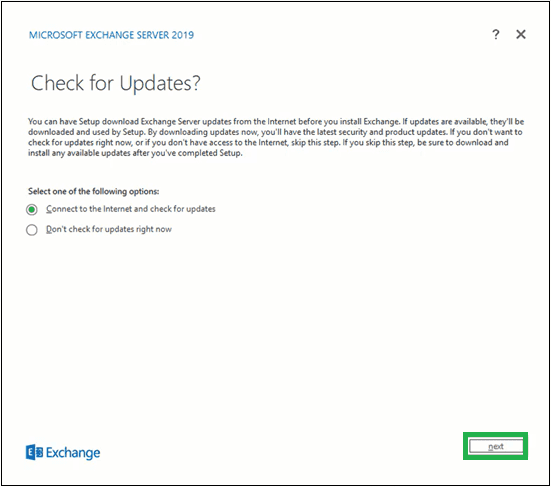
Välj Anslut till Internet och leta efter uppdateringar eller Sök inte efter uppdateringar just nu
3. Därefter börjar processen att kopiera de Exchange-filer som krävs för att installera Exchange Server. Låt oss se processen!
4. Skärmen Initializing Setup kommer att visas härnäst.
5. Du kommer nu att se introduktionssidan för Exchange Server 2019. Läs denna korta introduktion. Du kan klicka på länkarna för mer information. Klicka på Nästa för att fortsätta.
Introduktionssida om Exchange Server 2019
6. På sidan Licensavtal läser du alla instruktioner, väljer alternativet för att acceptera villkoren i licensavtalet och klickar på Nästa.
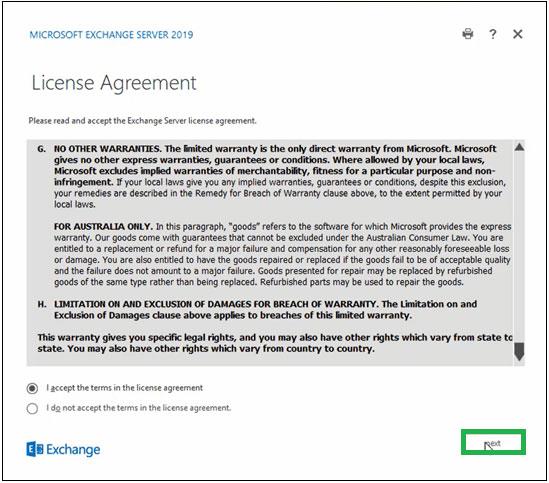
Acceptera villkoren i licensavtalet
7. På sidan Rekommendationsinställningar väljer du alternativet Använd rekommendationsinställningar och klickar på Nästa.
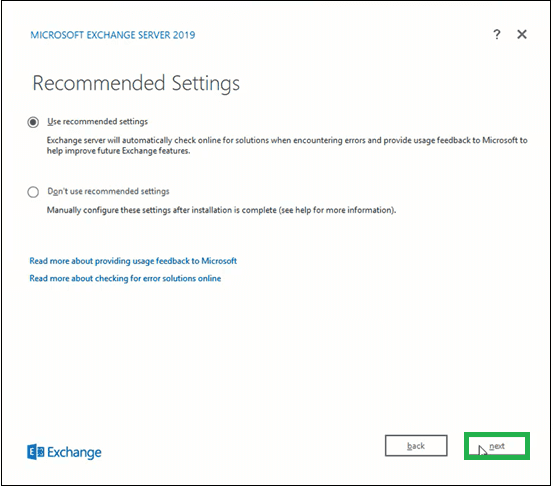
Välj alternativet Använd rekommendationsinställningar
8. Välj här alternativet Postlåderoll i avsnittet Exchange Server-roller och markera kryssrutan Installera Windows Server-roller och funktioner som krävs för att installera Exchange Server automatiskt . Klicka på Nästa.
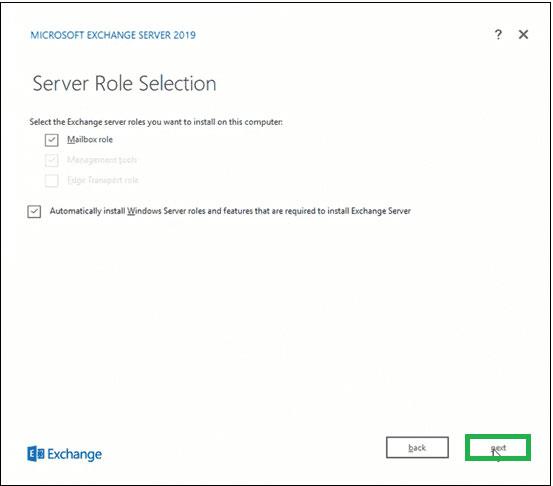
Välj Postlåderoll i avsnittet Exchange Server-roller
9. Klicka på Bläddra för att ange sökvägen för Exchange Server-installationen eller lämna den på den valda standardsökvägen. Klicka på Nästa.
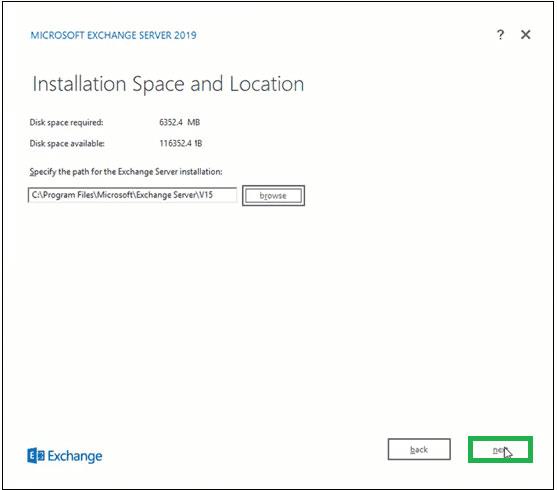
Ange sökvägen för Exchange Server-installationen
10. För Inställningar för skydd mot skadlig programvara , välj alternativet Ja eller Nej (för att inaktivera skanning av skadlig programvara) och klicka på Nästa.
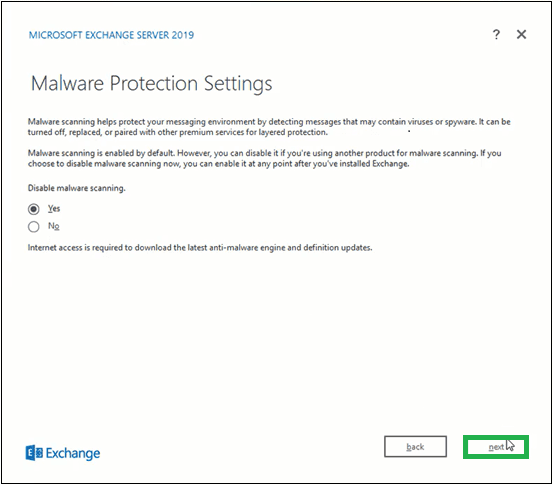
Aktivera/inaktivera skanning av skadlig programvara
11. Vänta tills beredskapskontrollen har slutförts för att verifiera installationen och klicka sedan på Installera .
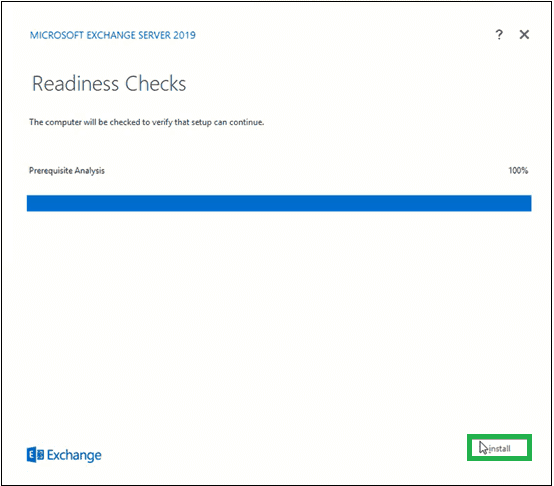
Vänta på inställningsverifiering
12. Installationsförloppet börjar kopiera Exchange-filer.
13. När installationen är klar visas sidan Setup Completed.
För att starta Exchange Server omedelbart, markera kryssrutan Starta Exchange Administration Center efter avslutad Exchange-installation . Klicka på Slutför.
Exchange Server 2019 har installerats på ditt system. Genom att köra dessa två kommandon i Exchange Management Shell får du fullständig information om din nyinstallerade Exchange Server.
Get-ExchangeServer
Get-ExchangeServer -Identity MailboxName | Format-List
Exchange 2019-administratörer kan också logga in på Exchange Admin Center för att bekräfta framgångsrik Exchange Server-installation.
Obs : Exchange-administratörer måste följa följande installationsuppgifter för Exchange Server, som att tillhandahålla Exchange-produktnycklar, installera Exchange-hanteringsverktyg på klienter, registrera Edge, konfigurera säkerhetscertifikat etc.