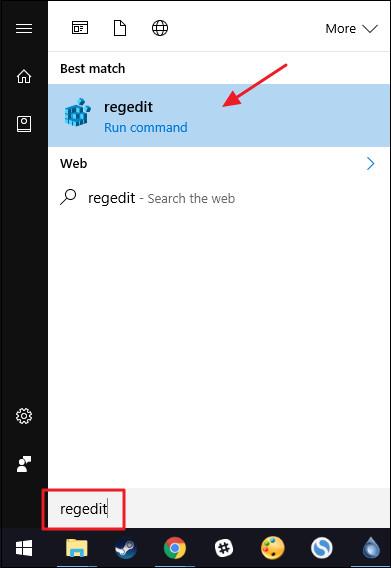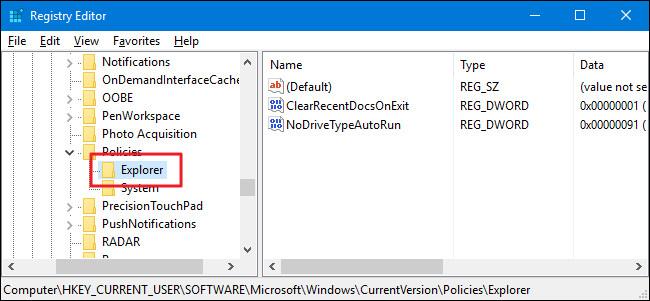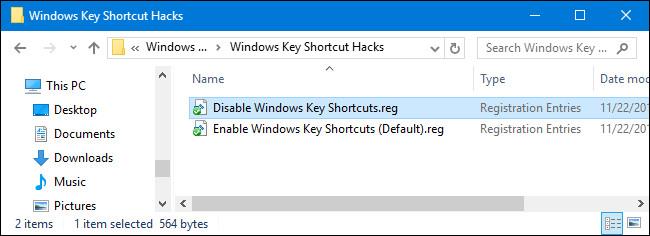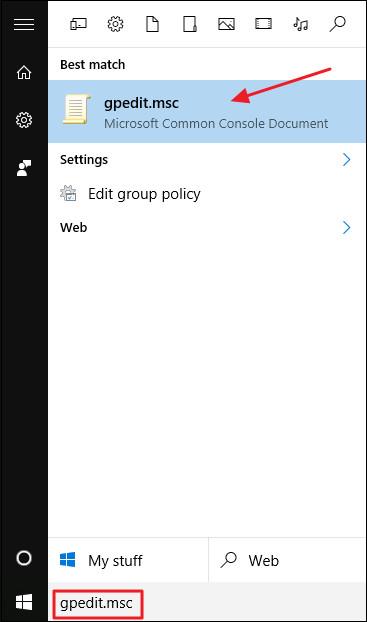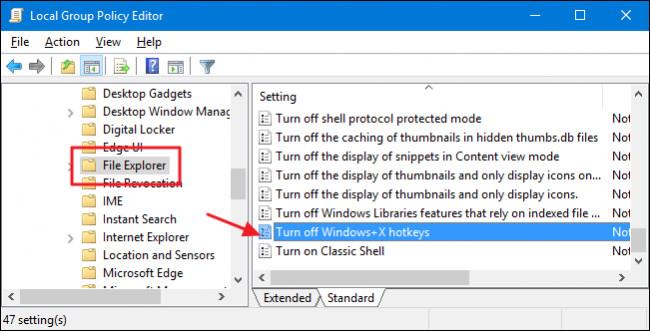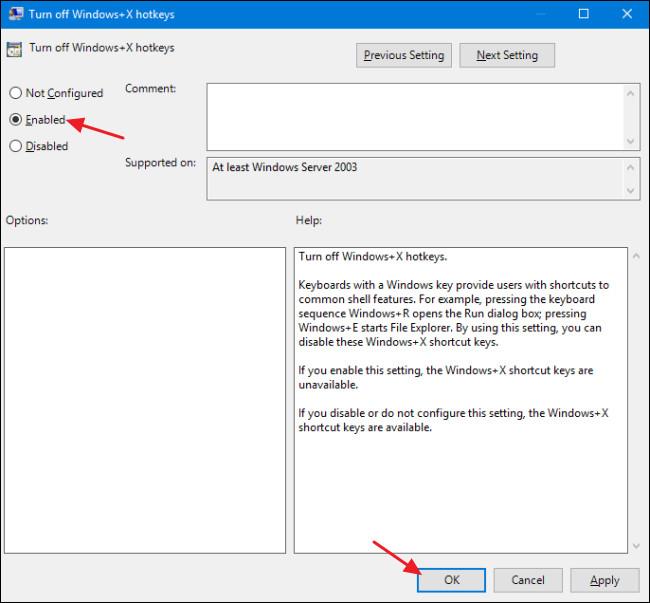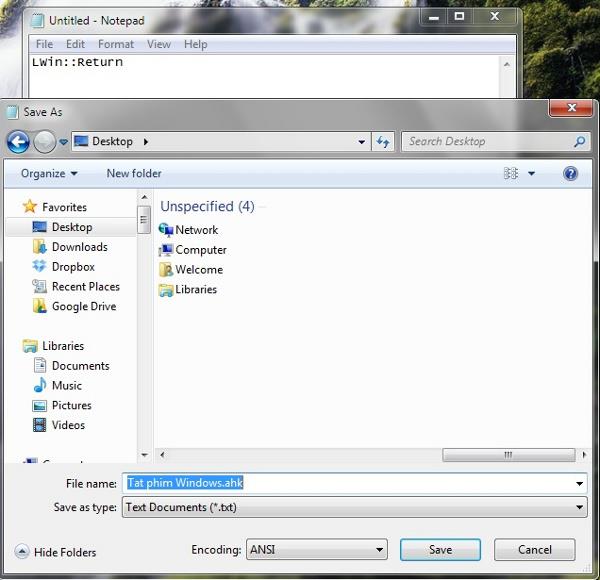Om du är en Windows-användare kommer du definitivt att se " viktigheten " av Windows-tangenten på datorns tangentbord. Denna Windows-nyckel kan användas för att snabbt komma åt startmenyn eller startskärmen på Windows-operativsystem, eller i kombination med andra nycklar för att manipulera vissa inställningar i registret eller grupprincipredigeraren .
Det kan inte förnekas att denna genväg är mycket användbar. Men av någon anledning, till exempel, orsakar det problem eller irritation eftersom funktionen för genvägen mellan Windows operativsystemversioner är annorlunda, eller av någon anledning vill du inaktivera den. Konfigurera Windows-knappgenväg men vet inte hur man gör Det. I artikeln nedan kommer Wiki.SpaceDesktop att guida dig hur du inaktiverar Windows-genvägar.

Om du dessutom vill bemästra och hålla Windows i din handflata kan du hänvisa till den här listan med kortkommandon .
Sätt att inaktivera Windows-nyckeln
Inaktivera Windows-nyckeln med registret
Om du använder Windows 7, 8 eller 10 Home edition kan du inaktivera Windows-genvägen genom att redigera Windows-registret. Om du använder Pro- eller Enterprise -versionen använder du Local Group Policy Editor .
Notera:
Registereditorn är ett ganska kraftfullt verktyg och har en inverkan på systemet. Därför bör du säkerhetskopiera Registereditorn för att förhindra att dåliga situationer uppstår under processen att redigera Registereditorn.
Innan du utför registerredigeringsprocessen måste du logga in på det användarkonto där du vill tillämpa ändringarna. Om det finns flera användarkonton som du vill tillämpa ändringar på, utför samma steg för varje användarkonto.
När du har loggat in öppnar du Registereditorns fönster genom att ange regedit i sökrutan på Start-menyn och sedan trycka på Enter. Om ett UAC-fönster visas på skärmen klickar du på Ja för att tillåta ändringar på din dator.
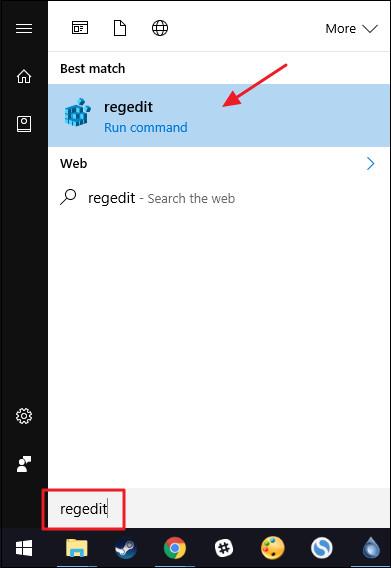
I fönstret Registereditorn, i den vänstra rutan, navigera till nyckeln:
HKEY_CURRENT_USER\SOFTWARE\Microsoft\Windows\CurrentVersion\Policies\Explorer
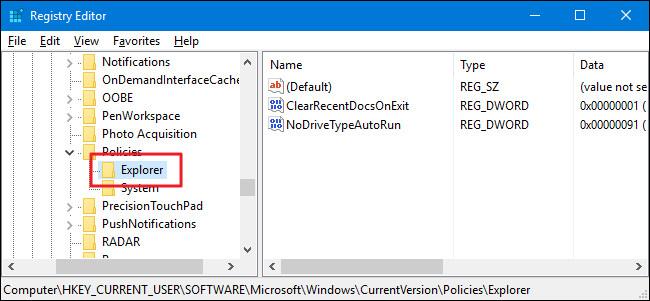
Nästa steg är att skapa ett nytt värde i nyckelutforskaren. Högerklicka på Explorer-tangenten, välj Nytt => DWORD- värde (32-bitars). Namnge detta nya värde NoWinKeys.

Dubbelklicka på det nya värdet NoWinKeysn för att öppna fönstret Egenskaper. Ändra värdet i värdedataramen från 0 till 1 och klicka sedan på OK .
Stäng slutligen Registereditorns fönster och starta om din Windows-dator (eller logga ut och sedan in igen) för att tillämpa ändringarna.
Om du vill " gå tillbaka " till de ursprungliga inställningarna, logga bara in på kontot där du använde inställningarna, utför samma steg i fönstret Registereditorn och radera NoWinKeys-nyckeln du skapade. Du måste göra samma sak för varje användarkonto där du tillämpar ändringen för att återställa Windows-tangentgenvägen.
Använd förredigerat register
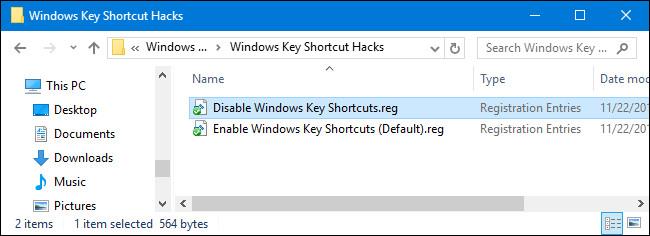
Om du inte vill redigera registret manuellt kan du använda den inbyggda registerredigeraren för att inaktivera genvägen för Windows-tangenten.
Ladda ner Windows Key Shortcut Hacks till din dator och installera.
Ladda ner Shortcut Text Hacks till din enhet och installera här.
Efter att nedladdningsprocessen är klar, fortsätt att extrahera zip-filen Windows Key Shortcut Hacks. Du kommer nu att se två filer som heter Inaktivera Windows-genvägar och Aktivera Windows-genvägar (standard).
Dubbelklicka på filen Inaktivera Windows-tangentgenvägar för att inaktivera genvägen för Windows-tangenten. Och dubbelklicka på filen Enable Windows Key Shortcuts (Standard) för att återaktivera Windows Key Shortcuts.
Inaktivera Windows-nyckeln med Local Group Policy Editor
Om du använder Windows 10 Pro eller Enterprise Edition är det snabbaste sättet att inaktivera Windows Key-genvägen att använda Local Group Policy Editor.
Först i Windows 10 Pro eller Enterprise, skriv in gpedit.msc i sökrutan på Start-menyn och tryck sedan på Retur för att öppna fönstret för lokal grupprincipredigerare.
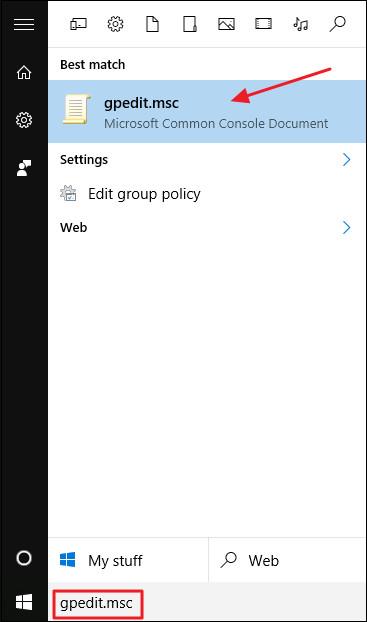
I fönstret Group Policy Editor, i den vänstra rutan, expandera med nyckel:
User Configuration => Administrative Templates => Windows Components => File Explorer
Om du använder Windows 7 kommer File Explorer att ersättas av Windows Explorer. I den högra rutan, hitta och dubbelklicka på inställningen som heter Stäng av Windows+X snabbtangenter för att öppna fönstret Egenskaper.
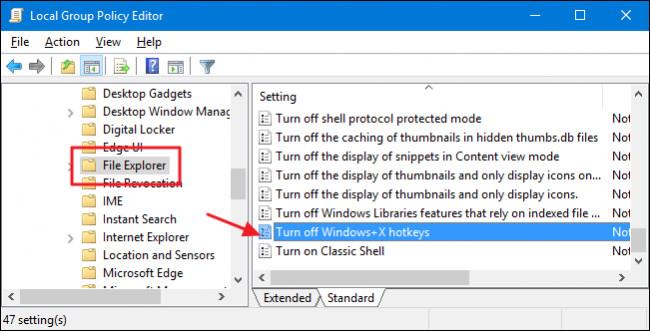
I fönstret Egenskaper klickar du på alternativet Enabled och klickar sedan på OK.
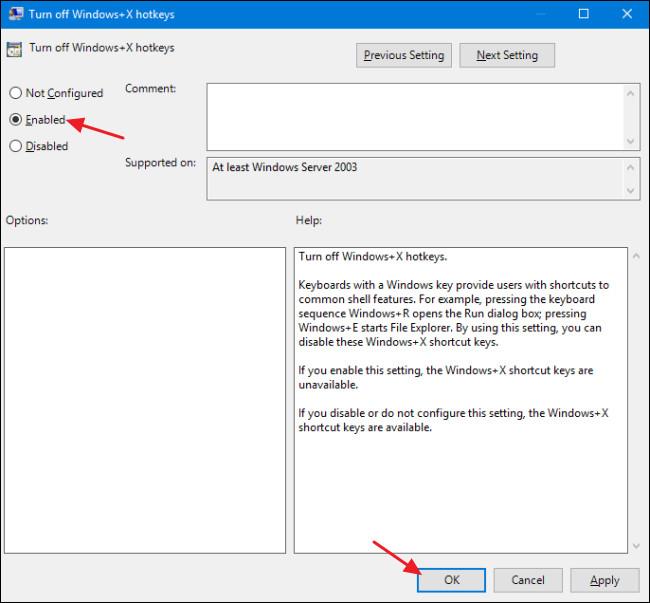
Stäng slutligen fönstret Local Group Policy Editor och starta om din Windows-dator (eller logga ut och sedan in igen) för att tillämpa ändringarna.
Om du vill ändra till de ursprungliga standardinställningarna följer du samma steg och klickar på Ej konfigurerad i fönstret Stäng av Windows+X snabbtangenter .
Använd Autohotkey
Autohotkey är ett verktyg som hjälper dig att skapa snabbtangenter för snabbare operationer, samt hjälper dig att inaktivera tangenter på tangentbordet. Du laddar ner Autohotkey här. Efter att ha laddat ner och installerat Autohotkey på din dator, öppna anteckningar, klistra in kommandoraden: LWin::Return och spara filen med filtillägget .ahk. När du har startat den här filen kan du inaktivera Windows-tangenten på tangentbordet.
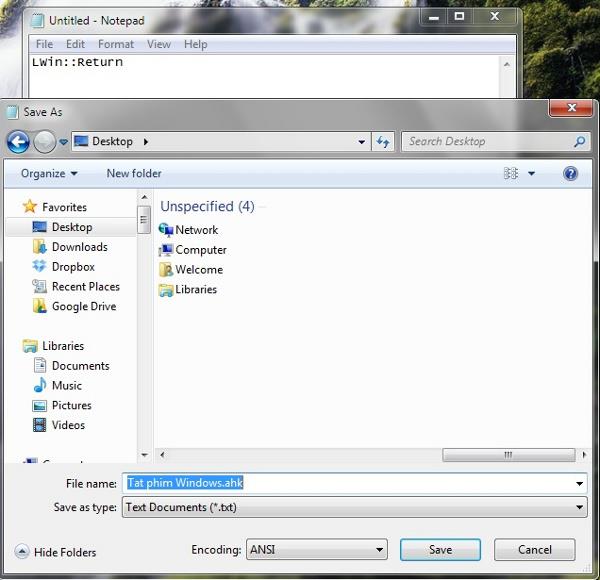
Med Autohotkey kan du skapa dina egna andra snabbtangenter, som #F::Kör firefox.exe- kommandot som hjälper dig att öppna Firefox med tangentkombinationen Windows + F.
Se några fler artiklar nedan:
Lycka till!