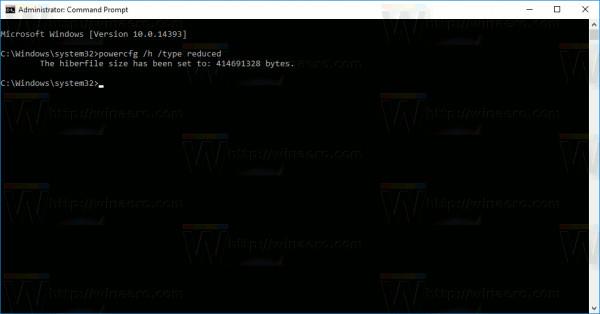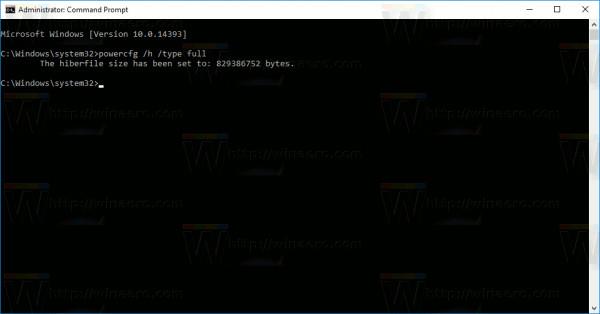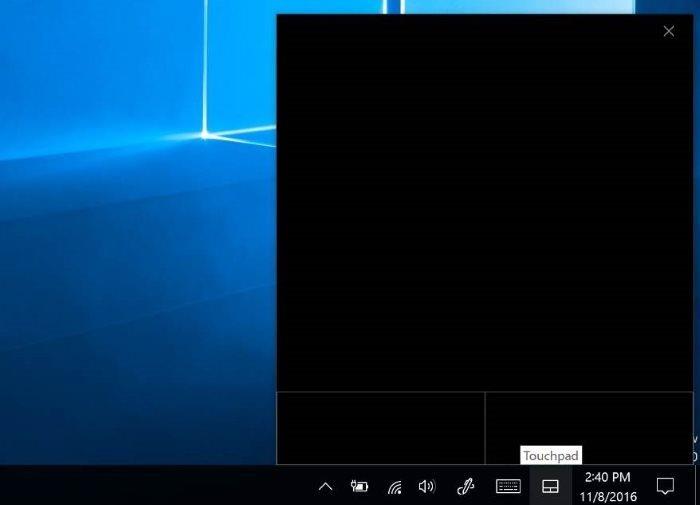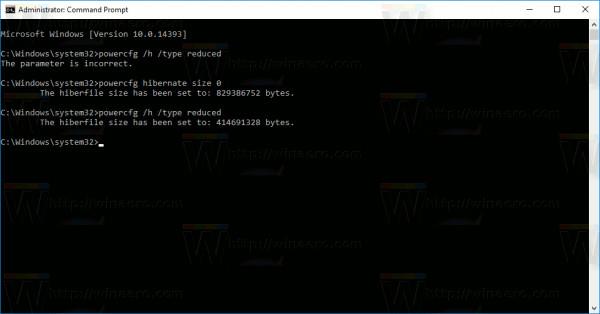På Windows 8 och Windows 10 finns en funktion som heter Snabbstart för att påskynda uppstartsprocessen. När den här funktionen är aktiverad startar Windows mycket snabbare.
Läsare kan lära sig mer om hur man aktiverar och inaktiverar Snabbstart på Windows 10/8.1/8 här .
Operativsystemet använder Hybrid Shutdown - vilket är processen att öka starthastigheten och påskynda normala avstängningstider på Windows operativsystem. Normalt när du utför Hybrid Shutdown kommer din dator att gå igenom en process. komplex process innan den faktiska start eller avstängning.
Till skillnad från fullt viloläge tar det bort användarposter genom att logga ut användaren. Vid nästa uppstart återställer den informationen som sparats i RAM-minnet omedelbart men laddar den nya användarversionen. I artikeln nedan kommer Wiki.SpaceDesktop att guida dig hur du inaktiverar full viloläge för att frigöra utrymme utan att inaktivera Snabbstart .
När viloläget är helt inaktiverat kommer det också att inaktivera funktionen Snabbstart. Det är tydligt att Fast Starup är beroende av viloläge och inte kan fungera utan viloläge.
Men i många fall vill användare inaktivera viloläge för att frigöra ledigt utrymme på Windows-installationspartitionen. Om vilolägesfiler komprimeras kommer de bara att "konsumera" hälften av det lediga diskutrymmet. På Windows 10 finns det också ett alternativ att frigöra ledigt diskutrymme utan att behöva stänga av viloläget.
Läsare kan se stegen för att komprimera vilolägesfiler för att frigöra diskutrymme på Windows 10 här.
Eller alternativt ändra formatet för viloläge. Du kan konvertera viloläge från Full till Reducerad medan du fortfarande behåller funktionen Snabbstart och sparar ledigt utrymme på enheten genom att helt inaktivera viloläge. Den lagrar fortfarande filen hiberfil.sys och minskar bara filstorleken. Därför stöder Windows 10 två typer av viloläge: Full och Reduced .
Steg för att inaktivera viloläge men inte Snabbstart
Följ stegen nedan för att inaktivera viloläge men inte snabbstart:
1. Öppna Kommandotolken under Admin.
För att göra detta, högerklicka på Start -knappen i det nedre vänstra hörnet av skärmen, välj Kommandotolken (Admin) eller alternativt tryck på Windows + X- tangentkombinationen för att öppna Power User Menu , där du klickar för att välja Kommandotolken (Admin) ).
2. I kommandotolksfönstret anger du kommandot nedan:
powercfg /h /typ reducerad
Ovanstående kommando kommer att minska storleken på vilolägesfilen som är lagrad i operativsystemets kärna och snabbstartsdrivrutinen.
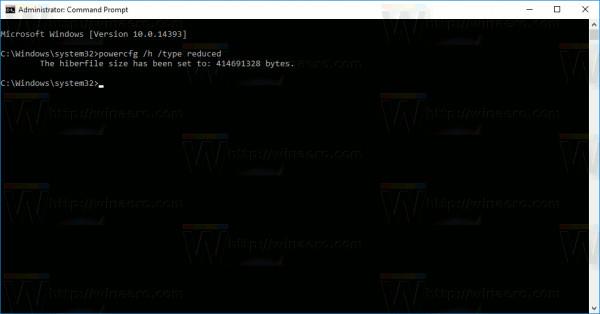
Om du vill återställa standard vilolägeskonfiguration följer du samma steg och anger kommandot:
powercfg /h /typ full
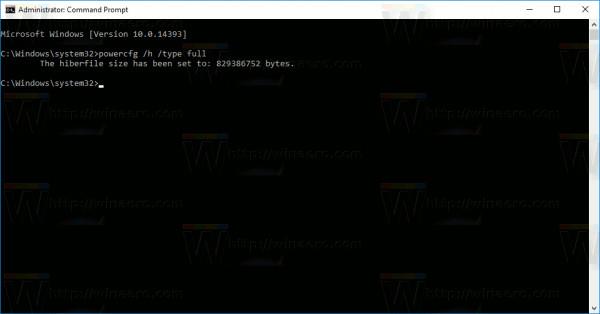
Storleken på filen hiberfil.sys kommer att återställas. Operativsystemet kommer att återaktivera vilolägesfilen för att återställa hela innehållet i minnet.
Full Hibernation stöder lagring av status för alla program, filer, drivrutiner - allt lagras i samma tillstånd. Denna process är fortfarande snabbare än kallstartsprocessen på operativsystemet. Men som nämnts ovan kommer denna process att ta upp minst 40 % av det lediga minnet på enheten.
Genom att minska filviloläget sparas endast data för att lagra oanvända versioner. C:\hiberfil.sys tar bara upp 20 % av RAM-inställningarna. Detta använder inte kommandot Hibernate i Reduce Mode, men Hibernate kommer att försvinna från Start-menyn och Power User Menu (Windows + X).
Lite anmärkning:
Om du tidigare har komprimerat vilolägesfilen kan kommandot powercfg /h /type reducerat visa felet "Parametern är felaktig".
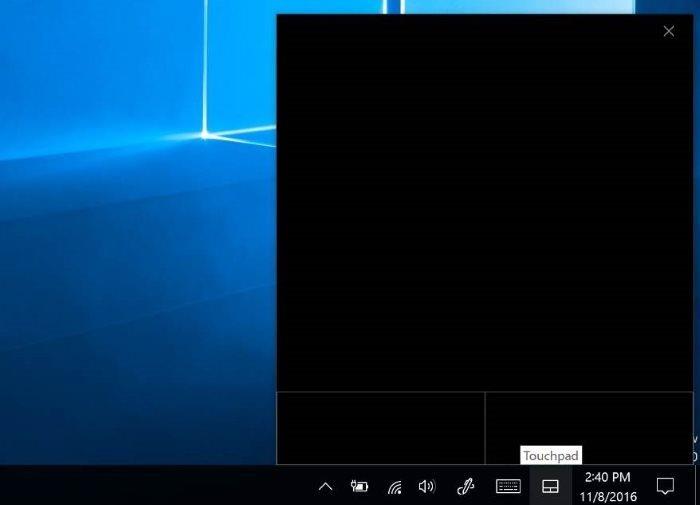
För att undvika fel, försök att extrahera vilolägesfilen med kommandot:
powercfg hibernate storlek 0
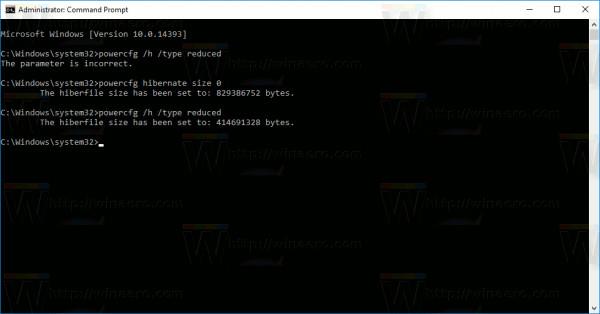
Kör sedan nästa kommando för att minska vilolägesfilen .
Se några fler artiklar nedan:
Lycka till!