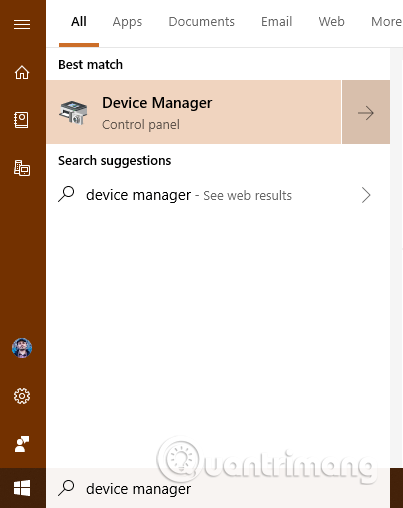Drivrutiner är viktiga komponenter eftersom utan dem kommer du inte att kunna använda Windows-enheter och datorer fullt ut. Vissa drivrutiner kan dock vara gamla och inkompatibla med din version av Windows, eller nya och inte helt testade drivrutiner kan orsaka problem. För att undvika problem och blue screen of death-fel måste du ta bort den felaktiga drivrutinen som orsakar problemet. Den här artikeln kommer att vägleda dig hur du helt avinstallerar drivrutinen på Windows.
Obs: Den här guiden gäller Windows 10, Windows 7 och Windows 8.1.
Korrupta drivrutiner kan orsaka blåskärmsfel och du kan inte logga in och använda datorn. I det här fallet måste du först starta upp i felsäkert läge. Se följande artikel Allt om att starta Windows i felsäkert läge för att veta hur du kommer åt det här läget.
Efter att ha gått in i felsäkert läge, fortsätt med följande steg.
Hur man helt tar bort felaktiga drivrutiner på Windows med hjälp av Enhetshanteraren
Steg 1 . Öppna Enhetshanteraren
Öppna Enhetshanteraren genom att söka efter enhetshanteraren och klicka eller knacka på lämpligt resultat. Ett annat sätt är att öppna Kontrollpanelen och gå till Maskinvara och ljud och klicka sedan på länken Enhetshanteraren .

Steg 2 . Hitta enheter eller hårdvarukomponenter med felaktiga drivrutiner
Enhetshanteraren visar en lista över alla hårdvarukomponenter inuti datorn eller anslutna till den. Det inkluderar även hårdvaran som emuleras av de program du har installerat. De är ordnade efter typ. Bläddra i hårdvarulistan och hitta komponenten med den felaktiga drivrutinen som orsakar ditt problem.

Steg 3. Gå till egenskaperna för hårdvarukomponenten som har feldrivrutinen
Högerklicka eller tryck och håll ned (på pekskärmen) komponentnamnet med den problematiska drivrutinen. Välj Egenskaper i menyn som öppnas .

Du kan också klicka eller trycka på komponenten med feldrivrutinen och sedan trycka på Alt+ Enterpå tangentbordet. Alternativt, klicka på hårdvarukomponenten och öppna sedan åtgärdsmenyn och välj Egenskaper .
Steg 4 . Ta bort felaktiga drivrutiner från Windows
Du kommer nu att se egenskapsfönstret för den hårdvarukomponent du valde. För att helt ta bort drivrutinen, gå till fliken Drivrutin och klicka eller tryck på Avinstallera enhet .

Se till att rutan som säger: Ta bort drivrutinsprogramvaran för den här enheten är markerad . Klicka eller tryck sedan på Avinstallera . Om rutan ovan inte är markerad kommer Windows inte att ta bort drivrutinen för den enheten helt, det kommer fortfarande att behålla filerna på enheten och använda dem nästa gång det upptäcker den hårdvarukomponenten.

Den felaktiga drivrutinen har tagits bort och hårdvarukomponenten finns inte längre i Enhetshanteraren. Du kan använda datorn utan problem.
Hur man avinstallerar drivrutiner med kommandotolken i Windows 11/10
Följ dessa steg för att avinstallera en drivrutin med kommandotolken i Windows.
Om du kan logga in på ditt användarkonto men inte kan öppna Enhetshanteraren av någon anledning, kan du använda Windows-inställningar för att starta upp din dator till Windows Recovery Environment. För att göra det, tryck på Win + I för att öppna Windows-inställningar och gå till System > Återställning .
Här kan du hitta ett alternativ som heter Starta om nu , länkat till Avancerade startalternativ . Du måste klicka på den här knappen.
Datorn startar sedan och visar några alternativ på skärmen. Du måste välja alternativet Felsökning och klicka på Avancerade alternativ > Kommandotolk .

Klicka på Avancerade alternativ > Kommandotolk
Som standard öppnas kommandotolken med enhet X i fråga. Du måste byta till den enhet som systemet är installerat på. I de flesta fall är det vanligtvis enhet C. Om det också finns bland dessa kan du ange följande kommando:
C:
För att bekräfta det kan du ange dir-kommandot för att kontrollera om listan innehåller en Windows-katalog. Om ja kan du fortsätta. Om inte, måste du byta enhet enligt din Windows-installation.

Hitta enheten där systemet är installerat
Därefter måste du hitta listan över installerade drivrutiner. För att göra det, skriv in detta kommando:
dism /image:c:\ /get-drivers
Glöm inte att ersätta c med motsvarande systemenhet.

Hitta listan över installerade drivrutiner
Efter att ha angett detta kommando kommer en lista över alla installerade drivrutiner att visas. Du kan hitta många olika uppgifter, men Publicerat namn är det mest nödvändiga. Du måste registrera det publicerade namnet på den felaktiga drivrutinen och ange följande kommando:
dism /image:c:\ /remove-driver /driver:oem0.inf
Ersätt oem0.inf med det ursprungliga publicerade namnet på drivrutinen du vill avinstallera.
Avinstallera drivrutinen
Om allt går bra får du ett meddelande om att operationen slutfördes framgångsrikt .
Sedan kan du upprepa samma steg för att ta bort andra drivrutiner. Om du vill stänga det här fönstret kan du klicka på det röda krysset och starta om datorn.
Feldrivrutinen har tagits bort, så vad behöver vi göra härnäst?
Om den felaktiga drivrutinen distribueras via Windows Update , kommer den troligen att installeras om automatiskt av Windows. Du kan dölja den felaktiga drivrutinsuppdateringen och blockera den från att installeras. Om du installerar en feldrivrutin manuellt bör du inte installera den igen och hitta en annan version som fungerar bättre.
Önskar dig framgång!