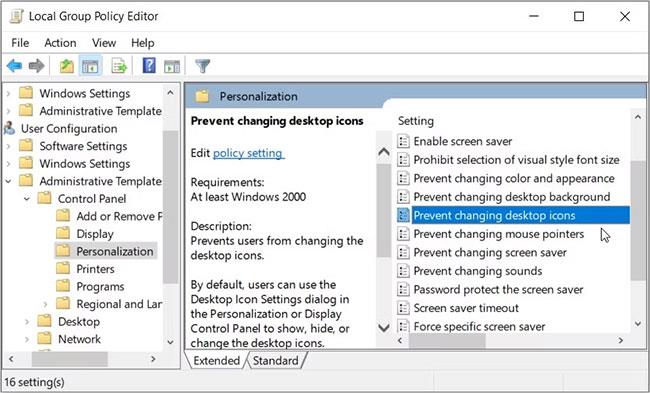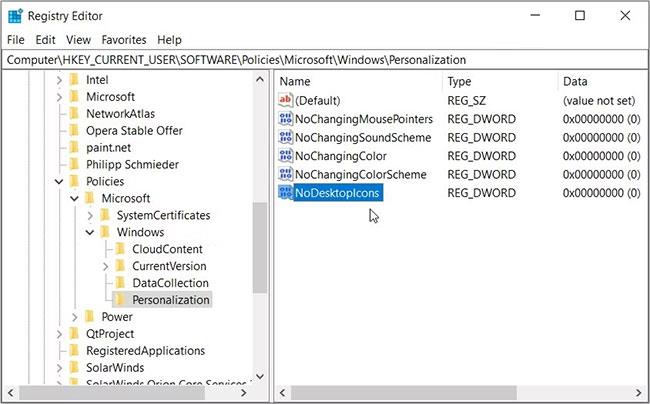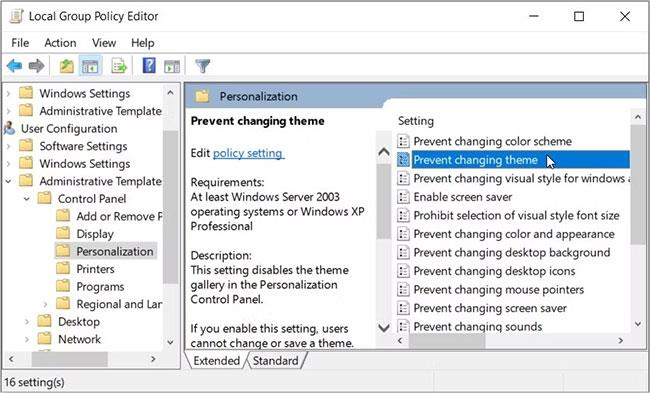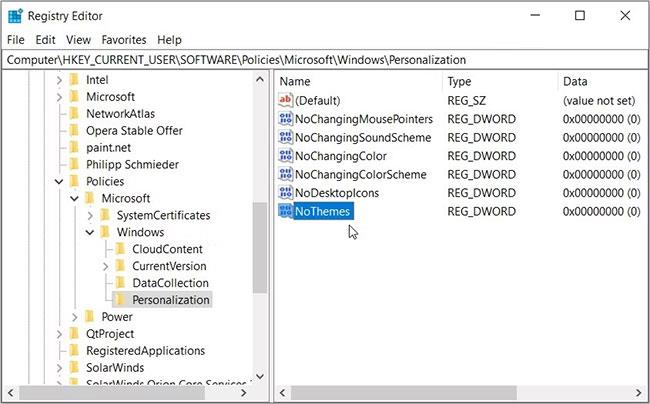Det finns många olika sätt att ändra skrivbordsikoner och teman på Windows. Det är dock irriterande när andra användare gör dessa ändringar utan att meddela dig.
Om du vill ha tips om hur du begränsar åtkomsten till skrivbordsikoner och temainställningar har du kommit rätt. Följande artikel kommer att visa dig hur du inaktiverar dessa inställningar med Local Group Policy Editor och Register Editor.
Hur man förhindrar andra från att ändra skrivbordsikoner
Låt oss först utforska hur du kan inaktivera skrivbordsikoninställningar med hjälp av Local Group Policy Editor och Registereditor.
Använd Local Group Policy Editor

Du kan redigera olika Windows-inställningar med Local Group Policy Editor (LGPE). Detta otroliga verktyg är tillgängligt på alla versioner av Windows, förutom Windows Home.
Lyckligtvis finns det några LPGE-trick du kan använda på Windows Home. Därifrån har du full tillgång till verktyget.
Men att tillämpa dessa LGPE-tips kan ibland ta för mycket tid. Så det är bäst att gå direkt till nästa metod om din enhet inte stöder LGPE.
Om inte, så här kan du använda LGPE för att begränsa åtkomsten till skrivbordsikoninställningar:
1. Tryck på Win + R för att öppna dialogrutan Kör kommando .
2. Skriv gpedit.msc och klicka på OK för att öppna Local Group Policy Editor .
3. Navigera till Användarkonfiguration > Administrativa mallar > Kontrollpanelen > Anpassning .
4. Dubbelklicka på alternativet Förhindra ändring av skrivbordsikoner på höger sida.
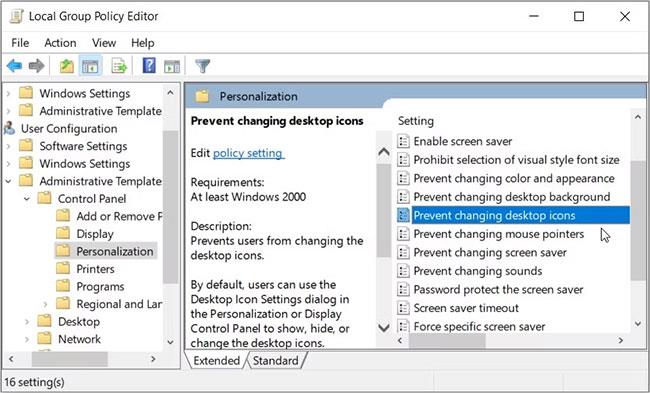
Använd lokal grupprincip för att förhindra att andra ändrar skrivbordsikoner
Välj sedan Aktiverad från alternativen. Klicka slutligen på Verkställ > OK och starta sedan om datorn.
Om du vill kontrollera om dessa inställningar har tillämpats kan du göra det här:
1. Tryck på Win + I för att öppna systeminställningar.
2. Klicka på alternativet Personalisering och välj sedan Teman i den vänstra rutan.
3. Klicka sedan på alternativet Skrivbordsikoninställningar på höger sida.
4. Alternativen som visas på nästa skärm kommer att vara nedtonade. Detta indikerar att inställningarna är otillgängliga och ingen kan redigera dem.
Om du vill återaktivera skrivbordsikoninställningarna behöver du göra det här:
1. Följ de föregående stegen och dubbelklicka på alternativet Förhindra ändring av skrivbordsikoner .
2. Välj sedan alternativet Disabled or Not Configured.
3. Klicka på Verkställ > OK . Slutligen, starta om enheten för att spara dessa ändringar.
Använd Registereditorn

Du kan också inaktivera inställningar för skrivbordsikoner med hjälp av Registereditorn. Windows Registerredigerare innehåller dock känsliga nycklar och bör hanteras med försiktighet.
Om du redigerar fel registernycklar kan ditt system krascha. Så för att vara säker, säkerhetskopiera registret innan du fortsätter.
Dessutom kan du säkerhetskopiera hela din Windows-enhet till molnet innan du tar itu med Registereditorn. På så sätt kommer alla dina systemfiler att vara säkra om något går fel med registret.
Så här kan du begränsa åtkomsten till skrivbordsikoninställningar med hjälp av Registereditorn:
1. Tryck på Win + R för att öppna dialogrutan Kör kommando.
2. Skriv Regedit och klicka på OK för att öppna Registereditorn.
3. Navigera till HKEY_CURRENT_USER > Programvara > Policies > Microsoft > Windows > Personalisering .
4. Högerklicka i det tomma utrymmet på höger sida och välj Nytt > DWORD (32-bitars) värde .
5. Namnge värdet NoDesktopIcons och tryck på Enter.
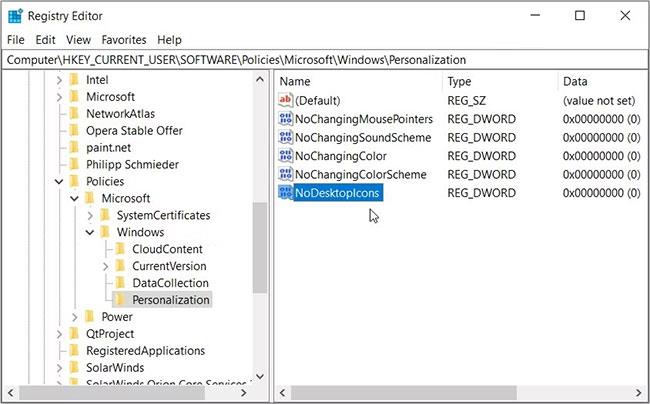
Använd Registerredigeraren för att förhindra att andra ändrar skrivbordsikoner
Dubbelklicka på värdet NoDesktopIcons och ställ in Värdedata till 1 . Klicka på OK och stäng sedan Registereditorn. Därifrån startar du om din dator för att spara dessa ändringar.
För att återaktivera skrivbordsikoninställningarna, så här behöver du göra:
1. Följ de föregående stegen och dubbelklicka på värdet NoDesktopIcons.
2. Ställ in värdedata till 0 och klicka sedan på OK.
3. Stäng slutligen Registereditorn och starta sedan om enheten för att tillämpa dessa ändringar.
Hur man hindrar andra från att ändra ditt skrivbordstema
Låt oss nu utforska hur du kan begränsa åtkomsten till skrivbordstemainställningar med LGPE och Registereditorn.
Använd Local Group Policy Editor
Så här kan du inaktivera skrivbordstemainställningar med Local Group Policy Editor:
1. Tryck på Win + R för att öppna dialogrutan Kör kommando .
2. Skriv gpedit.msc och klicka på OK för att öppna Local Group Policy Editor.
3. Navigera till Användarkonfiguration > Administrativa mallar > Kontrollpanelen > Anpassning .
4. Dubbelklicka på alternativet Förhindra ändring av tema .
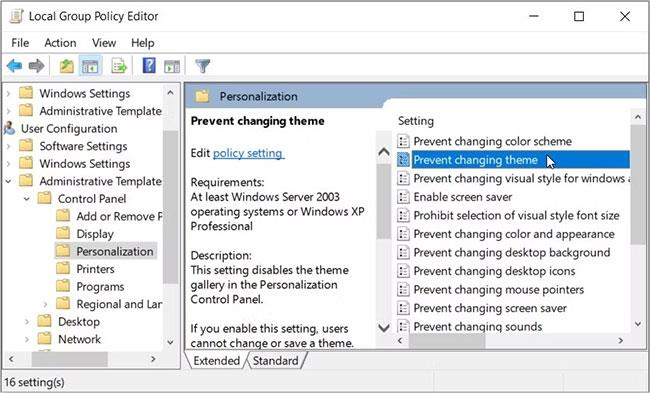
Använd Local Group Policy Editor för att förhindra att andra ändrar skrivbordstema
Välj sedan alternativet Aktiverat. Därifrån klickar du på Verkställ > OK och startar sedan om datorn.
Så här kan du bekräfta om dessa inställningar har tillämpats:
1. Tryck på Win + I för att öppna Systeminställningar.
2. Klicka på alternativet Personalisering och välj sedan Teman i den vänstra rutan. Alternativen som visas på nästa skärm kommer att vara nedtonade.
Om du bestämmer dig för att återaktivera inställningar för skrivbordstema, följ dessa steg:
1. Öppna alternativet Personalisering genom att följa de föregående stegen.
2. Dubbelklicka på alternativet Förhindra ändring av tema och välj alternativet Inaktiverat eller ej konfigurerat .
3. Klicka på Verkställ > OK och starta sedan om enheten för att spara dessa ändringar.
Använd Registereditorn
Dessutom kan du använda Registereditorn för att begränsa åtkomsten till skrivbordstemainställningar. Låt oss se hur du kan göra detta:
1. Tryck på Win + R för att öppna dialogrutan Kör kommando .
2. Skriv Regedit och klicka på OK för att öppna Registereditorn.
3. Navigera till HKEY_CURRENT_USER > Programvara > Policies > Microsoft > Windows > Personalisering .
4. Högerklicka i det tomma utrymmet på höger sida och välj Nytt > DWORD (32-bitars) värde .
5. Namnge värdet NoThemes och tryck sedan på Enter.
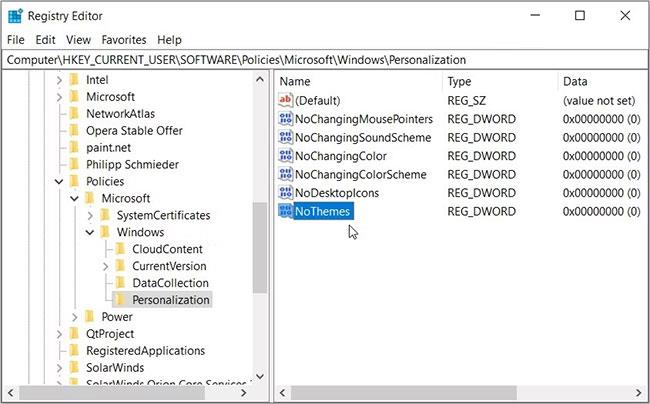
Använd Registerredigeraren för att begränsa åtkomsten till skrivbordstemainställningar
Dubbelklicka på värdet NoThemes och ställ in Värdedata till 1 . Klicka på OK och stäng sedan Registereditorn. Slutligen, starta om din dator för att spara dessa ändringar.
Följ dessa steg för att återaktivera skrivbordstemainställningar:
1. Öppna personaliseringsnyckeln (mappen) enligt föregående steg.
2. Dubbelklicka på värdet NoThemes och ställ in Värdedata till 0 .
3. Klicka på OK , stäng Registerredigeraren och starta sedan om enheten för att spara dessa ändringar.
Att dela en Windows-enhet med andra är ganska fantastiskt. Det kan dock vara ganska irriterande om andra användare fortsätter att ändra dina systeminställningar.
Om du vill begränsa åtkomsten till skrivbordsikoner och temainställningar, prova lösningarna som artikeln nämnde. Därifrån kan du se andra otroliga tips som hur du anpassar dina ikoner och teman.