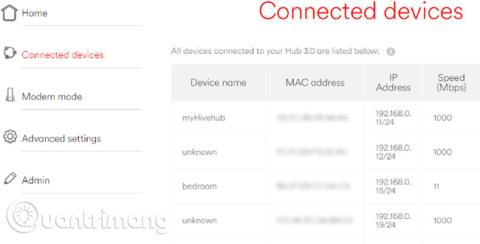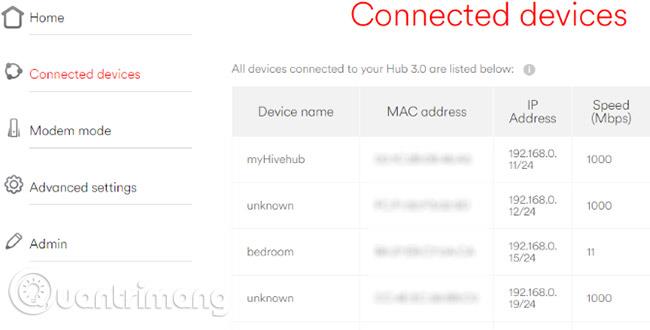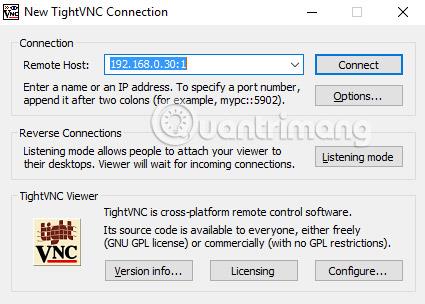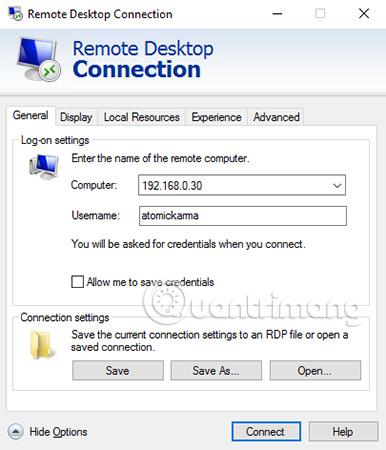Konfigurera en Linux- server ? Kanske för att köra ett videospel eller så har du konfigurerat det för att vara en nätverkslagringslösning. Eller så kanske du har ett Linux-mediacenter, en retrospelkonsol eller en enkel sekundär PC, till exempel.
Hur som helst, i något skede kommer du att behöva komma åt en Linux-dator eller -server (konventionsartikeln kommer att referera till den som en "box" från och med nu) från en Windows-dator. Så vad är lösningen på detta problem?
Windows-användare har ett antal tillgängliga verktyg som används för att möjliggöra fjärrkontroll av Linux-enheter. Låt oss ta reda på det genom följande artikel!
Hur man fjärrstyr Linux med en Windows-dator
Du behöver IP-adressen för Linux-enheten
Innan du börjar måste du veta vad din Linux-enhets IP-adress är. Det enklaste sättet att testa detta är att logga in på din Linux-enhet, öppna en terminal och ange följande kommando:
ifconfig
IP-adressen du behöver ansluta till kommer att visas. Om Linux-boxen har en Ethernet- anslutning kommer adressen att listas tillsammans med eth0. Om den är ansluten trådlöst, leta efter IP-adressen som anges mot wlan0.
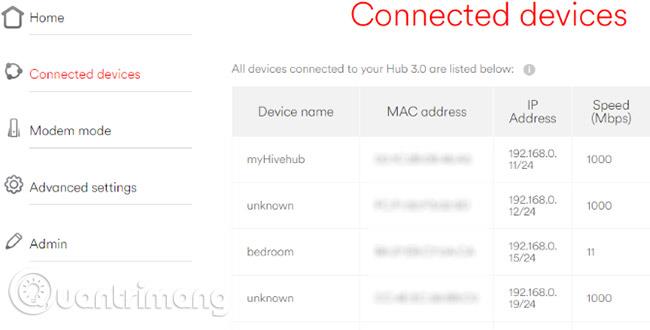
Om detta inte är lätt eller bekvämt för dig, finns det en annan enklare metod. Anslut till routern i ditt webbläsarfönster. Detta är vanligtvis en adress som 192.168.0.1 eller 192.168.0.100 ... du får reda på det genom att titta på själva routern eller dokumentationen som följde med den.
Efter att ha loggat in på routern, leta efter en länk som heter "Connected Devices" eller liknande och använd denna för att hitta din Linux-enhet efter namn. Du hittar IP-adressen inkluderad.
Notera den IP-adressen eftersom du kommer att behöva den senare, och se till att du känner till användarnamnet och lösenordet för din Linux-dator eller -server!
Få åtkomst till din Linux-box via SSH
SSH är ett utmärkt sätt att fjärråtkomst till din Linux-enhet. Även om den inte är tillgänglig i Windows, kan PuTTY-applikationen enkelt laddas ner. PuTTY kräver ingen installation. Istället behöver du bara köra den nedladdade EXE-filen. För enkelhetens skull bör du skapa en genväg på skrivbordet.
För att använda PuTTY för SSH, kör programmet och välj Session. I Host Name, ange nätverksnamnet på Linux-datorn eller ange IP-adressen. Välj SSH och välj sedan Öppna. Du kommer ofta att bli ombedd att acceptera certifikatet för anslutningen. Allt som återstår att göra är att använda ditt vanliga användarnamn och lösenord för att logga in på din Linux-enhet, så har du kommandoradsåtkomst.
Fördelar med SSH : Genom att använda den här metoden kan du göra snabba ändringar i Linux. Särskilt lämplig för programvaruinstallation och administratörsändringar. Det är också användbart för att ställa in nästa alternativ, VNC! SSH är också perfekt för servrar som inte har en skrivbordsmiljö installerad.
Upprätta en fjärranslutning med VNC
Även om du kan använda SSH, kommer en virtuell nätverksanslutning ( VNC ) också att hjälpa till att komma åt Linux-boxens skrivbord på distans. Men för att komma igång måste du installera lite VNC-programvara. På Linux-boxar kommer en VNC-serverapplikation att krävas och på Windows en klientapplikation.
Ett av de mest populära alternativen för att ansluta till Linux över VNC är TightVNC. Du kan ladda ner den här programvaran från tightvnc.com/download.php, men se till att du väljer rätt version eftersom denna programvara finns i 32-bitars och 64-bitarsversioner.
När du har gjort detta, installera tightvncserver på din Linux-box. Detta kan vara genom SSH eller fysisk åtkomst till datorn.
Efter att ha letat efter uppdateringar med kommandot:
sudo apt-get uppdatering
vänligen kör detta kommando:
sudo apt-get installera tightvncserver
När det är installerat, kör tightvncserver och ställ in ett lösenord.
sudo tightvncserver
Lösenordet är begränsat till 8 tecken. När tightvncserver nu körs kommer du att se ett meddelande som talar om portnumret.
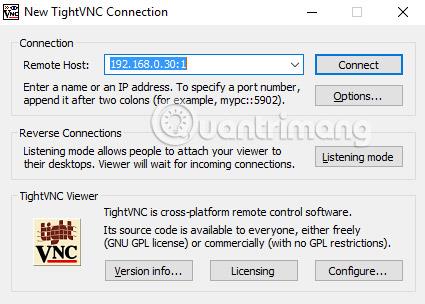
Anteckna detta, kör sedan TightVNC Viewer-applikationen i Windows och ange nödvändig IP-adress och portnummer. Gör samma sak med lösenordet och klicka sedan på Anslut. Fjärrskrivbordet öppnas sedan och du kan börja använda den applikation du väljer. Vissa applikationer med höga grafikkrav kanske inte fungerar så smidigt.
Fördelar med VNC : Samtidigt som TightVNC ger snabb fjärråtkomst till din dator, har TightVNC också sina begränsningar. Även om du kan utföra vanliga datoruppgifter, är spel- och videoströmningsfunktioner kraftigt begränsade. Om det är ett måste att titta på videor behöver du RDP.
Styr din Linux-box via RDP
Det sista alternativet är RDP, Remote Desktop Protocol, som är inbyggt i Windows. Den här gången behöver du inte installera något på din PC!
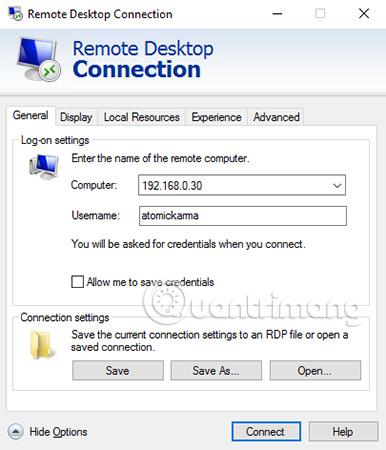
Du måste dock lägga till xrdp-mjukvaran i din Linux-box. Återigen, detta görs mest effektivt via SSH med ett enda kommando:
sudo apt-get installera xrdp
Vänta tills installationen är klar och kör sedan RDP på din Windows-dator. I Windows 8 och senare kan programvaran för fjärrskrivbord hittas via Sök, helt enkelt genom att ange de tre bokstäverna rdp. När fönstret Anslutning till fjärrskrivbord öppnas anger du IP-adressen och klickar på Anslut. Om du har avancerade anslutningskrav klickar du på Visa alternativ och anger dem efter behov innan du försöker ansluta.
Fördelar med RDP : Även om det kan ta längre tid att konfigurera, ger användning av RDP åtminstone mer tillförlitlighet för streaming. Naturligtvis, om du inte är nöjd med att titta på videor lagrade på servern, kan du helt enkelt installera en mediaserverapp för att streama till enheter i ditt hem.
Med tre alternativ för att fjärransluta till din Linux-box är det enkelt att välja om du vill använda SSH, VNC eller RDP. Kom ihåg att SSH är värt att ställa in oavsett, eftersom det gör att konfigurera de andra två alternativen mycket enklare!
Och oroa dig inte för att fjärransluta till Raspberry Pi . Alla dessa tre metoder fungerar med den där lilla miniräknaren!
Har du någonsin behövt fjärransluta till din Linux-box? Fungerar dessa lösningar bra eller har du problem med dem? Låt oss veta i kommentarsfältet nedan!
Se mer: