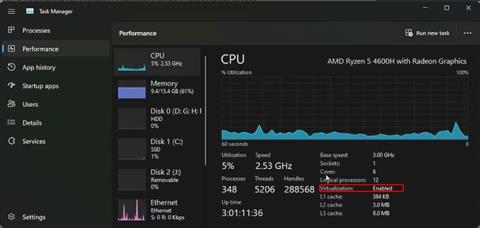Windows Sandbox är ett praktiskt verktyg för att testa opålitliga applikationer och filer i en säker virtuell miljö. Installationsprocessen är ganska enkel för Windows Sandbox. Men när du försöker starta programmet kan du stöta på felet "No Hypervisor hittades kod 0XC0351000".
Felmeddelandet säger att Windows Sandbox inte kan upptäcka Hypervisor. Detta kan hända av en mängd olika anledningar, inklusive virtuella maskinrelaterade funktioner som är felaktigt konfigurerade i Windows-funktioner.
Följ stegen i artikeln nedan för att åtgärda det här felet på din Windows-dator.
1. Kontrollera och aktivera Virtualization Technology i BIOS

Virtualiseringsstatus i Windows Task Manager
Alla virtualiseringsbaserade verktyg behöver stöd för hårdvaruvirtualisering i BIOS för att fungera. Om du inte har konfigurerat din hårdvaruvirtualisering, kontrollera om den är aktiverad i Aktivitetshanteraren. Om inte kan du aktivera det manuellt i BIOS för att stödja virtualiseringsverktyg.
Så här kontrollerar du virtualiseringsstatus:
1. Högerklicka på Start och öppna Aktivitetshanteraren .
2. Öppna fliken Prestanda i Aktivitetshanteraren.
3. Se sedan till att fliken CPU är vald.
4. Leta upp avsnittet Virtualisering. Om funktionen redan är aktiverad, gå vidare till nästa metod.
5. Om den är inaktiverad, följ stegen nedan för att aktivera hårdvaruvirtualisering på din dator.
Nu kommer artikeln att introducera hur du aktiverar hårdvaruvirtualisering i BISO på HP-datorer. Instruktioner för att aktivera hårdvaruvirtualisering kan variera beroende på datortillverkaren. Du kan hitta specifika instruktioner på datortillverkarens webbplats eller se hur du anger BIOS i Windows 10/11 .
1. Stäng av din dator.
2. Tryck på strömknappen och börja sedan trycka på Esc- tangenten för att se Start-menyn.
3. Tryck på F10 för att öppna BIOS Setup.

BIOS Setup Utility
4. I BIOS Setup Utility använder du höger-vänster piltangenter för att hitta och öppna fliken Configuration.
5. Använd sedan nedåtpilen för att välja Virtualization Technology eller något med liknande terminologi.

Aktivera hårdvaruvirtualisering
6. Med alternativet markerat trycker du på Enter och väljer Enabled från alternativen. Nu kommer statusen för virtualiseringsteknik att visas som Aktiverad.
7. Tryck på F10 igen för att spara ändringarna och avsluta BIOS.
Vänta tills din dator startar om. Öppna Aktivitetshanteraren för att se virtualiseringsstatus på fliken CPU . Om det står "Enabled" , försök öppna Windows Sandbox för att se om det fungerar utan fel.
2. Aktivera Virtual Machine Platform-funktioner
Windows Sandbox är tillgänglig som en valfri funktion som du kan installera från dialogrutan Windows-funktioner, och TipsMake.com har täckt hur du gör detta i vår guide om hur du aktiverar och ställer in Windows Sandbox i Windows 11 . På samma sätt kan du behöva aktivera några extra tillvalsfunktioner som krävs för att köra virtualiseringsverktyget framgångsrikt.
De två valfria funktionerna du behöver aktivera är Virtual Machine Platform och Windows Hypervisor Platform . Dessa verktyg möjliggör plattformsstöd för virtuella maskiner och tillhandahåller de API:er som behövs för att köra virtualiseringsprogramvara på Windows.
Så här aktiverar du virtualiseringsfunktioner:
1. Tryck på Win + I för att öppna Inställningar .
2. Ange appwiz.cpl och klicka på OK för att öppna Kontrollpanelen .

Slå på och av funktionerna i Windows 11 Kontrollpanelen
3. Klicka på Aktivera eller inaktivera Windows-funktioner i den vänstra rutan .

Aktivera Virtual Machine Platform och Windows Hypervisor Platform
4. Bläddra nedåt i dialogrutan Windows-funktioner och hitta Virtual Machine Platform och Windows Hypervisor Platform .
5. Välj båda alternativen och klicka på OK.
6. Windows börjar installera de nödvändiga filerna. Så vänta tills processen är klar. När du är klar klickar du på Starta om nu för att starta om ditt system och tillämpa ändringarna.
3. Ställ in Hypervisor så att den körs vid systemstart
Windows Sandbox kanske inte fungerar om Hypervisor inte körs under systemstart. För att åtgärda det här problemet kan du ändra BCD-filen (Boot Configuration Data) så att Hypervisor körs automatiskt vid systemstart.
Så här ställer du in Hypervisor för att starta vid systemstart:
1. Tryck på Win- tangenten och skriv cmd. Högerklicka sedan på Kommandotolken och välj Kör som administratör .
2. I kommandotolksfönstret skriver du följande kommando och trycker på Retur :
BCDEDIT /Set {current} hypervisorlaunchtype auto
3. Vänta på framgångsmeddelandet och starta om datorn.
4. Efter omstart, öppna Kommandotolken med administratörsrättigheter och kör följande kommando:
bcdedit
5. Scrolla sedan ner till Hypervisorlaunchtype och se till att den är inställd på Auto.
6. Försök att starta Windows Sandbox och kontrollera om felet Ingen hypervisor hittades har lösts.
Observera att med Hypervisor inställd på att starta vid uppstart kanske virtuella maskiner som körs på tredjeparts virtualiseringsverktyg som VMWare inte fungerar korrekt.
För att inaktivera Hypervisor vid start, skriv in följande kommando i Kommandotolken med administratörsrättigheter:
bcdedit /set hypervisorlaunchtype off
När du är klar startar du om datorn för att tillämpa ändringarna.