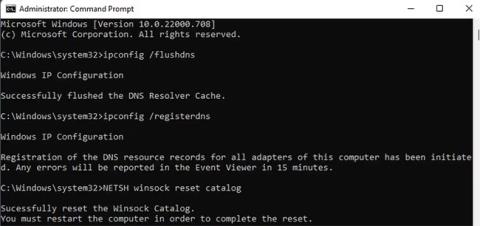En IP-adress är en uppsättning siffror som identifierar en specifik enhet när den är ansluten till ett nätverk. Olika enheter har unika IP-adresser och datorer använder dem för att interagera med varandra över Internet.
Men när IP-adresserna för två eller flera enheter är desamma kommer nätverket inte att kunna särskilja dem. När du använder Internet orsakar detta felet "Windows har upptäckt en IP-adresskonflikt".
Så här löser du IP-adresskonfliktfel på Windows 10 och 11 med några enkla steg.
1. Uppdatera nätverksinställningarna med CMD
Om du inte ställer in datorns nätverksinställningar korrekt kan IP-konflikter uppstå. IP-konflikter gör att din internetanslutning slumpmässigt slutar fungera.
För att åtgärda det här problemet, följ dessa steg för att uppdatera nätverksinställningarna på din dator:
Steg 1: Kör kommandotolken med administratörsrättigheter .
Steg 2: Kopiera och klistra in följande kommandon i kommandotolken :
ipconfig /flushdns
ipconfig /registerdns
NETSH winsock reset catalog
NETSH int ipv4 reset reset.log
NETSH int ipv6 reset reset.log
exit

Nätverksuppdateringskommandon i CMD
Steg 3: Kommandotolken stängs sedan automatiskt. Starta nu om din dator för att se till att ändringarna träder i kraft korrekt.
Om problemet fortfarande inte är åtgärdat, gå vidare till nästa steg för mer avancerade sätt att fixa IP-konfliktfel.
2. Byt DNS-servrar
DNS-servern (Domain Name System) är en Internetkatalog som hjälper webbläsare att ansluta till olika webbplatser.
Om du har konfigurerat dina DNS-serverinställningar felaktigt eller om din nuvarande server har problem kan det leda till ett IP-konfliktfel. Lyckligtvis kan du lösa detta problem genom att ändra DNS-serveradressen.
För att ändra standard DNS-servern i Windows, följ stegen nedan:
Steg 1: Öppna applikationen Inställningar genom att trycka på tangentkombinationen Win + I.
Steg 2: Navigera till Nätverk och internet > Avancerade nätverksinställningar > Fler nätverkskortsalternativ .

Avancerade nätverksinställningar i Windows 11
Steg 3: Högerklicka på din Internetanslutning och välj Egenskaper från snabbmenyn.

Nätverksanslutning i Windows
Steg 4: Välj Internet Protocol Version 4 (TCP/IPv4) och dubbelklicka på den.
Steg 5: Klicka på alternativet "Använd följande DNS-serveradress" .
Steg 6: Ange 8.8.8.8 i fältet Preferred DNS-server och 8.8.4.4 i fältet Alternativ DNS-server .

IPv4-egenskaper i Windows
Steg 7: Klicka slutligen på OK- knappen för att spara ändringarna.
Artikeln använde Google Public DNS som DNS-server för denna handledning. För att förbättra din onlinesäkerhet kan du också använda någon av de bästa tillgängliga DNS-servrarna .
3. Förnya IP-adressen
Vanligtvis kan en enhet fortsätta att använda samma IP-adress för alltid. Tekniska fel kan dock leda till IP-konflikter och andra problem som gör att nätverket inte fungerar som det ska. När detta händer kan du överväga att förnya din dators IP-adress.
När du förnyar IP-adressen för din Windows-dator återställs även den underliggande IP-anslutningen. Detta löser vanligtvis några vanliga problem med IP-adresser.
Så här använder du kommandotolken för att förnya din IP-adress:
B1: Öppna kommandotolksfönstret med administratörsrättigheter.
Steg 2: Skriv kommandot nedan en gång och tryck på Enter :
ipconfig /release
Steg 3: Skriv nu följande kommando och tryck på Enter för att få en ny adress:
ipconfig /renew

Kommando för att förnya IP-adress
Alla operationer har slutförts. När du trycker på Enter -tangenten kommer du att kopplas bort från Internet i några sekunder. När kommandot är klart kommer du att vara online igen och en ny rad med IP-adressen visas på kommandotolkskärmen.
Dessutom, om du får en felkod istället för en nyligen tilldelad IP-adress, måste du använda Windows felsökare.
4. Ändra IPv6-anslutningen
Om du inte kan använda några tjänster som kräver Internet kan problemet lösas genom att ändra dina IPv6-anslutningsinställningar. Innan du går vidare bör du kontrollera om din internetleverantör stöder IPV6 . Du kan verifiera det genom att köra ett snabbtest på Test IPv6- webbplatsen .
När du har bekräftat, utför följande steg för att inaktivera IPv6 på ditt nätverk:
Steg 1: Högerklicka på Start-menyikonen och gå till Nätverksanslutningar.
Steg 2: Klicka nu på Avancerade nätverksinställningar > Fler alternativ för nätverkskort .

Nätverks- och Internetinställningar
Steg 3: Högerklicka på din nätverksanslutning och välj alternativet Egenskaper.
Steg 4: Avmarkera sedan Internet Protocol Version 6 (TCP/IPv6) .

Ethernet-egenskaper i Windows
Steg 5: Klicka slutligen på OK för att spara ändringarna.
5. Utför en Winsock-återställning
Om du inte kan ansluta till Internet kan du använda kommandotolken för att återställa Winsock. Enkelt uttryckt gör Winsock det möjligt för Windows-program och applikationer att ansluta till Internet.
Genom att återställa Winsock kommer alla nätverksrelaterade inställningar som gjorts av andra nätverksprogram som VPN-klienter, tredjepartswebbläsare eller antivirusprogram att gå förlorade.
För att återställa Winsock med kommandotolken, följ instruktionerna nedan:
Steg 1: Logga in som admin och öppna kommandotolken. Du kan använda ett av många sätt att öppna kommandotolken i Windows.
Steg 2: Skriv kommandot nedan och tryck sedan på Enter :
netsh winsock reset

Utför en Winsock-återställning
Steg 3: Starta om datorn nu och kontrollera sedan om internetproblemet kvarstår.
6. Starta om routern
Din router ger din dator en unik IP-adress när du ansluter till den via Ethernet-kabel eller WiFi.
Men ibland kanske det inte är möjligt och då får du felmeddelandet "Windows har upptäckt en IP-adresskonflikt" eller "Windows kunde inte hämta en IP-adress". Att starta om routern kan vara till hjälp i sådana fall.
Så här kan du utföra en snabb omstart av routern . Detta kommer att uppdatera routerns DHCP-server. DHCP-servern ansvarar för att hantera nätverket och tilldela nya IP-adresser till alla enheter som är anslutna till routern.
Om det inte hjälper att starta om routern måste du återställa den. Observera att efter att du har återställt routern kommer alla konfigurerade nätverksinställningar också att raderas. Om du är redo att fortsätta har Quantrimang.com några instruktioner om hur du återställer routern som referens.
Kort sagt kan du fixa felet "Windows har upptäckt en IP-adresskonflikt" genom att ändra IP-adressen, starta om routern eller uppdatera datorns nätverkskonfiguration.
Motstridiga IP-adressfel orsakas ofta av mindre nätverkskonfigurationsproblem på datorn. Det är också möjligt att din router har tilldelat samma IP-adress till två eller flera enheter på grund av ett fel eller tekniskt fel.
Nybörjare bör dock inte konfigurera routerns inställningar själva. Det stör inte bara nätverksanslutningar, utan det kan också orsaka stora hemnätverksproblem.