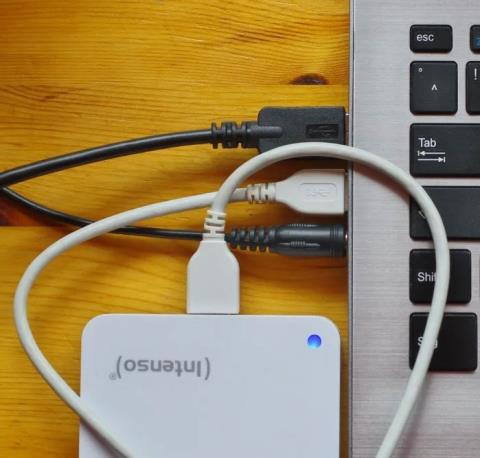Felkod 0xc000000f är ett vanligt fel på Windows-datorer. Ofta åtföljs av meddelanden som "Windows kunde inte startas" eller "Din dator måste repareras" är det blå skärmfelet (BSOD) som ingen användare vill se. Lyckligtvis finns det några enkla korrigeringar som kan få ditt system igång på nolltid.
Vad är felkod 0xc000000f?
Felkod 0xc000000f visas oftast efter en misslyckad startcykel på en Windows-maskin. Det kan hända på grund av problematiska systemfiler, korrupta startkonfigurationsdata eller till och med interna hårdvaruproblem.
De flesta av dessa orsaker kan spåras till senaste Windows-uppdateringar eller nyinstallerade applikationer. Därför kretsar diagnostisering av problemet kring att identifiera grundorsaken och återställa systemet till dess tidigare tillstånd.
Hur man fixar Windows felkod 0xc000000f
1. Koppla bort alla externa hårddiskar
Låt oss börja med denna grundläggande korrigering, eftersom det har visat sig fixa felkod 0xc000000f i vissa fall.
1. Stäng av systemet och ta bort eventuella externa hårddiskar som är anslutna till det. Det är bättre att ta bort varje extern enhet och slå på systemet igen varje gång så att du kan avgöra vilken enhet som är boven.

Externa enheter anslutna till den bärbara datorn
2. Om felet är löst kan du försöka reparera den defekta hårddisken som hindrar systemet från att starta. Om inte kan du fortsätta till nästa korrigering.
2. Kör ett filsystem och enhetskontroll
Diskfel och filsystemproblem kan också orsaka fel 0xc000000f. För att skanna och åtgärda dessa problem måste du starta Kommandotolken (Terminal) i en Windows-miljö eller från en Windows-återställningsenhet.
1. Om du kan starta datorn efter några försök högerklickar du på Start -knappen och väljer Kommandotolk (Terminal) . Windows 10-användare kan öppna ett kommandotolksfönster genom att välja alternativet Kör som administratör .
Välj Windows Terminal (Admin) från Start-menyn i Windows 11
2. Kör en Chkdsk och SFC- skanning , enligt beskrivningen i Quantrimang.coms tidigare instruktioner.
3. Om du inte kan komma åt skrivbordet måste du skapa en Windows-återställningsenhet med hjälp av Windows Media Creation Tool.

Nedladdningssida för Windows 11 Installation Media
4. För att starta från återställningsenheten, starta om systemet och öppna BIOS genom att trycka på Del, F12 eller en annan tangent som visas på skärmen. Du måste ändra startenheten till en USB-återställningsenhet i startprioritetsinställningarna. Du kan hitta dessa inställningar på fliken Boot eller relevant avsnitt, beroende på din moderkortsmodell.

Installera Boot Option i BIOS
5. Starta i USB-enheten som skapades i steg 3. Välj Reparera din dator från alternativen som visas.
6. Navigera till Felsökning > Avancerade alternativ > Kommandotolk .

Alternativet "Kommandotolk" i BIOS
7. Ange samma kommandon som beskrivs i steg 2.
3. Kör Windows Startup Repair
Om ovanstående korrigering inte löser problemet bör du gå vidare till Startup Repair-metoden. Den här metoden försöker reparera de filer som behövs för att framgångsrikt starta upp din Windows-installation. Du kan komma åt Startup Repair med den Windows-återställningsenhet som du skapade under den tidigare reparationen.
1. Starta i återställningsenheten du skapade i föregående avsnitt och navigera till Felsökning > Avancerade alternativ > Startreparation .

Alternativ för startreparation i BIOS
2. Windows startar om din dator och försöker reparera eventuella skadade filer som hindrar systemet från att starta normalt. Om du fortfarande inte kan starta din dator, gå vidare till nästa fix på listan.
4. Använd Systemåterställning
Ett annat sätt att återställa ditt system till sitt senaste stabila tillstånd är att använda en systemåterställningspunkt. Detta återställer alla drivrutinsändringar, programinstallationer eller Windows-uppdateringar som kan ha stört systemet.

Fönstret Systemåterställning har rekommenderade återställningsalternativ
Följ Quantrimang.coms systemåterställningsguide för att lära dig hur du återställer din dator till en tidigare återställningspunkt. Om det här verktyget inte åtgärdar felet 0xc000000f eller om du inte har en återställningspunkt att gå tillbaka till, prova nästa korrigeringar.
5. Bygg om startkonfigurationsdata
Ett av de mest effektiva sätten att fixa fel 0xc000000f är att helt återskapa Boot Configuration Data (BCD). BCD-filen i Windows lagrar startordningsfiler som kan generera vissa konflikter och hindra systemet från att starta normalt.
En skadad BCD-fil kan också orsaka ett antal andra problem som felet "Bad System Config Info", så att fixa det kommer att förhindra att andra problem uppstår.
6. Inaktivera Secure Boot i BIOS
Om ingen av ovanstående korrigeringar fungerar för dig kan du prova att justera ditt BIOS för att lösa det ihållande 0xc000000f-felet. En av inställningarna du bör rikta in dig på är Secure Boot, som säkerställer att datorn bara startar om den upptäcker hårdvara som är betrodd av din originalutrustningstillverkare (OEM).
Säker start kan ibland hindra din dator från att starta och visa fel 0xc000000f. Innan du går in i BIOS, kontrollera om ditt system stöder Secure Boot .
1. Ange msinfo32 i Windows Search och klicka på Systeminformation.

Sök efter appen Systeminformation i Windows 11
2. Avsnittet BIOS Mode kommer att säga UEFI och Secure Boot State kommer att säga On eller Off om ditt system stöder Secure Boot. Du kan konvertera ditt äldre BIOS till UEFI om du vill använda funktionen Secure Boot.

BIOS-läget är inställt på UEFI
3. Om din dator inte stöder säker start kan du gå vidare till nästa korrigering. Om din enhet stöder Secure Boot bör du stänga av den, om den inte har ställts in på Av. Starta om systemet och gå in i BIOS.
4. Hitta alternativet Säker start på fliken Boot , Security eller Authentication.
5. Ställ in Säker start på Inaktiverad. Tryck på F10 för att spara ändringarna och starta om datorn.
7. Återställ BIOS
Att återställa eller uppdatera ditt BIOS är en av de sista utvägarna när andra korrigeringar misslyckas. Det är en riskabel procedur som ibland kan skada systemet om det görs felaktigt eller om det blir strömavbrott under uppdateringsprocessen.

BIOS-vy med uppdateringsalternativ visas
Du bör ha en pålitlig reservströmkälla, såsom en UPS eller växelriktare, innan du försöker felsöka det här problemet. Se till att du noggrant följer stegen som beskrivs i guiden om hur du uppgraderar din PC BIOS .
8. Kontrollera den interna kabeln
Slutligen, om din dator stöder det, kan du kontrollera dess interna delar för eventuella felaktiga kablar som kan orsaka fel 0xc000000f. Vissa förbyggda bärbara eller stationära datorer kan förlora sin garanti om du öppnar dem. Även för en PC du byggt själv kan drastiska fysiska ändringar av de interna komponenterna orsaka andra problem. Därför är det bättre att kontrollera produktmanualen innan du öppnar din stationära eller bärbara dator.

Inuti datorn
När du är säker, stäng av datorn och sträck efter de interna kablarna och se till att de är helt anslutna. Om du hittar några skadade eller brända kablar, byt ut dem mot nya. När du har kontrollerat allt stänger du datorn och kontrollerar om problemet kvarstår.