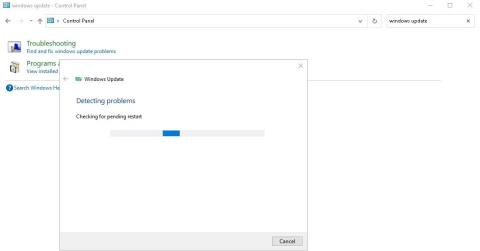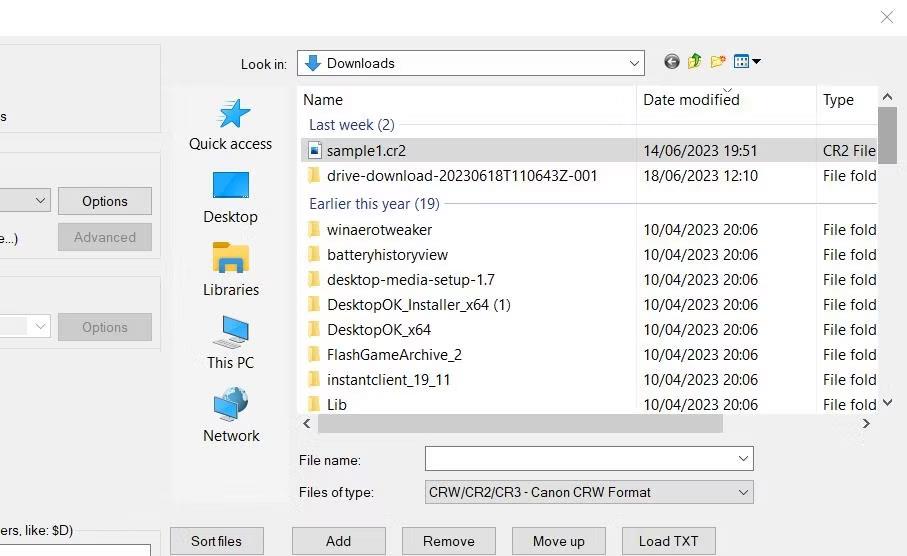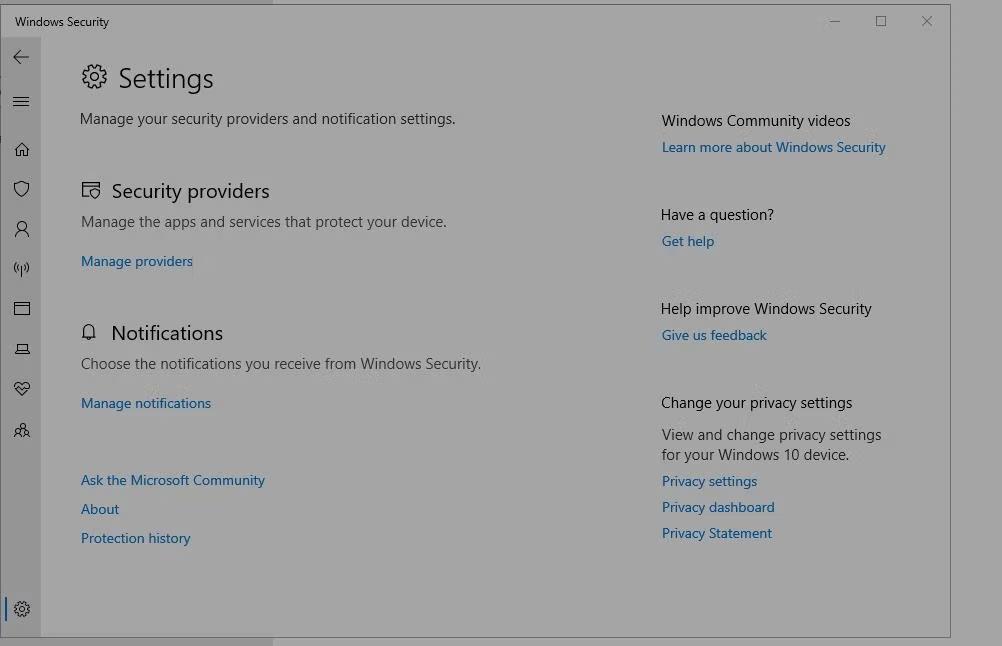En av de många felkoderna som irriterar Windows-användare är 0x80072AF9. Den här felkoden är kopplad till Windows Update. Och det händer vanligtvis när du ansluter ditt system till uppdateringsservern.
Den här artikeln kommer att fördjupa sig i svårigheterna med fel 0x80072AF9 och titta på några av de bästa lösningarna för att förhindra att detta problem återkommer.
1. Kontrollera din internetanslutning
När den här felkoden visas kontrollerar du först nätverkets stabilitet och internethastighet. Om du använder en WiFi-anslutning, försök att byta till en trådbunden eller Ethernet-anslutning. Du kan också prova att återställa din router för bättre anslutning.
2. Uppdatera Windows
Även om det kan låta kontraintuitivt, med den här typen av fel, är en Windows-uppdatering ofta det bästa sättet att lösa problemet. Så om det här felet inte påverkar din tjänstuppdatering, ladda ner och installera eventuella väntande uppdateringar. Om din Windows inte uppdateras automatiskt kan du prova att uppdatera Windows manuellt .
3. Kör Windows Update Troubleshooter
Windows Update Troubleshooter hjälper användare att lösa problem med sin dator. Detta verktyg eliminerar behovet av professionell hjälp när problem som felkod 0x80072AF9 dyker upp.
För att köra Windows Update Troubleshooter, klicka på Start-knappen och sök efter programmet Kontrollpanelen. Öppna Kontrollpanelen och skriv Windows Update i sökrutan.
Klicka sedan på Hitta och åtgärda Windows-uppdateringsproblem , vilket automatiskt kör felsökaren.
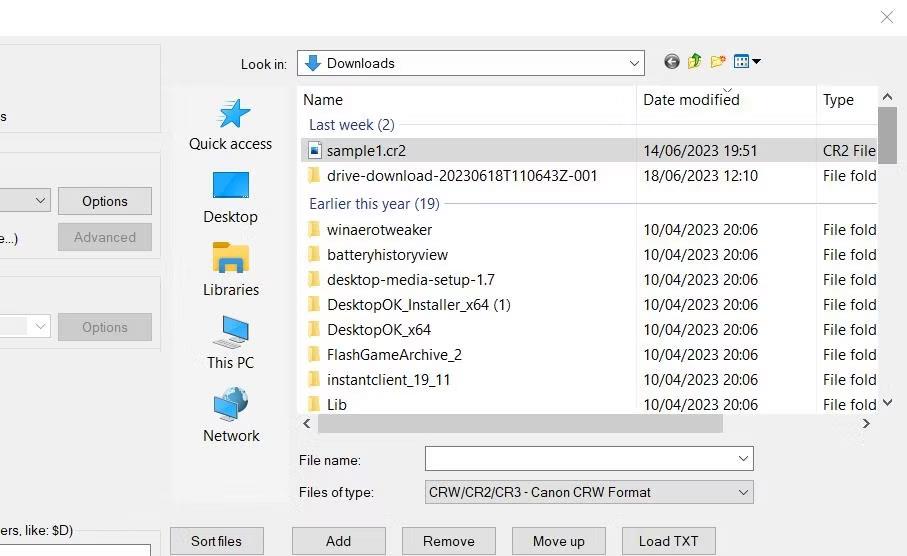
Felsökaren körs
Alternativt kan du öppna appen Inställningar genom att trycka på Win + I . Välj Uppdatering och säkerhet > Felsök och kör felsökaren.
4. Kontrollera och uppdatera Microsoft Defender
Om du stöter på det här felet och programmet inte uppdateras automatiskt bör du försöka uppdatera Windows Defender manuellt. Du kan göra detta via webbplatsen eller genom att använda PowerShell .
Öppna först Inställningar och sök efter Windows Security . Öppna Windows Security och klicka på ikonen Inställningar i det nedre vänstra hörnet av menyn. På inställningssidan klickar du på hyperlänken Om för att visa information om Microsoft Defender.
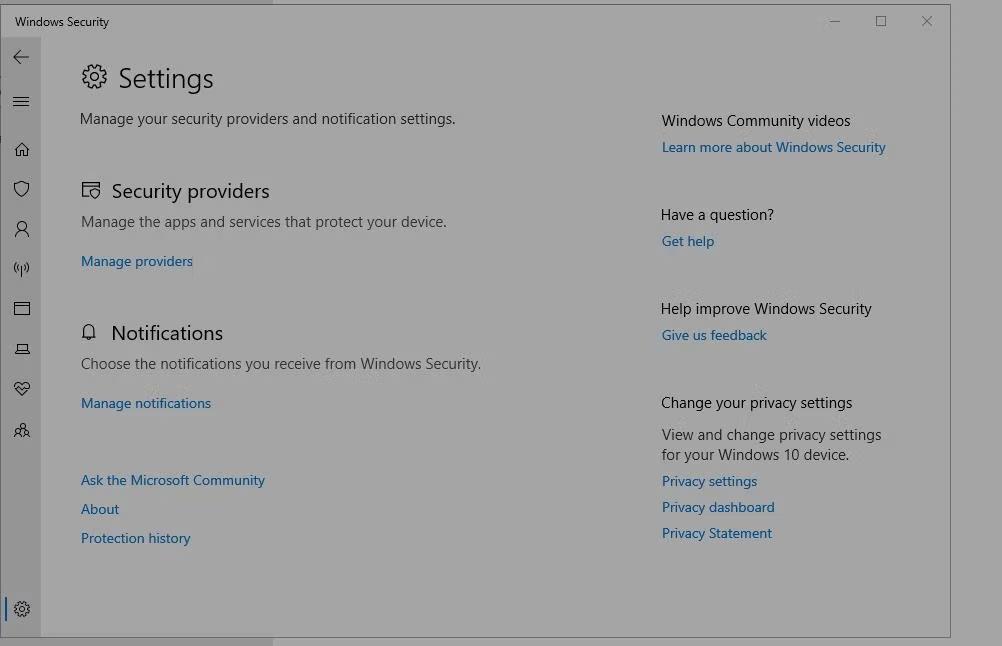
Windows Säkerhetsinställningar sida
Leta sedan efter de senaste säkerhetsinformationsuppdateringarna för Microsoft Defender på den officiella webbplatsen . Den här sidan ger dig information som du kan jämföra med vad du fått tidigare. Om versionerna inte matchar, utför en manuell uppdatering.
5. Avinstallera eventuella externa antivirusprogram
Tredjeparts antivirusprogram innehåller ofta brandväggskomponenter och nätverksskyddsfunktioner som kan komma i konflikt med Windows-uppdateringsprocessen. Dessa konflikter kan avbryta datorns kommunikation med servern, vilket resulterar i felkoder.
Avinstallation av antivirusprogram kommer därför att eliminera risken för att dessa konflikter påverkar dina Windows-uppdateringar. Du kan vanligtvis ta bort det med ett av de olika sätten att avinstallera program på Windows, men vissa antivirusprogram kommer att behöva ett speciellt avinstallationsprogram från utvecklarens webbplats.
6. Kör en SFC-skanning
Genom att köra CMD med administratörsrättigheter kan du lösa många systemproblem, inklusive fel 0x80072AF9. Du kan använda den för att köra System File Checker (SFC), som hjälper dig att leta efter skadade systemfiler och försöka reparera dem.
Om du inte vet hur du gör detta, se hur du kör System File Checker på Windows för fullständiga instruktioner.
7. Ta bort cache- och skräpfiler
Inverkan av skräpfiler på datorns prestanda och effektivitet underskattas ofta. Även om temporära filer är användbara saktar de ner din dator och tar upp mycket lagringsutrymme.
Därför är det bäst att regelbundet rensa din dator från alla skräp- och cachefiler. Lyckligtvis tillhandahåller Microsoft verktyg som hjälper dig att göra detta enkelt.
För att komma igång, öppna dialogrutan Kör genom att trycka på Win + R . Skriv sedan cleanmgr i textrutan och tryck på Retur. Detta öppnar en annan dialogruta där du måste bekräfta ditt operativsystem genom att klicka på OK.
Välj sedan Rensa systemfiler för att starta rensningsprocessen.
8. Uppdatera datorn
Om du uppdaterar din dator installeras Windows om samtidigt som dina filer och vissa inställningar behålls intakta. Innan du startar processen, säkerhetskopiera all viktig data till din enhet eller molnlagring.
Öppna sedan Windows Start-meny och klicka på strömikonen. Tryck och håll ned Skift- tangenten medan du klickar på Starta om för att starta Windows Recovery Environment.
På den här sidan väljer du Felsökning > Återställ den här datorn > Behåll mina filer . Detta instruerar Windows att behålla dina filer och ta bort alla installerade program. Fortsätt genom att följa instruktionerna på skärmen. Du måste välja ditt språk, bekräfta dina inställningar och vänta på att uppdateringsprocessen ska slutföras.
Uppdateringstiden beror på datorns hastighet och mängden data som den lagrar. När uppdateringen är klar kan du installera om alla tidigare appar, inklusive den senaste versionen av Microsoft Defender.