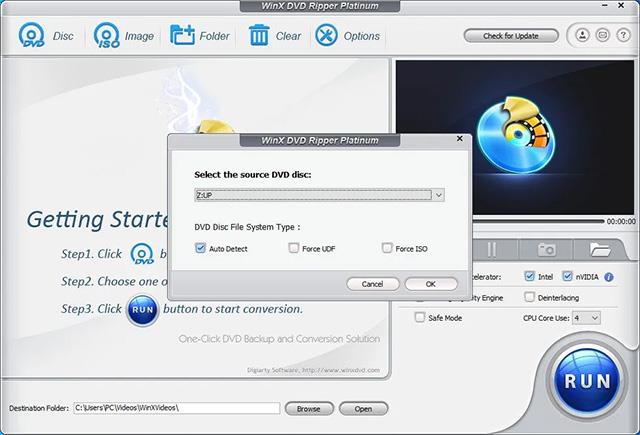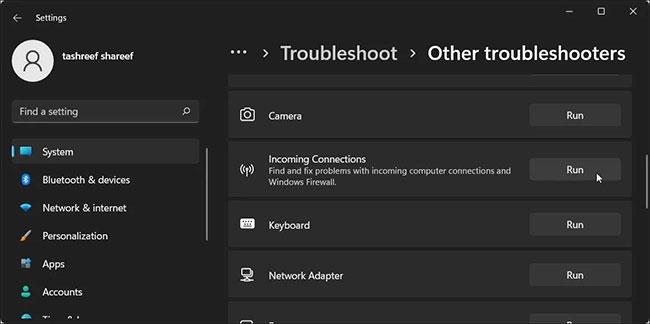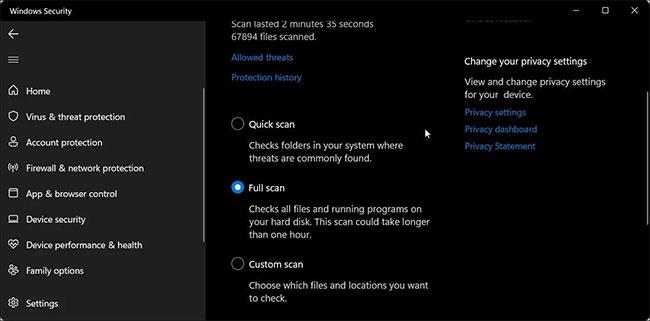Du kommer att stöta på felmeddelandet "Windows Defender-brandväggen har blockerat vissa funktioner i den här appen" när du försöker starta ett program på en Windows-dator. Även om du kan klicka på Tillåt åtkomst och fortsätta att starta programmet, kan popup-fönstret vara irriterande om det dyker upp ofta.
Lyckligtvis kan du konfigurera Windows-brandväggen för att förhindra att det här meddelandet visas. Här är varför det här meddelandet visas och hur du hanterar denna säkerhetsvarning i Windows operativsystem.
Innehållsförteckning för artikeln
Vad utlöser varningen "Windows Defender-brandväggen har blockerat vissa funktioner i den här appen"?
Windows Defender-brandväggen övervakar alla program som försöker ansluta till Internet och accepterar inkommande anslutningar på din PC. När den upptäcker ett program som försöker ansluta till Internet för första gången, kommer det att blockera åtkomst och visa ovanstående meddelande.
Om du litar på appen kan du klicka på Tillåt åtkomst . Annars klickar du på Avbryt så stannar appen på listan över blockerade tills du tillåter det nästa gång.
Detta är en förebyggande åtgärd för att blockera lömska applikationer och hotaktörer från att komma åt din dator. Å andra sidan kan denna säkerhetsåtgärd vara irriterande om Windows Defender-brandväggen börjar blockera applikationer ofta.
Om det här meddelandet fortsätter att visas för appar som du tidigare har tillåtit är det bättre att ta några minuter och undersöka appen för problem.
När det gäller webbläsare kan du ha ett misstänkt plugin som försöker komma åt Internet, vilket utlöser en säkerhetsvarning. I andra fall är VPN-klienter kända för att utlösa denna säkerhetsvarning ganska ofta.
Så här fixar du felet "Windows Defender-brandväggen har blockerat vissa funktioner i den här appen".
Här är några saker du kan försöka förhindra säkerhetsvarningar för Windows-brandväggen på din dator.
1. Kör Windows Firewall Troubleshooter
Låt oss börja med att felsöka Windows Defender-brandväggen för inkommande anslutningar. Windows 10 och 11 kommer med en inbyggd Incoming Connection- felsökare . Det låter dig hitta och åtgärda problem med inkommande anslutningar och Windows-brandväggen.
Så här kör du felsökaren för Windows-brandväggen:
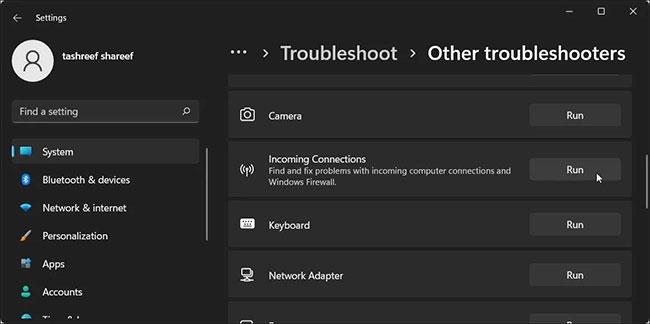
Kör Windows Firewall Troubleshooter
- Tryck på Win + I för att öppna Inställningar .
- Öppna fliken System i den vänstra rutan.
- Scrolla sedan nedåt och klicka på Felsökare.
- Klicka på Andra felsökare.
- Scrolla sedan ner till avsnittet Övrigt.
- Leta upp och klicka på knappen Kör för Inkommande anslutning.
- Felsökaren kommer att försöka upptäcka problemet och be om lite input från dig.
- Välj ett av alternativen och klicka på Nästa. Felsökaren kommer nu att söka efter problem i det valda området och tillämpa en fix om det behövs.
- När du är klar klickar du på Stäng och letar efter eventuella förbättringar.
2. Skanna systemet efter skadlig programvara relaterade problem
Om säkerhetsvarningar fortsätter att visas slumpmässigt för en specifik app eller alla appar, bör du kontrollera ditt system för skadlig programvara relaterade problem. Om du har antivirusprogram från tredje part, utför en fullständig genomsökning för att upptäcka eventuella infektioner med skadlig programvara.
Så här utför du en skanning med Windows Security:
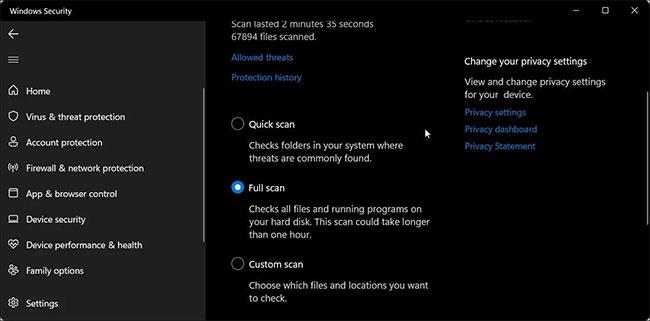
Söker igenom systemet efter skadlig programvara relaterade problem
- Tryck på Win + I för att öppna Inställningar.
- Öppna fliken Sekretess och säkerhet från den vänstra rutan.
- Klicka på Windows Security.
- Klicka på Virus- och hotskydd i avsnittet Skyddsområden.
- I det nya Windows-säkerhetsfönstret klickar du på Skannaalternativ under Snabbsökning.
- I skanningsalternativ väljer du Fullständig genomsökning.
- Klicka sedan på knappen Skanna nu för att börja skanna. Detta kommer att kontrollera alla filer och program som körs på din hårddisk.
En fullständig genomsökning tar vanligtvis lång tid att slutföra beroende på mängden data som lagras på hårddisken.
3. Inaktivera VPN-klient
Windows Defender-brandväggen kan blockera anslutningar till och från VPN-klienter. Om du har en VPN-klient igång, stäng den och avsluta programmet helt.
För att avsluta VPN-applikationen, klicka på uppåtpilen i systemfältet (nedre högra hörnet på skärmen), högerklicka på VPN-applikationsikonen och välj Avsluta.
Om problemet kvarstår, försök att inaktivera VPN-nätverksadaptern i Enhetshanteraren. Så här gör du.
Inaktivera VPN-klient
- Tryck på Win+R för att öppna dialogrutan Kör .
- Ange devmgmt.msc och klicka på OK för att öppna Enhetshanteraren .
- Expandera avsnittet Nätverkskort i Enhetshanteraren .
- Du kan identifiera VPN-nätverksadaptern genom dess VPN-klientnamn. Om du till exempel använder Hotspot Shield VPN kommer adaptern att ha ett liknande namn.
- Högerklicka på VPN-nätverksadaptern och välj Inaktivera enhet.
- Klicka på Ja för att bekräfta åtgärden.
När du har inaktiverat, kontrollera om problemet är löst. Om inte, hitta andra VPN-nätverkskort och inaktivera dem via Enhetshanteraren .
4. Tillåt program att köra genom Windows Defender-brandväggen
Du kan klicka på Tillåt åtkomst för att lägga till blockerade program till listan över tillåtna i Windows Defender-brandväggen. Men om appen fortsätter att be om behörigheter kan du tillåta appen manuellt via Defender Firewall.
Se del 2 av artikeln: Hur man använder en brandvägg i Windows 10 för mer information.
5. Återställ inställningarna för Windows Defender-brandväggen till standardinställningarna
En felaktigt konfigurerad brandvägg kan bete sig oregelbundet och blockera äkta applikationer. Om du nyligen har gjort några ändringar i brandväggen men inte är säker på de exakta detaljerna kan du återställa standardinställningarna.
Om du återställer standardinställningarna tas alla ändringar från tredje part bort och brandväggen återställs till fabriksinställningarna.
Så här återställer du standardinställningarna för Windows Defender-brandväggen:
Återställ inställningarna för Windows Defender-brandväggen till standardinställningarna
- Tryck på Win + X och klicka på Kör.
- Skriv kontroll och klicka på OK för att öppna Kontrollpanelen .
- Gå sedan till System och säkerhet > Windows Defender-brandvägg .
- Klicka på Återställ standardinställningar i den vänstra rutan.
- Klicka på knappen Återställ standardinställningar.
- Läs beskrivningen och klicka på Ja för att bekräfta åtgärden.
Observera att om du återställer till standardinställningarna återställs alla ändringar du gjort i Windows Defender-brandväggen sedan Windows installerades. Därför måste du konfigurera om brandväggen om det behövs.
Säkerhetsvarningar för Windows Defender-brandväggen är vanliga varningar när du använder Windows-datorer. Detta är en ofarlig varning som vanligtvis bara visas en gång för ett visst program. Om du litar på appen klickar du på Tillåt åtkomst så kommer meddelandet aldrig att visas för samma app.
Om meddelandet visas upprepade gånger, felsök systemet för potentiella problem, inklusive malwareinfektioner och VPN-konflikter. Om problemet kvarstår och du tror att tjänsten/programmet är äkta, överväg att tillfälligt inaktivera Windows Defender .