Vanliga frågor om standardlösenord

I dagens artikel kommer Quantrimang att sammanfatta några vanliga frågor om standardlösenord för att hjälpa läsarna att svara på frågor relaterade till detta problem.

Ingen vill bli avbruten när du videochattar eller streamar med vänner och familj. En svart skärm på din webbkamera kan avbryta dessa ögonblick och orsaka frustration. Om du upplever det här problemet på din Windows-dator, här är några lösningar för att åtgärda det.
1. Börja med allmänna korrigeringar
Innan du dyker in i specifika lösningar, prova dessa allmänna korrigeringar först:
Om dessa allmänna korrigeringar inte fungerar är det dags att prova något mer specifikt.
2. Kontrollera hårdvaran och webbkameraanslutningen
Om din Windows-webbkamera visar en svart skärm, kontrollera först hårdvaran och anslutningen. Se till att kabeln som ansluter webbkameran till din dator inte är skadad eller lös. Om du har en trådlös webbkamera, kontrollera dess batterinivå och Bluetooth-anslutning.
Damm eller skräp hindrar ofta kamerans sikt. Kontrollera därför om det finns några fysiska hinder som blockerar din webbkameralins. Dessutom har många bärbara datorer integritetsskydd för att förhindra att nyfikna ögon tittar. Om så är fallet, se till att den inte är täckt eller stängd.
Dessa enkla kontroller löser ofta problemet utan behov av teknisk expertis.
3. Starta om datorn
Detta kan låta konstigt, men att starta om datorn löser ofta tekniska problem. Det tar bort temporära filer, uppdaterar systeminställningarna och löser konflikter som kan göra att webbkameran stängs av.

Windows-datorn startar
Så om din webbkamera fungerade bra tidigare men plötsligt visar en svart skärm, starta om datorn och se om det hjälper.
4. Uppdatera webbkameradrivrutinen
En annan möjlig orsak till att skärmen på Windows webbkamera är svart beror på föråldrade eller skadade drivrutiner.
Följ dessa steg för att uppdatera din webbkameradrivrutin:
1. Tryck på Win + X och välj Enhetshanteraren .
2. I fönstret Enhetshanteraren letar du upp kategorin Kameror och klickar på pilen för att expandera den. Du bör nu se din webbkamera listad.
3. Högerklicka på din webbkamera och välj Uppdatera drivrutin .
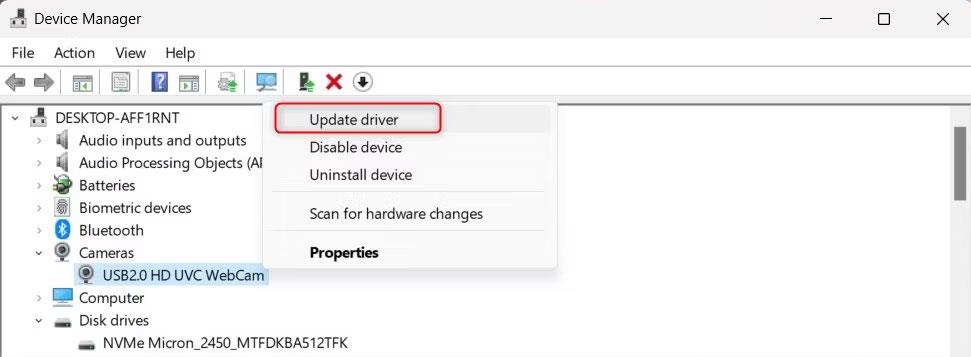
Uppdatera kameradrivrutinen
4. På nästa sida klickar du på Sök automatiskt efter drivrutiner .
Detta kommer att uppmana din dator att söka på Internet efter den senaste drivrutinen för din webbkamera. Windows kommer att hitta och installera den senaste drivrutinen eller meddela dig att du redan har den drivrutinen.
Om Windows inte kan hitta en ny drivrutin, besök webbkameratillverkarens webbplats och ladda ner den senaste drivrutinen.
5. Återställ drivrutiner
Om du nyligen uppdaterade din webbkameradrivrutin och nu stöter på ett fel med svart skärm, försök att gå tillbaka till den tidigare versionen. Här är hur:
1. Öppna Enhetshanteraren och expandera kategorin Kameror .
2. Högerklicka på din webbkameradrivrutin och välj Egenskaper .
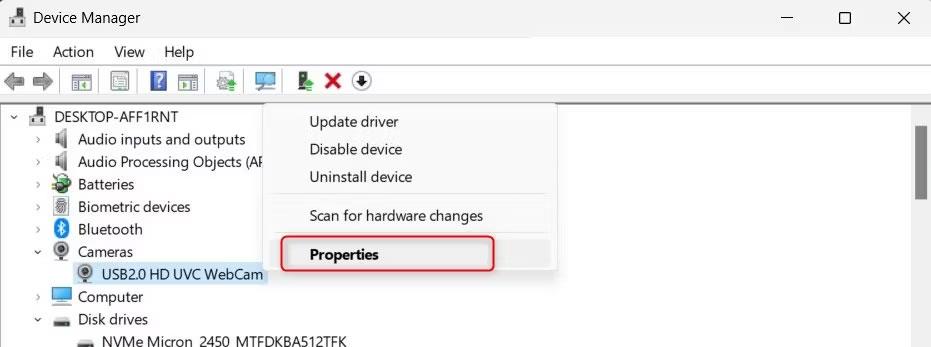
Öppna webbkameraegenskaper
3. I fönstret Egenskaper byter du till fliken Drivrutin.
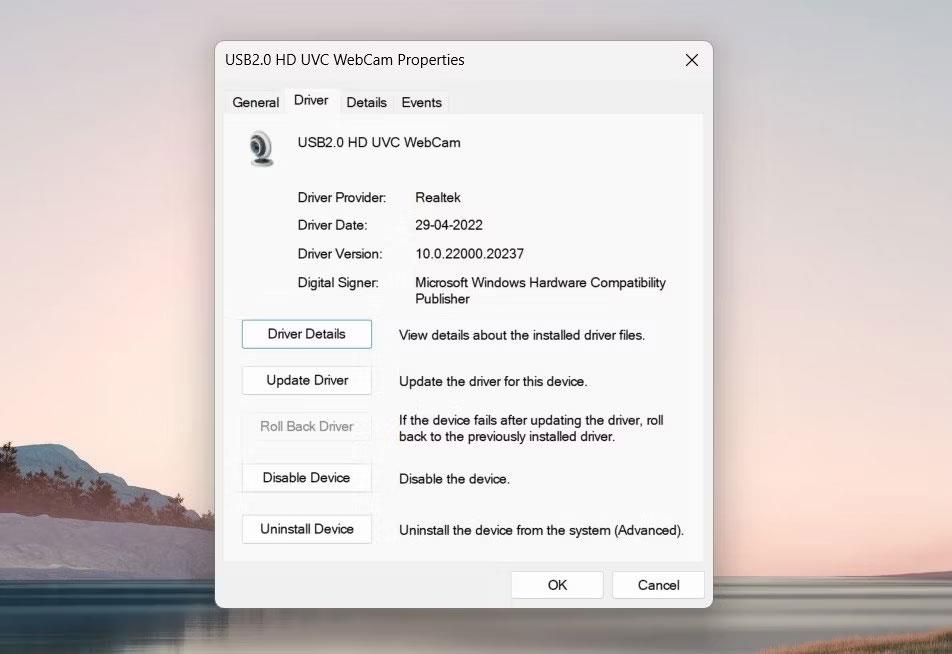
Återställ kameradrivrutinen
4. Här hittar du knappen Roll Back Driver . Klicka på det. Om knappen är nedtonad finns det ingen drivrutinsversion att gå tillbaka till.
Ett nytt fönster kommer att dyka upp och fråga varför du vill återställa. Välj orsaken som passar din situation och klicka sedan på Ja . Windows kommer nu att återställa den tidigare drivrutinsversionen. När du har gjort detta startar du om datorn för att tillämpa ändringarna.
6. Installera om webbkameradrivrutinen
Om det inte hjälper att uppdatera eller återställa drivrutiner kan du behöva installera om dem helt. Oroa dig inte, Windows kommer automatiskt att upptäcka och installera drivrutinen efter omstart.
Följ dessa steg för att installera om webbkameradrivrutinen:
1. Öppna fönstret Kör .
2. Skriv devmgmt.msc i textrutan och tryck på Retur.
3. Avinstallera först webbkameradrivrutinen i Enhetshanteraren. För att göra detta expanderar du kategorin Kameror , högerklickar på din webbkamera och väljer Avinstallera enhet .
4. Ett popup-fönster visas som frågar om du är säker på att du vill ta bort det. Markera rutan bredvid Försök att ta bort drivrutinen för den här enheten och klicka på Avinstallera .
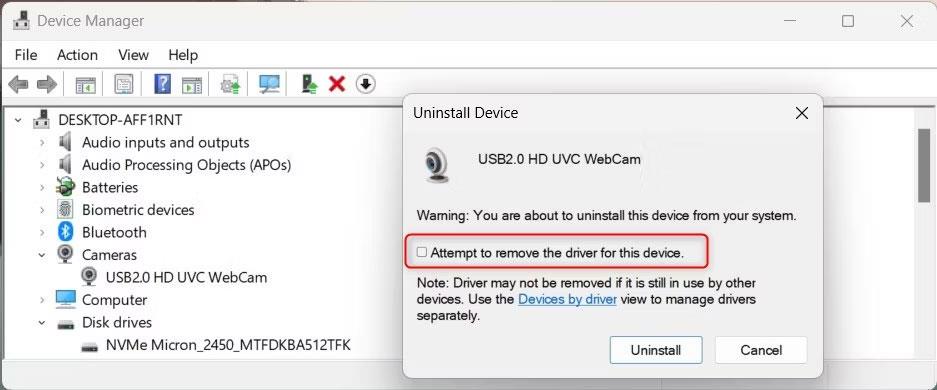
Avinstallera kameradrivrutinen
5. När du är klar med processen startar du om datorn.
6. När din dator startar öppnar du Enhetshanteraren igen och klickar på Åtgärd i verktygsfältet.
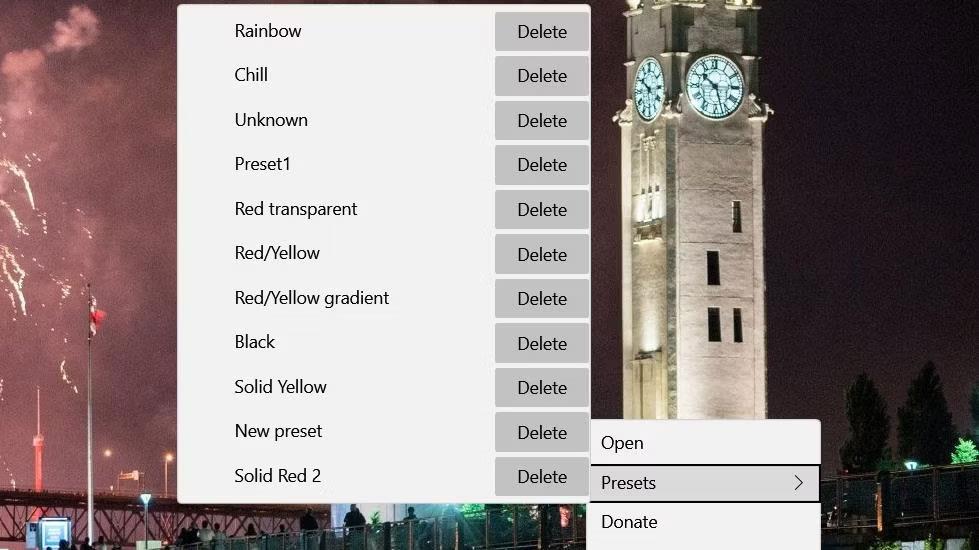
Sök efter hårdvaruändringar
7. Välj Sök efter maskinvaruändringar . Detta kommer att uppmana Windows att automatiskt upptäcka din webbkamera och installera drivrutinen.
När det är gjort, testa din webbkamera igen. Den kommer inte att visa svart skärm längre.
7. Kontrollera appbehörigheter
Applikationer som är installerade på din dator kräver särskilda behörigheter för att komma åt hårdvara som webbkameror. Om du av misstag nekat tillstånd att använda webbkameran kan det vara anledningen till att skärmen är svart.
För att kontrollera och justera dina behörigheter, gör följande:
1. Tryck på Win + I på tangentbordet för att öppna programmet Inställningar .
2. Klicka på Sekretess och säkerhet i fönstret Inställningar .
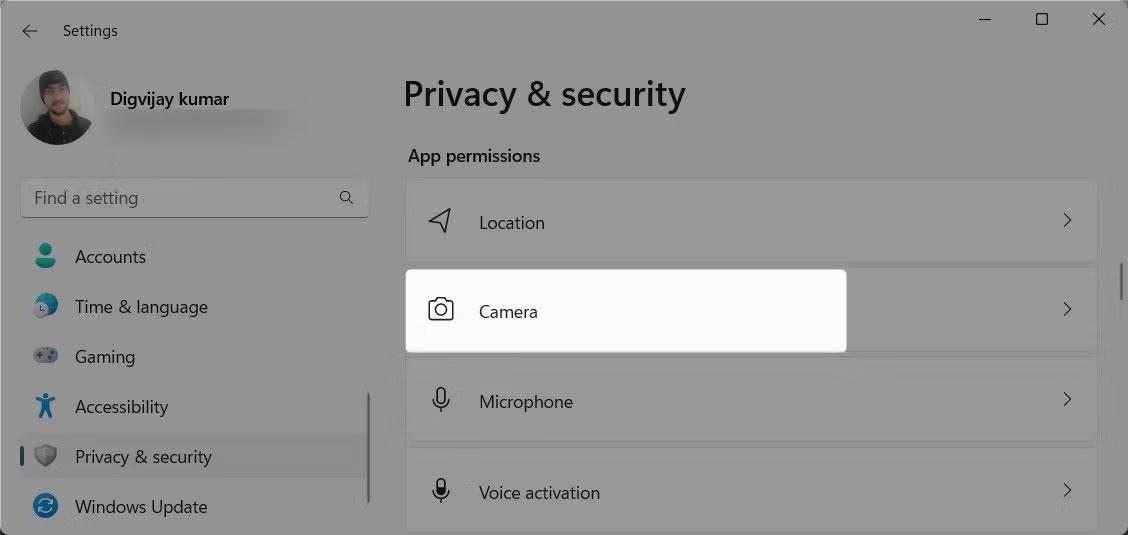
Kamera i Sekretess & säkerhet
3. Till höger, scrolla ned till Appbehörigheter och välj Kamera . Här kommer du att se en lista över applikationer som får åtkomst till din webbkamera.
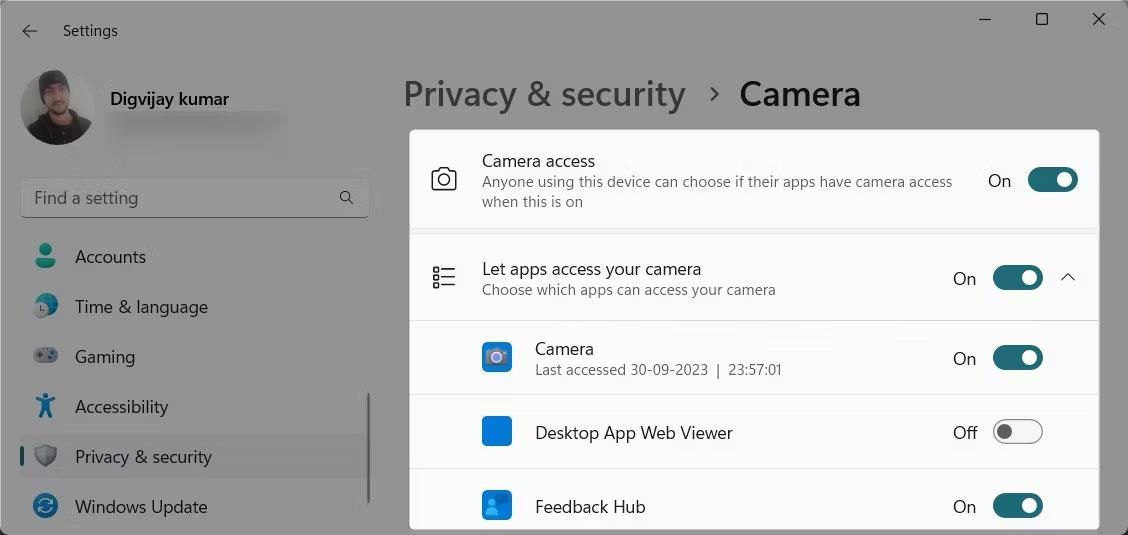
Kontrollera applikationsbehörigheter
4. Se till att apparna du använder för videochatt eller onlinemöten har åtkomst till din kamera.
Om inte, växla reglaget för att aktivera kameraåtkomst för dessa appar.
Efter att ha justerat behörigheterna startar du om datorn och kontrollerar om felet med den svarta webbkameraskärmen är löst.
8. Sök efter skadliga program
Det här problemet kan också uppstå om din dator har skadlig programvara eller skadliga program installerade. Skadlig programvara kan störa din webbkamera och göra skärmen svart.
För att leta efter skadliga program, använd pålitlig antivirusprogramvara och utför en fullständig genomsökning av systemet. Dessutom kan du använda säkerhetsverktyget Windows för att snabbt skanna och ta bort identifierade hot från din enhet.
9. Kör felsökaren för maskinvara och enheter
Om ovanstående lösningar inte fungerar kan du prova att köra felsökaren för maskinvara och enheter. Detta inbyggda verktyg kan skanna och åtgärda vanliga maskinvaruproblem.
Följ dessa steg för att köra felsökaren för maskinvara och enheter:
1. Tryck på tangenterna Win + R samtidigt för att öppna dialogrutan Kör.
2. Skriv cmd i textrutan och tryck på Ctrl + Skift + Enter samtidigt . Detta kommer att starta CMD med administratörsrättigheter .
3. Om UAC-prompten visas klickar du på Ja för att ge administratörsrättigheter.

Kör felsökaren för maskinvara och enheter
4. I kommandotolksfönstret anger du följande kommando och trycker på Retur :
msdt.exe -id DeviceDiagnosticVänta tills felsökaren slutför sin process. Om du hittar några problem, följ instruktionerna på skärmen för att lösa dem. Starta sedan om datorn och se om detta fungerar.
I dagens artikel kommer Quantrimang att sammanfatta några vanliga frågor om standardlösenord för att hjälpa läsarna att svara på frågor relaterade till detta problem.
Vad du behöver är en VPN – vilket gör de olika alternativen enkla, och CyberGhost VPN är en av de bästa VPN:erna när det kommer till enkelhet.
Ett antal bästa metoder för säkerhet har dykt upp i och med framväxten av multimolnmiljöer, och det finns några viktiga steg som alla organisationer bör ta när de utvecklar sina egna säkerhetsstrategier.
I Microsofts Windows Vista operativsystem tillät DreamScene att ställa in dynamiska bakgrunder för datorer, men åtta år senare är det fortfarande inte tillgängligt på Windows 10. Varför har denna sed representerat en tillbakagång till det förflutna under åren, och vad kan vi göra för att ändra på detta?
Om vi vill koppla två bärbara datorer till nätverket kan vi använda en nätverkskabel och sedan ändra IP-adresserna på de två datorerna och det är det.
När Windows visar felet "Du har inte behörighet att spara på den här platsen", kommer detta att hindra dig från att spara filer i önskade mappar.
Syslog Server är en viktig del av en IT-administratörs arsenal, särskilt när det gäller att hantera händelseloggar på en centraliserad plats.
Fel 524: En timeout inträffade är en Cloudflare-specifik HTTP-statuskod som indikerar att anslutningen till servern stängdes på grund av en timeout.
Felkod 0x80070570 är ett vanligt felmeddelande på datorer, bärbara datorer och surfplattor som kör operativsystemet Windows 10. Det visas dock även på datorer som kör Windows 8.1, Windows 8, Windows 7 eller tidigare.
Blue screen of death-fel BSOD PAGE_FAULT_IN_NONPAGED_AREA eller STOP 0x00000050 är ett fel som ofta uppstår efter installation av en hårdvarudrivrutin, eller efter installation eller uppdatering av en ny programvara och i vissa fall är orsaken att felet beror på en korrupt NTFS-partition.








