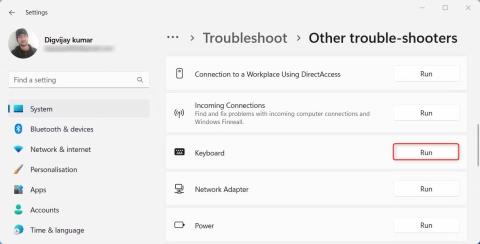Tabbtangenten på ditt tangentbord låter dig ofta flytta snabbt från ett fält till ett annat när du fyller i formulär eller navigerar på webbplatser. Men ibland kanske du märker att Tab-tangenten inte fungerar som förväntat. Detta kan vara riktigt irriterande, särskilt om du litar på Tab-tangenten för vardagliga uppgifter.
Läs den här guiden för att lära dig hur du felsöker och fixar Tab-tangenten inte fungerar fel på Windows.
1. Starta om datorn
Om Tab-tangenten på ditt tangentbord inte fungerar är det första och enklaste du kan göra att starta om datorn. Ibland kan detta åtgärda mindre fel som kan orsaka problem. Innan du startar om datorn, spara alla öppna dokument eller arbete du har.
2. Leta efter eventuella fysiska skador eller skräp
Om Tab-tangenten är fysiskt skadad kan dess funktion påverkas. För att säkerställa att Tab-tangenten fungerar korrekt, koppla bort tangentbordet från datorn och kontrollera om det finns fysiska skador på nyckeln. Om skada upptäcks, byt ut Tab-tangenten. Dessutom, om skräp täpper till tangentbordets funktion, använd tryckluft för att rensa bort smutsen.
Om du behöver hjälp med att rengöra ditt tangentbord, se vår guide för rengöring av tangentbord för mer information.
3. Kör tangentbordsfelsökaren
Windows har en inbyggd felsökare för tangentbordsproblem som du kan använda för att lösa problemet med Tab-tangenten som inte fungerar. Det kommer att skanna ditt system efter fel och föreslå potentiella lösningar.
Följ dessa steg för att köra tangentbordsfelsökaren:
1. Tryck på Win + I på tangentbordet för att öppna menyn Inställningar .
2. I den vänstra rutan väljer du System > Felsökning .
3. På nästa sida klickar du på Andra felsökare .

Välj Andra felsökare
4. Leta upp Tangentbord i avsnittet Annat och klicka på Kör .

Kör tangentbordsfelsökaren
Vänta tills felsökaren kör klart och följ eventuella instruktioner som felsökaren ger. Om du inte hittar några problem, gå vidare till nästa lösning.
4. Kör felsökaren för maskinvara och enhet
Om tangentbordsfelsökaren inte löser problemet kan du prova att köra felsökaren för maskinvara och enheter. Det här programmet kommer att söka efter hårdvarurelaterade problem och erbjuda lösningar för att åtgärda dem.
Gör följande för att köra maskinvaru- och enhetsfelsökaren:
- Kör kommandotolken med administratörsrättigheter .
- I CMd-fönstret skriver du msdt.exe -id DeviceDiagnostic och trycker på Retur.
Kör felsökaren för maskinvara och enhet
Felsökaren för maskinvara och enheter öppnas. Följ instruktionerna på skärmen för att slutföra felsökningsprocessen. När du är klar med felsökningen startar du om datorn och försöker använda tabbtangenten igen.
5. Uppdatera tangentbordsdrivrutinen
Föråldrade drivrutiner kan orsaka ett antal problem, inklusive tangentbordsproblem. Så försök att uppdatera din tangentbordsdrivrutin om du fortfarande har det här problemet.
För att uppdatera din tangentbordsdrivrutin, följ dessa steg:
1. Högerklicka på Start och välj Enhetshanteraren från Power User-menyn.
2. I fönstret Enhetshanteraren dubbelklickar du på Tangentbord för att expandera det.
3. Högerklicka på tangentbordsdrivrutinen och välj Uppdatera drivrutin .

Uppdatera drivrutinen för tangentbordet
4. Välj Sök automatiskt efter drivrutiner och låt Windows hitta de senaste drivrutinsversionerna.

Sök automatiskt efter drivrutiner
När drivrutinen har uppdaterats startar du om datorn och kontrollerar om Tab-tangenten fungerar.
6. Installera om tangentbordsdrivrutinen
Om tangentbordsdrivrutinen inte uppdateras kan du installera om den. Detta kommer att skriva över alla befintliga filer och kan lösa problemet.
För att göra det, följ dessa steg:
1. Starta Enhetshanteraren .
2. Högerklicka på din tangentbordsdrivrutin och välj Avinstallera enhet .

Avinstallera enheten i Enhetshanteraren
3. En bekräftelsedialogruta kan visas som frågar om du vill avinstallera enheten.
4. Bekräfta avinstallationen och starta om datorn.
När ditt system kommer tillbaka online kommer Windows automatiskt att upptäcka och installera om tangentbordsdrivrutinen. Kontrollera om detta löser problemet med Tab-nyckeln.
7. Inaktivera Sticky och Filter Keys
Sticky och Filter Keys är tillgänglighetsfunktioner i Microsoft Windows, men de stör ibland den normala driften av andra tangenter på ditt tangentbord. Så försök att inaktivera båda dessa funktioner för att se om de orsakar problem med Tab-tangenten på ditt tangentbord.
Följ dessa steg för att stänga av Sticky och Filter Keys:
- Högerklicka på Start och välj Inställningar från menylistan.
- På menyn Inställningar klickar du på fliken Tillgänglighet.
- Rulla ned till avsnittet Interaktion och klicka på Tangentbord .
- Stäng av alternativen Sticky keys och Filter keys på nästa sida.

Stäng av Sticky och Filter Keys
När du har inaktiverat båda dessa funktioner startar du om datorn och kontrollerar om Tab-tangenten fungerar igen.
8. Stäng TeamViewer
Om du använder TeamViewer är det möjligt att applikationen stör Tab-tangenten. Så försök att avsluta TeamViewer-processen och se om Tab-tangenten fungerar.
Följ dessa steg för att avsluta TeamViewer-processen:
1. Tryck på Ctrl + Skift + Esc på tangentbordet för att öppna Aktivitetshanteraren .
2. På fliken Processer letar du upp TeamViewer och högerklickar på den.

Stäng TeamViewer
3. Välj Avsluta uppgift från menylistan för att avsluta TeamViewer-processen.
Efter att ha gjort ovanstående, kontrollera om du nu kan använda Tab-tangenten på ditt tangentbord.
9. Skanna din dator efter skadlig programvara
Skadlig programvara kan ibland störa tangentbordets normala funktion och orsaka olika problem, inklusive detta. Skanna den för att säkerställa att din dator är fri från skadlig programvara. Du kan också använda välrenommerade antivirusprogram för att söka efter skadlig programvara och ta bort alla program som kan orsaka problem med ditt tangentbord.
När du har skannat klart startar du om datorn och ser om tangentbordsproblemet är löst. Om inte kan du fortsätta felsökningen med andra metoder.
10. Använd virtuellt tangentbord
Om ingen av ovanstående metoder löser ditt tangentbordsproblem, försök att använda ett virtuellt tangentbord på Windows . Så här kommer du åt det virtuella tangentbordet på Windows .
Det virtuella tangentbordet är ett bra sätt att kontrollera om ditt fysiska tangentbord är problemet. Om du kan skriva in text med skärmtangentbordet men inte kan skriva med det fysiska tangentbordet, måste det fysiska tangentbordet förmodligen bytas ut.
11. Gör några allmänna korrigeringar
Det finns några allmänna korrigeringar för detta problem. Kör först kommandot System File Checker för att reparera korrupta eller felaktiga systemfiler. Det här verktyget söker efter skadade filer och ersätter dem med originalversionerna.
Om du nyligen laddade ner eller installerade ett program, kanske installationen inte har slutförts korrekt och orsakat dina tangentbordsproblem.
För att testa detta kan du utföra en ren start. Den här processen startar Windows med endast de grundläggande drivrutinerna och tjänsterna, så att du kan fixa eventuella programvarukonflikter som kan orsaka problem.