Vanliga frågor om standardlösenord

I dagens artikel kommer Quantrimang att sammanfatta några vanliga frågor om standardlösenord för att hjälpa läsarna att svara på frågor relaterade till detta problem.
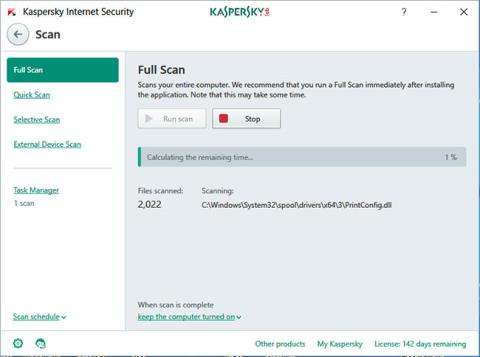
Det finns många tjänster som körs i bakgrunden när du använder din dator. Dessa program körs automatiskt och de flesta av dem är viktiga för att datorn ska fungera. Men det finns tillfällen då dessa program kan orsaka några problem, särskilt när de börjar använda för många resurser. Ett exempel på detta är att Svchost.exe ibland kan använda för mycket CPU.
Hur man fixar Svchost.exe-fel med mycket CPU permanent
Metod 1: Kontrollera och rengör din dator
Det finns flera virus och skadlig programvara som kan orsaka detta problem, så det första du behöver göra är att rengöra systemet. Eftersom dessa hot troligen är orsaken till problemet, så snart du tar bort dem kommer problemet omedelbart att åtgärdas. Här är stegen att följa:
1. Hitta ett bra antivirusprogram att ladda ner och installera. Om du redan har ett lämpligt verktyg, kontrollera att det är uppdaterat.
2. Starta antivirusprogrammet och utför en fullständig genomsökning av datorn.
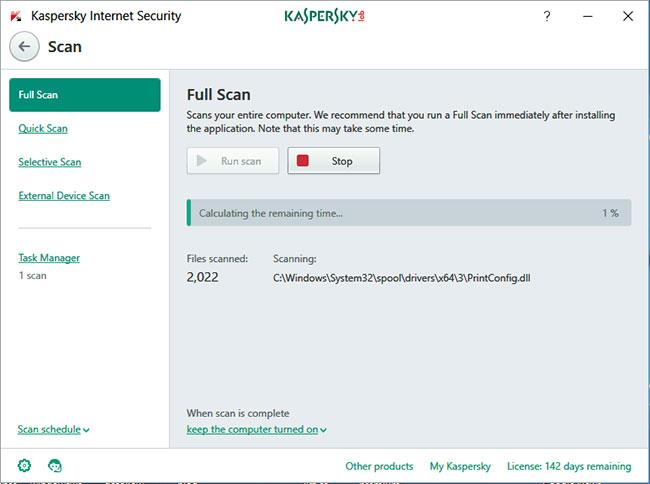
Starta antivirusprogrammet och utför en fullständig genomsökning av din dator
Detta kommer att ta lite tid, beroende på vad du har på din dator. Men om problemet är ett virus kommer allt att tas om hand. Tvärtom, om problemet kvarstår kan orsaken vara något annat. Låt oss gå vidare till nästa steg.
Metod 2: Uppdatera Windows
Att uppdatera Windows är en metod som kan lösa många problem du har med din dator, eftersom varje uppdatering syftar till att åtgärda fel som kan orsaka problem för din dator. Även om denna metod är väldigt enkel och lätt, är den extremt effektiv. Därför är nästa sak du behöver göra att uppdatera Windows. Se artikeln: Hur du håller din Windows-dator uppdaterad för mer information.
Metod 3: Inaktivera tjänsten som orsakar hög CPU-användning
Det finns vissa tjänster som kan leda till att Svchost.exe använder mycket CPU. Vad du behöver göra är att hitta de tjänster som orsakar problemet och inaktivera dem. Du kan följa stegen nedan för Windows 10:
1. Håll ned Ctrl+ Alt+ Del.
2. Välj Aktivitetshanteraren i fönstren som öppnas .
3. Klicka på fliken Detaljer och bläddra igenom listan över tjänster och hitta tjänsten som tar upp för mycket CPU.
4. Högerklicka på den och välj Gå till tjänster .
5. Fliken Tjänster öppnas. Leta upp tjänsten med svchost.exe -processen , högerklicka på den och välj Starta om.
6. Om tjänsten efter att ha gjort det fortfarande förbrukar för mycket CPU, kan du högerklicka på den igen och välja stopp.
För Windows 7 är processen lite annorlunda:
1. Starta Aktivitetshanteraren .
2. Öppna fliken Process och hitta exe-processen som tar upp för många resurser.
3. Högerklicka på den och välj Gå till tjänster .
4. Högerklicka på processen och välj Starta om. Om detta inte hjälper bör du inaktivera tjänsten.
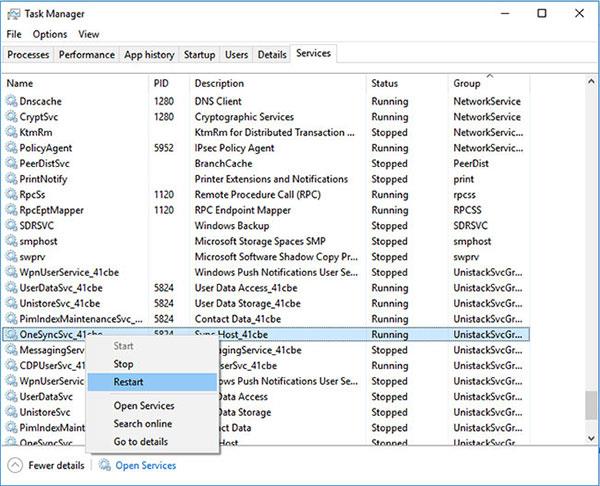
Att inaktivera tjänsten orsakar hög CPU-användning
Metod 4: Rensa Windows Event Viewer-loggar
En annan möjlig orsak till problemet är att loggfilen i Windows Event Viewer är för stor. Om alla ovanstående metoder misslyckas, kanske du vill ta bort den här filen genom att följa stegen nedan:
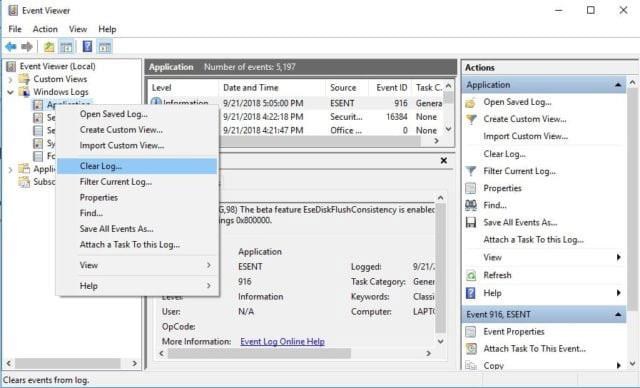
Rensa Windows Event Viewer-loggar
1. Öppna Kör genom att trycka på Win+ R.
2. Ange eventvwr och tryck på Enter.
3. På den första panelen dubbelklickar du på Windows Logs för att öppna den.
4. På samma konsol högerklickar du på Program > Rensa logg .
5. Radera även loggposter för Säkerhet, Installation och System.
6. När du är klar med detta startar du bara om datorn.
I dagens artikel kommer Quantrimang att sammanfatta några vanliga frågor om standardlösenord för att hjälpa läsarna att svara på frågor relaterade till detta problem.
Vad du behöver är en VPN – vilket gör de olika alternativen enkla, och CyberGhost VPN är en av de bästa VPN:erna när det kommer till enkelhet.
Ett antal bästa metoder för säkerhet har dykt upp i och med framväxten av multimolnmiljöer, och det finns några viktiga steg som alla organisationer bör ta när de utvecklar sina egna säkerhetsstrategier.
I Microsofts Windows Vista operativsystem tillät DreamScene att ställa in dynamiska bakgrunder för datorer, men åtta år senare är det fortfarande inte tillgängligt på Windows 10. Varför har denna sed representerat en tillbakagång till det förflutna under åren, och vad kan vi göra för att ändra på detta?
Om vi vill koppla två bärbara datorer till nätverket kan vi använda en nätverkskabel och sedan ändra IP-adresserna på de två datorerna och det är det.
När Windows visar felet "Du har inte behörighet att spara på den här platsen", kommer detta att hindra dig från att spara filer i önskade mappar.
Syslog Server är en viktig del av en IT-administratörs arsenal, särskilt när det gäller att hantera händelseloggar på en centraliserad plats.
Fel 524: En timeout inträffade är en Cloudflare-specifik HTTP-statuskod som indikerar att anslutningen till servern stängdes på grund av en timeout.
Felkod 0x80070570 är ett vanligt felmeddelande på datorer, bärbara datorer och surfplattor som kör operativsystemet Windows 10. Det visas dock även på datorer som kör Windows 8.1, Windows 8, Windows 7 eller tidigare.
Blue screen of death-fel BSOD PAGE_FAULT_IN_NONPAGED_AREA eller STOP 0x00000050 är ett fel som ofta uppstår efter installation av en hårdvarudrivrutin, eller efter installation eller uppdatering av en ny programvara och i vissa fall är orsaken att felet beror på en korrupt NTFS-partition.








