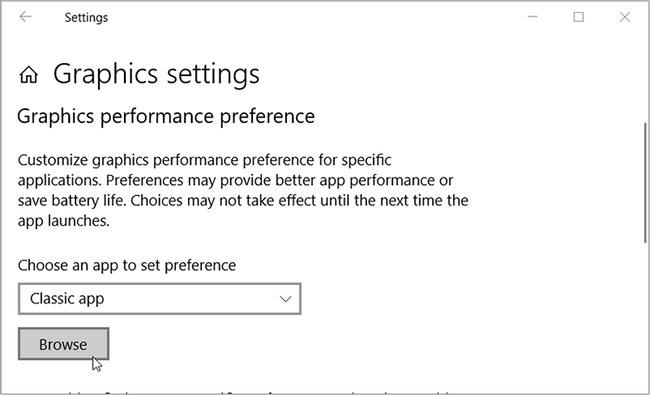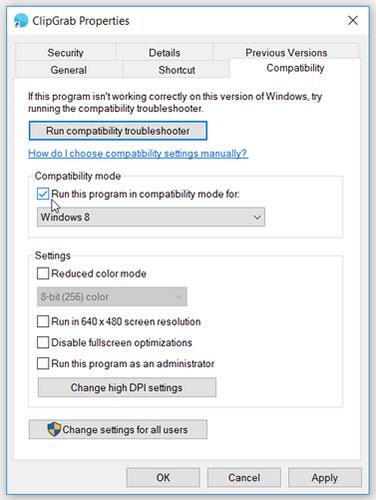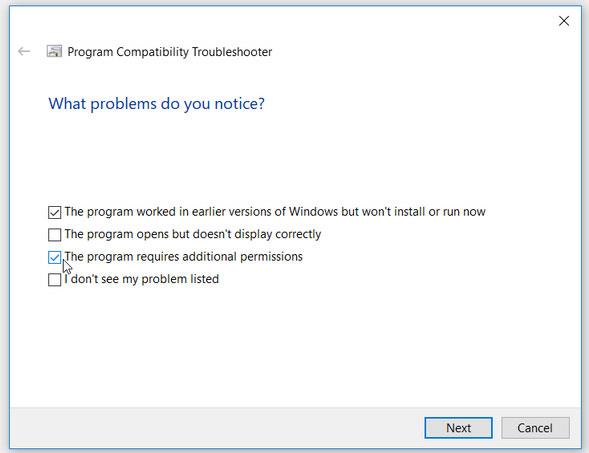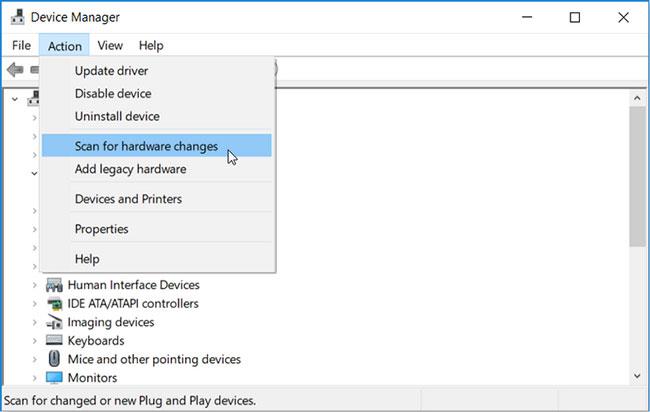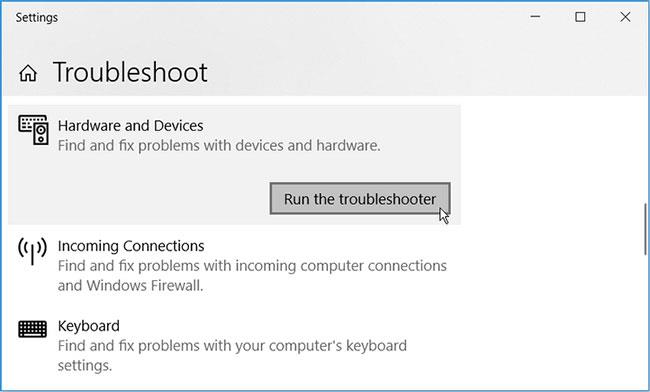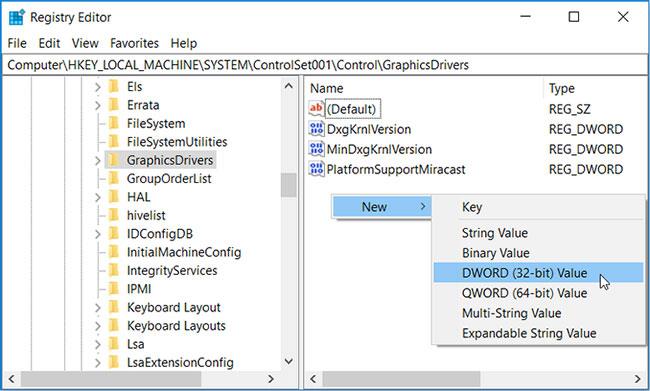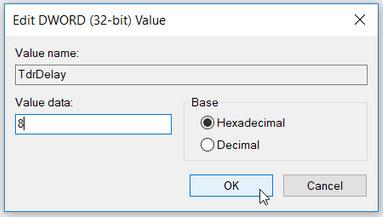Du spelar ditt favoritspel på Windows och får plötsligt felet "Applikationen har blockerats från att komma åt grafikhårdvara". Du kanske också upplever samma fel när du kör andra program på din PC. Så vad orsakar detta problem och hur kommer du att lösa det?
Vanligtvis kommer du att stöta på det här felet när din enhet har en inkompatibel bildskärmsdrivrutin. Det finns dock flera orsaker till detta problem och vi kommer att utforska dem i detalj i följande artikel.
1. Kör programmet med administratörsrättigheter

Chjay applikationen med administratörsrättigheter
Ett av de bästa sätten att lösa detta problem är att köra det problematiska programmet med administratörsrättigheter. När du gör detta kommer programmet att ha tillgång till flera funktioner, inklusive grafikhårdvara.
För att köra ett program med administratörsrättigheter, högerklicka på programmet och välj Kör som administratör. Om inte, prova olika sätt att köra Windows-program med administratörsrättigheter .
2. Anpassa alternativen för grafikprestanda för det berörda programmet
Om det här problemet är begränsat till ett specifikt spel eller program kan det vara till hjälp att ställa in alternativ för grafikprestanda. Dessa inställningar är avsedda att ge bättre programprestanda eller förlänga datorns batterilivslängd .
Så här är hur du kan anpassa grafikprestandaalternativen för den problematiska appen:
Steg 1 : Navigera till Start-menyn > PC-inställningar > System > Bildskärm och välj Grafikinställningar.
Steg 2 : Sök sedan efter applikationen genom att trycka på knappen Bläddra i alternativet Välj en app att ställa in preferenser för .
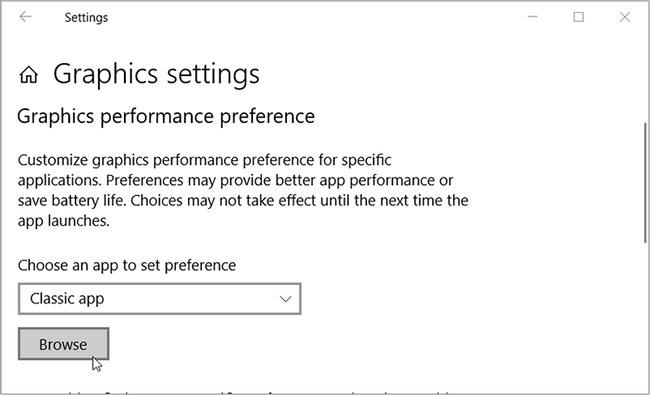
Klicka på knappen Bläddra i alternativet Välj en app att ange inställningar
Steg 3 : Välj applikationen och tryck sedan på knappen Lägg till. Följ instruktionerna på skärmen för att slutföra processen.
3. Konfigurera programmets inställningar för kompatibilitetsläge
Det här felet kan visas om appen har felaktiga inställningar för kompatibilitetsläge. I det här fallet kan du konfigurera kompatibilitetsinställningar eller köra kompatibilitetsfelsökaren.
Låt oss först se hur du kan konfigurera inställningar för kompatibilitetsläge:
Steg 1 : Klicka på Windows sökfält och ange programnamnet.
Steg 2 : Högerklicka på programmet och välj Öppna målmapp .
Steg 3 : Högerklicka sedan på programmets körbara (.exe) fil och klicka på Egenskaper.
Steg 4 : Navigera till fliken Kompatibilitet.
Steg 5 : Markera rutan Kör det här programmet i kompatibilitetsläge för .
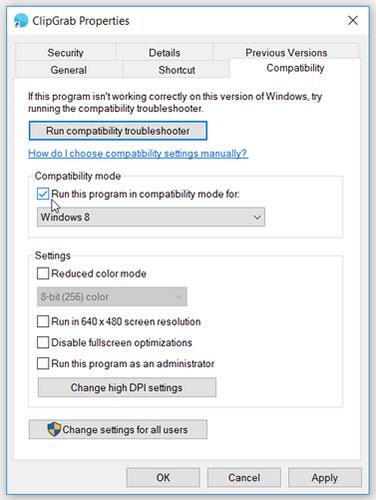
Markera rutan Kör det här programmet i kompatibilitetsläge för
Steg 6 : Klicka sedan på rullgardinsmenyn under det här alternativet och välj ett relevant alternativ. Klicka på Verkställ > OK när du är klar.
Om problemet kvarstår kan du nu prova att köra kompatibilitetsfelsökaren. Här är hur:
Steg 1 : Navigera till fliken Kompatibilitet genom att följa de föregående stegen.
Steg 2 : Klicka på knappen Kör kompatibilitetsfelsökaren .
Steg 3 : Välj Felsöka program i nästa fönster.
Steg 4 : Markera de relevanta rutorna baserat på problemet du står inför. Klicka på Nästa när du är klar.
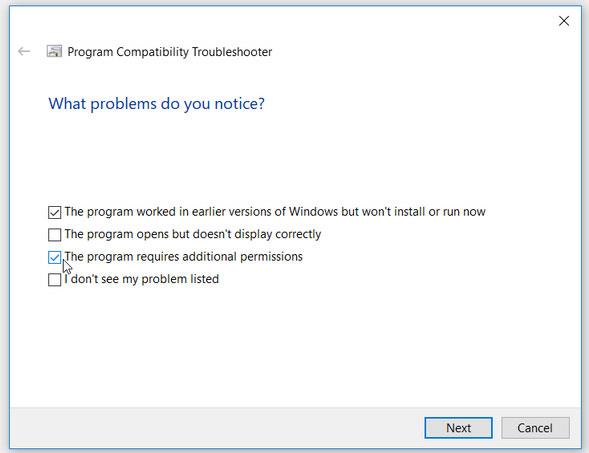
Markera relevanta rutor baserat på det aktuella problemet
Följ instruktionerna på skärmen för att slutföra processen.
4. Uppdatera eller installera om bildskärmsdrivrutinen
Du kan uppleva det här problemet om din enhet har en inkompatibel eller korrupt bildskärmsdrivrutin. Så du kan lösa problemet genom att uppdatera eller installera om dessa drivrutiner.
Om problemet kvarstår efter uppdatering av drivrutinen , installera om bildskärmsadaptern genom att följa dessa steg:
Steg 1 : Öppna Enhetshanteraren och dubbelklicka på Bildskärmskort.
Steg 2 : Högerklicka på Bildskärmsadapter och välj Avinstallera enhet.
Steg 3 : Navigera slutligen till fliken Åtgärd och välj Sök efter maskinvaruändringar .
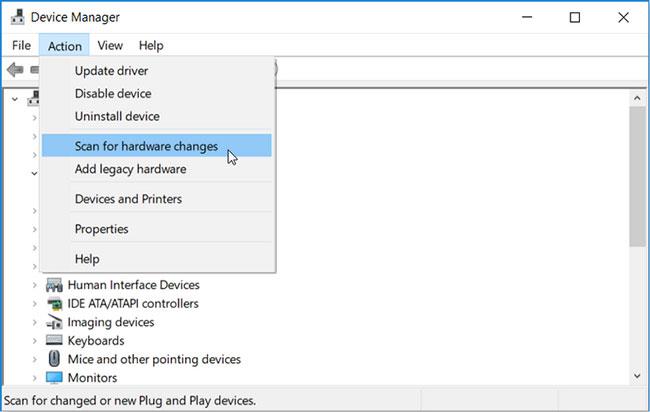
Välj Sök efter maskinvaruändringar
När skanningen är klar, starta om datorn för att spara dessa ändringar.
5. Kör felsökaren för maskinvara och enheter
Windows har ett antal felsökningsverktyg som kan hjälpa dig att lösa systemrelaterade problem. I det här fallet kan det vara till hjälp att använda felsökaren för maskinvara och enheter. Så här kan du köra felsökaren för maskinvara och enheter:
Steg 1 : Navigera till Start-menyn > PC-inställningar > Uppdatering och säkerhet och välj Felsökning i den vänstra rutan.
Steg 2 : Rulla ner i den högra rutan, klicka på alternativet Maskinvara och enheter och klicka på Kör felsökaren . Följ instruktionerna på skärmen för att slutföra processen.
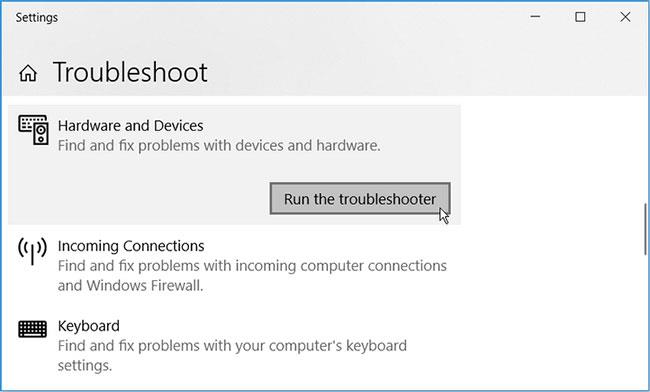
Kör felsökaren för maskinvara och enheter
6. Använd en systemåterställningspunkt
Om det här felet började dyka upp nyligen kan en systemåterställningspunkt hjälpa. I det här fallet kommer Systemåterställning att återställa din dator till dess tidigare tillstånd och eliminera eventuella problem.
7. Konfigurera inställningar i Registereditorn
Att konfigurera några inställningar i Registereditorn är ett av de bästa sätten att lösa detta problem. Var dock försiktig så att du inte av misstag redigerar eller tar bort nycklar under denna process. För att undvika problem, börja med att säkerhetskopiera registret .
Nu, för att lösa detta problem, kommer vi att konfigurera TDR-nyckeln (Timeout Detection and Recovery). TDR-funktionen upptäcker svarsproblem från grafikkortet och löser dem genom att återställa kortet. Om det inte finns något svar från grafikkortet under en viss tidsperiod kommer enheten automatiskt att återställa grafikkortet.
Använd nu Registereditorn för att ställa in TDR-värdet (Timeout Detection and Recovery):
Steg 1 : Tryck på Win + R för att starta dialogrutan Kör.
Steg 2 : Skriv Regedit och tryck på Enter för att öppna Registereditorn .
Steg 3 : Navigera till:
HKEY_LOCAL_MACHINE > SYSTEM > ControlSet001 > Control > GraphicsDrivers
Steg 4 : Högerklicka var som helst i den högra rutan och välj Nytt > DWORD (32-bitars) värde .
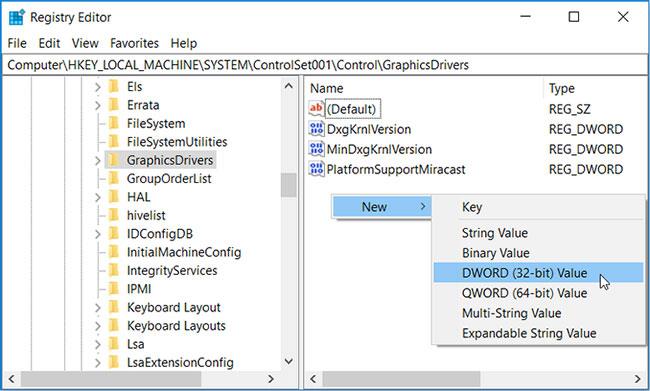
Välj Nytt > DWORD-värde (32-bitars).
Steg 5 : Namnge det nya värdet TdrDelay och tryck på Enter. Dubbelklicka sedan på TdrDelay- värdet och ändra dess värdedata till 8.
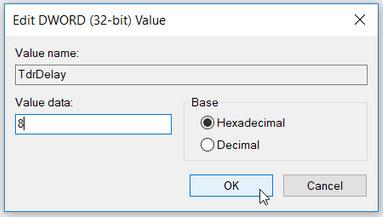
Ställ in datavärdet för TdrDelay till 8
Steg 6 : Starta om din dator för att spara dessa ändringar. Om problemet ligger hos grafikkortet kommer TDR-funktionen att lösa problemet genom att återställa kortet.
8. Uppdatera enheten
Om allt annat misslyckas kan du behöva uppdatera din dator. När din enhet har uppdaterats kommer du att kunna fixa detta och alla andra systemproblem.
Det är verkligen irriterande när du slumpmässigt stöter på felet "Applikationen har blockerats från att komma åt grafikhårdvara". Men att åtgärda problemet är ganska enkelt - använd bara någon av de korrigeringar som artikeln har föreslagit.