Vanliga frågor om standardlösenord

I dagens artikel kommer Quantrimang att sammanfatta några vanliga frågor om standardlösenord för att hjälpa läsarna att svara på frågor relaterade till detta problem.
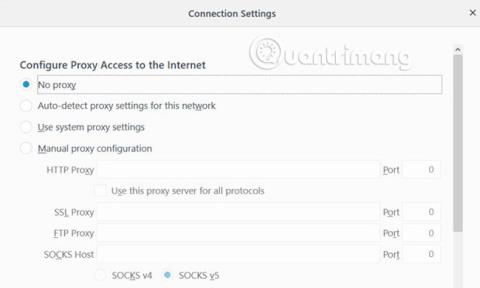
Firefox är en av de mest populära webbläsarna på marknaden idag. Sett till antalet användare hamnar den på tredje plats, bara efter Google Chrome och Safari.
Tyvärr har människor ibland problem när de använder webbläsaren Firefox. En av dem är proxyserverfelet som vägrar att ansluta. Resultatet av detta fel är att användaren inte kan komma åt Internet alls. Folk antar ofta att det är ett problem med internetanslutningen. Det finns dock vanliga korrigeringar för detta proxyserveranslutningsproblem, du behöver bara veta var du ska leta.
Hur man fixar Firefox Proxy Server som vägrar anslutningsfel
Det vanligaste användningsfallet för en proxyserver är inom ett företag. Företag använder ofta proxyservrar för att "filtrera" all internettrafik.
Denna proxyserver är en del av en form av tvåvägskommunikation.
I vissa fall kan en privat internetleverantör (ISP) som du använder hemma också kräva att du använder en proxyserver. Men normalt har din webbläsare full tillgång till Internet utan att använda någon proxyserver.
Felet visas när din proxykonfiguration på din dator eller webbläsare ändras. Detta kan bero på skadlig programvara. Eller så kanske någon av misstag ändrade Firefoxs proxyinställningar.
Så du måste veta vart du ska vända dig för felsökning när du har problem med proxyserveranslutningen.
För att lära dig mer om proxyservrar, se artikeln: [Teori] Vad är en proxyserver?
Firefox proxyserveranslutningsfel är mycket vanliga om du använder Firefox på ett LAN, till exempel ett företagsnätverk.
Det första stället att kontrollera är om LAN-inställningarna är korrekta.
När du är i Firefox väljer du Alternativ i menyn. Rulla ned till Nätverksinställningar och klicka på Inställningar.
Detta öppnar menyn för anslutningsinställningar.
Om du använder webbläsaren Firefox i ditt privata hemnätverk behöver du inte konfigurera någon proxyserver.
Som standard är Firefox inställt på Använd systemproxyinställningar , men om din egen dators proxyinställningar är skadade kan du lösa eventuella problem genom att helt enkelt ändra inställningen Konfigurera proxyåtkomst till Internet till Ingen proxy.proxy.
Detta säkerställer att din webbtrafik går direkt till Internet utan att först försöka ansluta till någon proxyserver.
Starta om Firefox för att bekräfta att ändring av proxyinställningarna löste anslutningsproblemen du hade.
Om din internetleverantör kräver användning av en proxyserver och inställningen Använd systemproxy fortfarande är aktiv fram till denna punkt, måste du kontrollera om proxyinställningarna på din dator har ändrats av någon anledning.
Du kan kontrollera proxyinställningarna på din Windows 10-dator genom att klicka på Start-menyn, skriva Konfigurera proxyserver och trycka på Enter. Klicka på fliken Anslutningar och klicka sedan på LAN-inställningar.
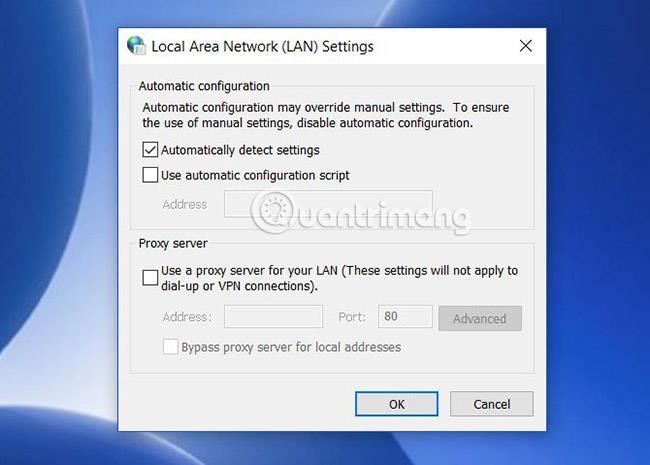
På nätverk där din internetleverantör inte kräver en proxyserver för att få åtkomst till Internet är den här inställningen vanligtvis inställd på Identifiera inställningar automatiskt .
Men på alla nätverk där en internetleverantör eller organisation kräver en proxyserver, finns det två alternativ.
Använd automatisk konfiguration kommer att väljas och fyllas i. Eller Använd en proxyserver för ditt LAN kommer att ställas in och fälten Adress och Port fylls i med proxyserverns detaljer.
Om det inte finns några fält ifyllda, men du vet att din ISP eller ditt företag kräver en proxyserver, måste du få dessa uppgifter från din ISP eller företagets IT-avdelning.
När du har ändrat någon av dessa inställningar startar du om din dator och kontrollerar sedan din internetanslutning igen.
Om det inte hjälper att ändra någon av ovanstående inställningar kan ditt system behöva återställa sina nätverksinställningar. Om så är fallet är det möjligt att alla webbläsare påverkas. Ingen webbläsare kan ansluta till internet.
Oavsett anledning är den enklaste lösningen att helt enkelt återställa dina nätverksinställningar. Du kan göra detta med följande procedur.
Klicka först på Start-menyn, skriv cmd, högerklicka på kommandotolken och välj Kör som administratör .
Ange följande kommandon i ordning.
netsh int ip reset
netsh winsock reset
netsh winhttp reset proxyDessa kommandon återställer nätverksgränssnittet såväl som alla winsock- och winhttp -inställningar . Om skadlig programvara eller något annat av misstag ändrar dessa inställningar, kommer kommandona ovan att återställa allt till det normala.
När du är klar startar du om din dator och kontrollerar om din Firefox Internetanslutning fungerar.
Ett problem som kan påverka nätverksanslutningen är om du använde en proxyserver tidigare, men nu ansluter du till Internet utan den.
Vanligtvis finns det proxyinställningar kvar i Windows-registret . Du kan rengöra den genom att följa dessa steg.
Klicka på Start-menyn, skriv regedit och tryck på Retur.
Navigera till registersökvägen:
HKEY_LOCAL_MACHINE\SOFTWARE\Microsoft\Windows\CurrentVersion\Internet SettingsInnan du gör något av stegen nedan högerklickar du på mappen Internetinställningar och exporterar den till en säker plats på din dator som en säkerhetskopia. Om något går fel kan du återställa det genom att öppna registret och importera filen.
Sök efter valfri nyckel med ordet "proxy". Du kan ta bort dessa inställningar för att ta bort de återstående proxyinställningarna.
Om du inte ser några proxyinställningar här, försök att klicka på mappen Internetinställningar på översta nivån , tryck på Ctrl + F och leta efter valfri registernyckel som innehåller ordet proxy.
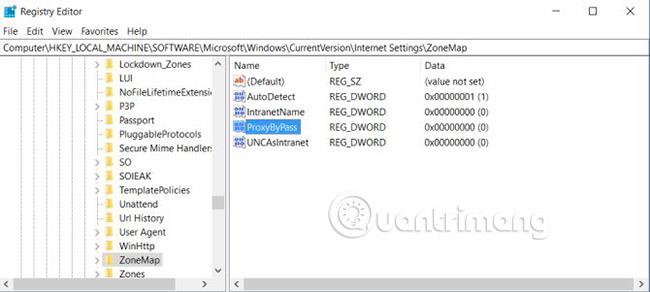
Om inställningen är en filsökväg, radera nyckeln. Om det är en boolesk inställning som 1 eller 0 , ändra inställningen till 0 .
Starta om datorn, starta om Firefox och bekräfta att din internetanslutning fungerar igen.
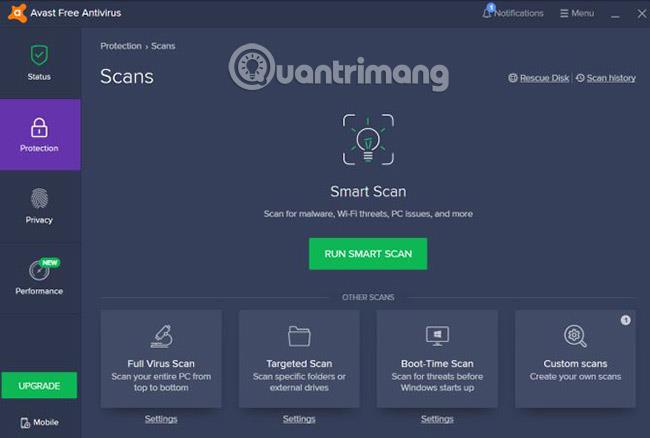
Det värsta scenariot är att du är infekterad med skadlig programvara som fortsätter att ändra dina internetinställningar.
Om du inte har ett antivirusprogram installerat på din dator, hitta det bästa antivirusprogrammet du kan hitta och installera det. Skanna hela din dator och ta bort eventuella problem som den hittar. Att installera ett verktyg för borttagning av adware är inte heller en dålig idé, särskilt ett webbläsartillägg.
Om du har provat alla alternativen ovan och din Firefox-webbläsare fortfarande inte kan komma åt Internet kan det vara dags att kontakta experterna.
Om du arbetar hemifrån, kontakta din internetleverantör för att gå igenom eventuella felsökningsalternativ. De kan berätta för dig att det finns ett internetsignalavbrott i ditt område eller att du behöver starta om routern.
Om du är på jobbet kommer din IT-avdelning att meddela dig när nätverket går ner eller proxyservern stänger av sig själv. Oavsett vilket kommer du att veta om problemet är unikt för din egen dator.
Om du upptäcker att det finns skadlig programvara eller adware på din dator, följ Quantrimangs instruktioner om hur du tar bort skadlig programvara (malware) för att säkerställa att den aldrig orsakar problem.
Se mer:
I dagens artikel kommer Quantrimang att sammanfatta några vanliga frågor om standardlösenord för att hjälpa läsarna att svara på frågor relaterade till detta problem.
Vad du behöver är en VPN – vilket gör de olika alternativen enkla, och CyberGhost VPN är en av de bästa VPN:erna när det kommer till enkelhet.
Ett antal bästa metoder för säkerhet har dykt upp i och med framväxten av multimolnmiljöer, och det finns några viktiga steg som alla organisationer bör ta när de utvecklar sina egna säkerhetsstrategier.
I Microsofts Windows Vista operativsystem tillät DreamScene att ställa in dynamiska bakgrunder för datorer, men åtta år senare är det fortfarande inte tillgängligt på Windows 10. Varför har denna sed representerat en tillbakagång till det förflutna under åren, och vad kan vi göra för att ändra på detta?
Om vi vill koppla två bärbara datorer till nätverket kan vi använda en nätverkskabel och sedan ändra IP-adresserna på de två datorerna och det är det.
När Windows visar felet "Du har inte behörighet att spara på den här platsen", kommer detta att hindra dig från att spara filer i önskade mappar.
Syslog Server är en viktig del av en IT-administratörs arsenal, särskilt när det gäller att hantera händelseloggar på en centraliserad plats.
Fel 524: En timeout inträffade är en Cloudflare-specifik HTTP-statuskod som indikerar att anslutningen till servern stängdes på grund av en timeout.
Felkod 0x80070570 är ett vanligt felmeddelande på datorer, bärbara datorer och surfplattor som kör operativsystemet Windows 10. Det visas dock även på datorer som kör Windows 8.1, Windows 8, Windows 7 eller tidigare.
Blue screen of death-fel BSOD PAGE_FAULT_IN_NONPAGED_AREA eller STOP 0x00000050 är ett fel som ofta uppstår efter installation av en hårdvarudrivrutin, eller efter installation eller uppdatering av en ny programvara och i vissa fall är orsaken att felet beror på en korrupt NTFS-partition.








