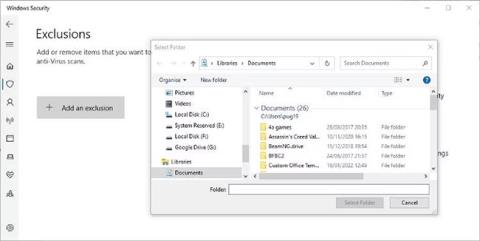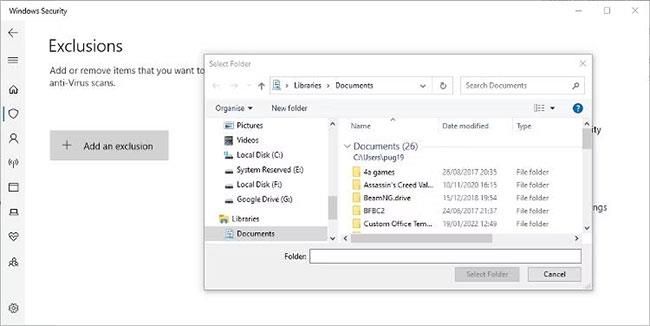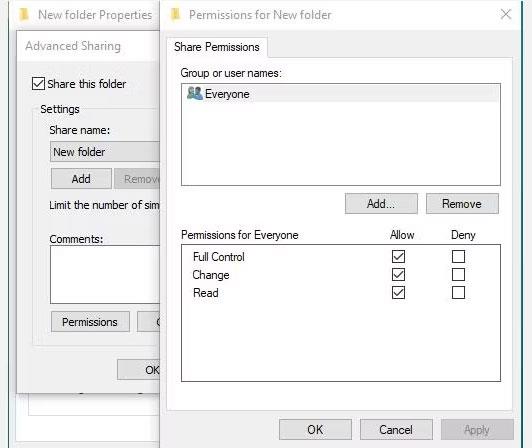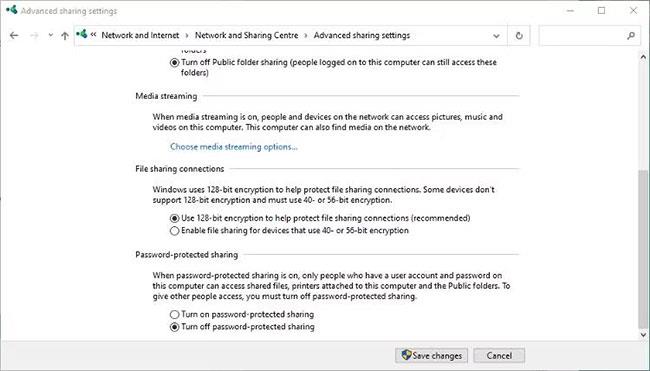Windows gör det enkelt att dela filer och mappar över ett lokalt nätverk... åtminstone i de flesta fall. Ibland kan du stöta på felmeddelandet "Mapp kan inte delas". Detta är ett irriterande problem, men kan lösas ganska enkelt. Nedan är hur du fixar felet "Mapp kan inte delas" på Windows.
1. Lägg till ett undantag för antivirusprogram
Ditt antivirusprogram kan förhindra att filer delas, även över ett lokalt nätverk. Detta är den mest troliga anledningen till att du ser felmeddelandet.
Du kan snabbt testa denna teori genom att tillfälligt stänga av ditt antivirusprogram och kontrollera om felet kvarstår. Om felet inte längre uppstår är det ditt antivirusprogram som är orsaken.
Men oroa dig inte, du behöver inte stänga av antivirusprogram och utsätta din dator för hot. Svaret är att ställa in ett undantag eller undantag för den delade mappen.
Det exakta sättet att göra detta kommer att variera beroende på vilket antivirusprogram du använder. Du kan vanligtvis hitta undantagsavsnittet i ditt antivirusprograms inställningsmeny. Så här gör du i Windows Security.
Steg 1 : I Windows 11, öppna Inställningar > Sekretess och säkerhet > Windows Säkerhet > Virus- och hotskydd . I Windows 10 finns det i Uppdatering och säkerhet .
Steg 2 : Klicka på Hantera inställningar under rubriken Virus- och hotskyddsinställningar och bläddra till botten av sidan.
Steg 3 : Klicka på Lägg till eller ta bort undantag och klicka sedan på knappen Lägg till ett undantag .
Steg 4 : Navigera till den delade mappen och välj den att lägga till.
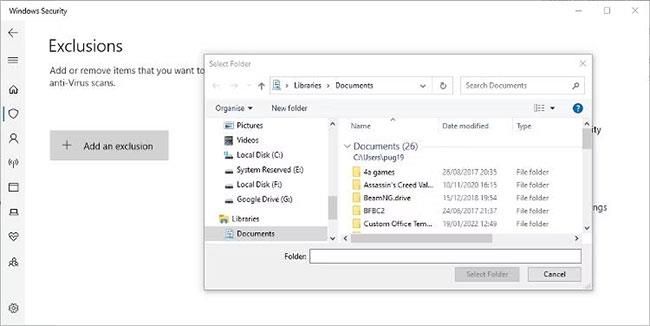
Ställ in undantag i Windows Security
Se Quantrimang.coms kompletta guide för att lägga till undantag i Windows Security för mer information.
2. Ge alla nätverksanvändare full kontroll över mappar i Avancerad delning
Förutsatt att du litar på de personer som använder det lokala nätverket, kan du ge alla full kontroll över mappen. Detta kanske inte är önskvärt om det lokala nätverket är i en företagsmiljö, men det kommer inte att vara ett problem i ett hemnätverk.
Steg 1 : Högerklicka på mappen du vill dela med full kontroll och välj Egenskaper från menyn.
Steg 2 : Klicka på fliken Delning och klicka sedan på knappen Avancerad delning .
Steg 3 : Välj alternativet Dela den här mappen och klicka sedan på knappen Behörigheter.
Steg 4 : Sedan kan du välja Alla och markera rutan bredvid för att tillåta full kontroll ( Full kontroll) .
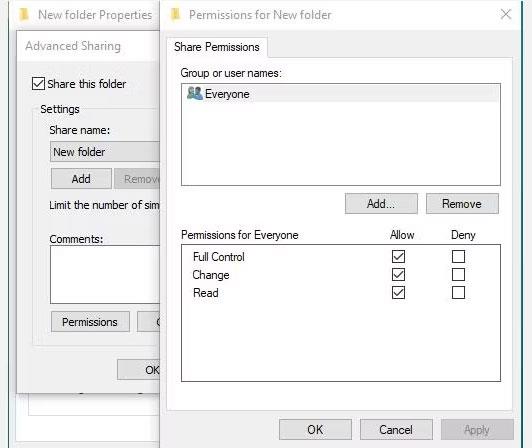
Ändra mappdelningsbehörigheter i Windows
Steg 5 : Om du planerar att använda lösenordsskydd för delning klickar du på Lägg till > Avancerat > Hitta nu .
Steg 6 : Välj Autentiserade användare , klicka på OK och välj sedan Full kontroll. Du kan sedan avsluta mappdelningsinställningarna.
Du kan behöva starta om datorn innan inställningsändringarna träder i kraft.
Kom ihåg att detta gör att alla på det lokala nätverket kan komma åt de delade filerna. Det är upp till dig att bestämma om denna korrigering är lämplig för det lokala nätverket du ansluter till.
3. Inaktivera lösenordsskyddad delning
Detta är ett annat sätt att förhindra att fel uppstår som kommer med vissa risker. Det är bättre att skydda delade filer och mappar med ett lösenord. Men om du litar på personerna och enheterna på ditt lokala nätverk kan du ta bort det skyddet.
Steg 1 : Öppna Kontrollpanelen . Du kan ange det i Windows Search om du inte vet var du kan hitta det.
Steg 2 : Öppna Nätverks- och delningscenter och klicka på Ändra avancerade delningsinställningar .
Steg 3 : Expandera avsnittet Alla nätverk och stäng av alternativet Lösenordsskyddad delning .
Steg 4 : Spara ändringarna och stäng kontrollpanelen.
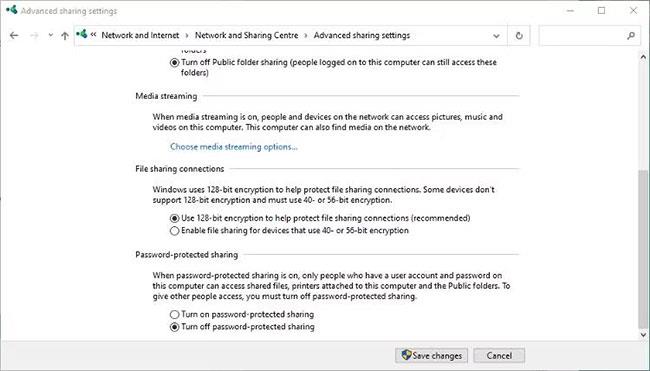
Avancerade delningsinställningar i Windows Kontrollpanel
Quantrimang.coms guide om hur du delar filer på Windows är ett bra ställe att lära dig mer om du inte är bekant med ämnet.
Problemet med att inte kunna dela mappar över ett lokalt nätverk är inte ovanligt. Det orsakas vanligtvis av ditt antivirusprogram och kan enkelt lösas. Förhoppningsvis kommer stegen ovan att hjälpa dig att hitta orsaken till detta fel, hur du åtgärdar det och delar om dina filer över det lokala nätverket.