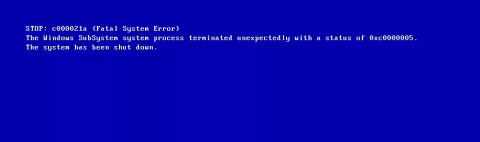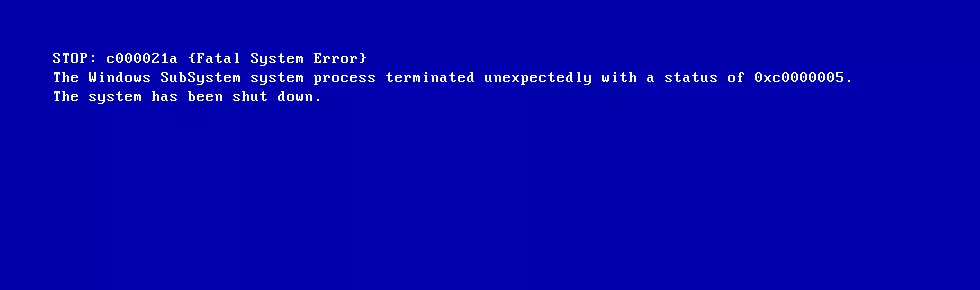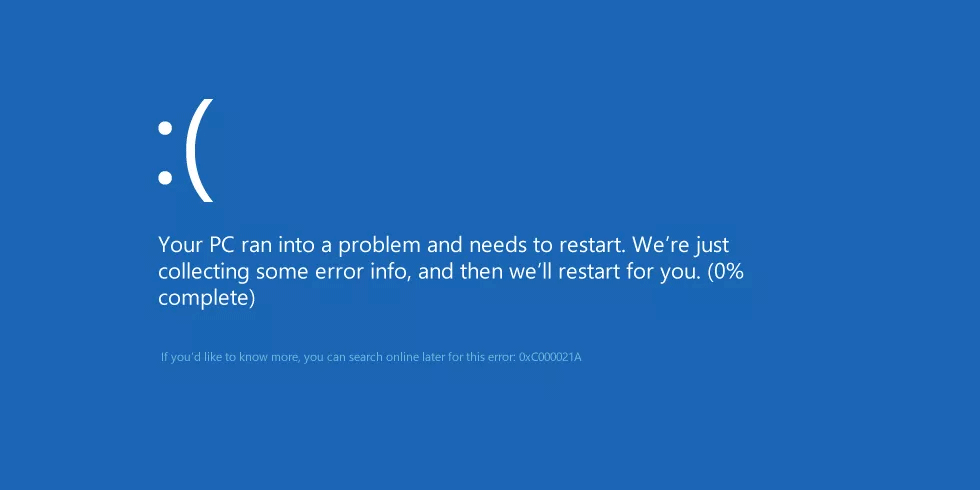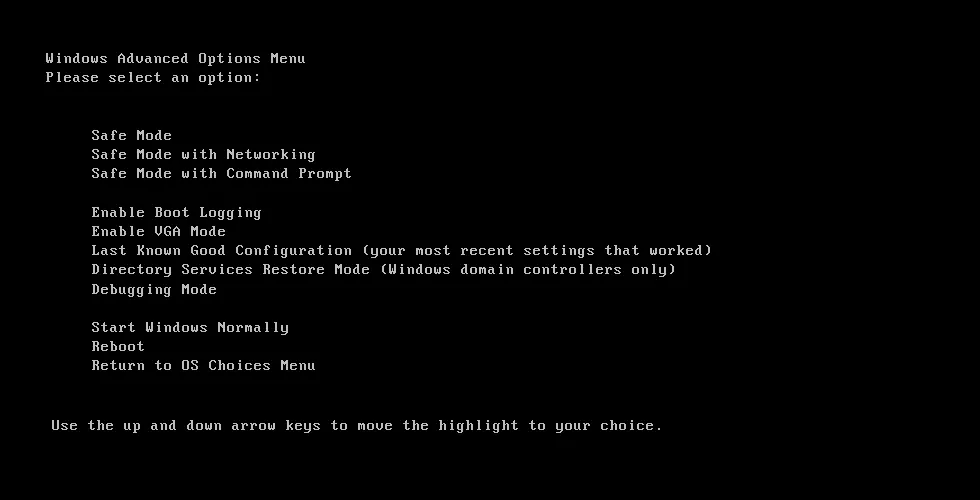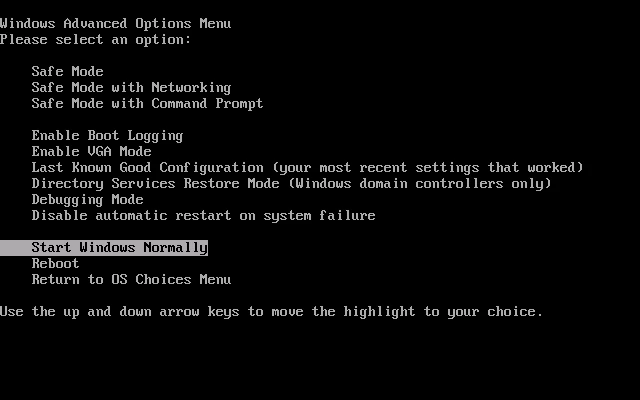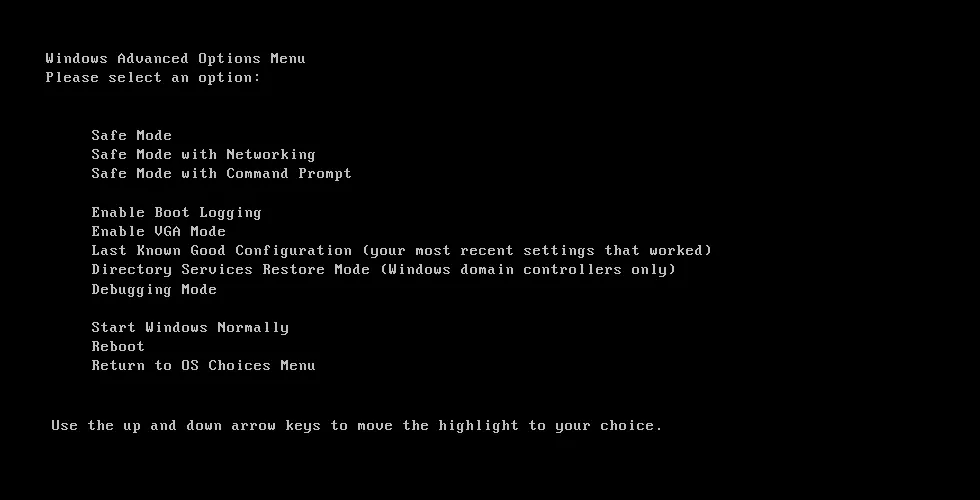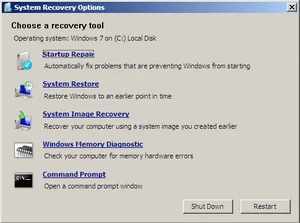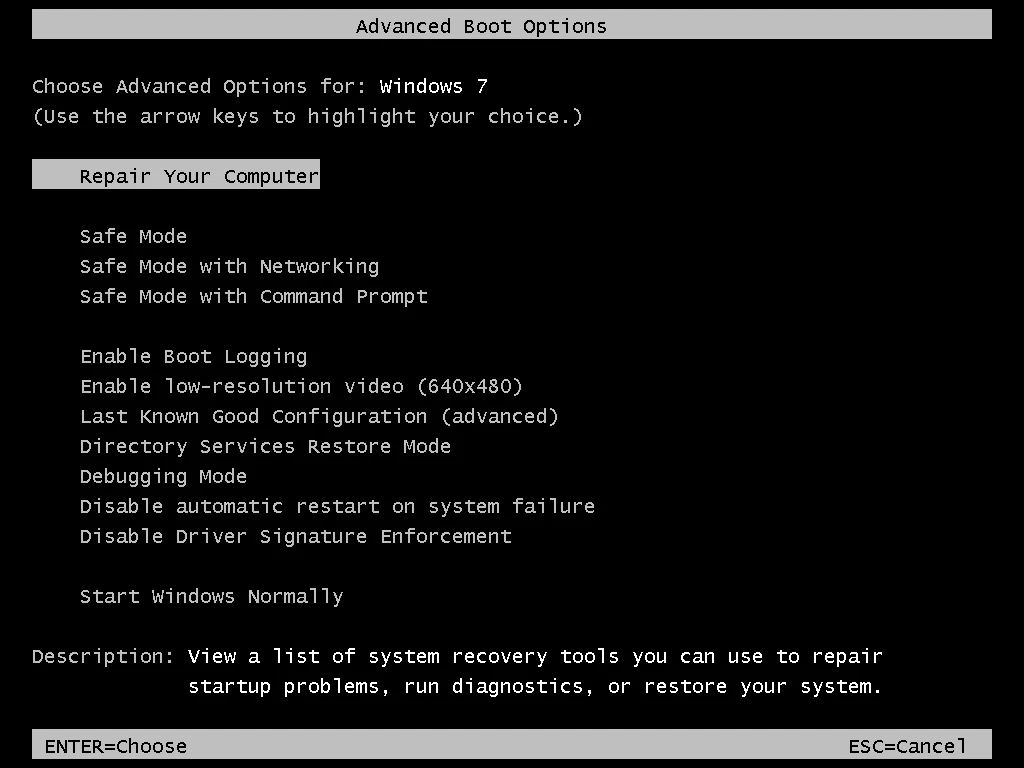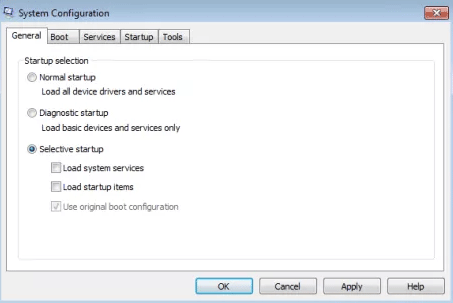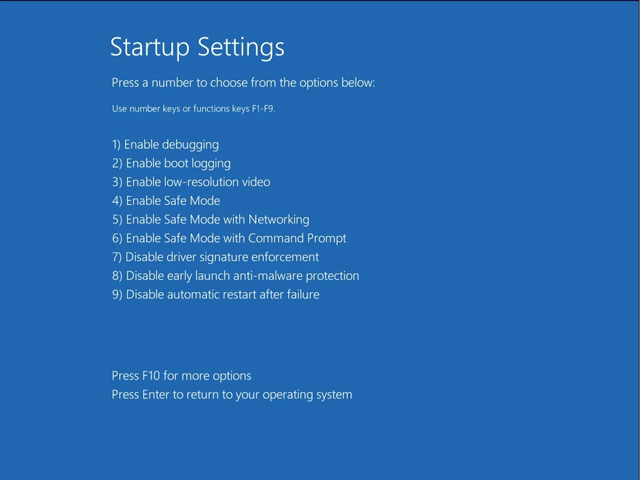Fel 0xC000021A är ett blått skärmfel som uppstår när Windows användarlägesundersystem äventyras. Windows-användarundersystem är WinLogon eller Client Server-Run Time Subsystem (CSRSS). Dessa två delsystem krävs för att Windows ska fungera. Om detta system äventyras kommer Windows att sluta köra och visa detta fel. Den här artikeln hjälper dig att åtgärda fel 0xC000021A på Windows-versioner.
Hur man fixar blåskärmsfel 0xC000021A
Fel 0xC000021A är också känt som:
- STOPP 0xC000021A
- STATUS_SYSTEM_PROCESS_TERMINATED (Statussystemprocessen avslutad)
- HALT: c000021a {Dödligt systemfel}
- STOPP c000021a
Nedan finns felmeddelandet 0xC000021A på ett Windows XP-, Windows Vista- eller Windows 7-system.
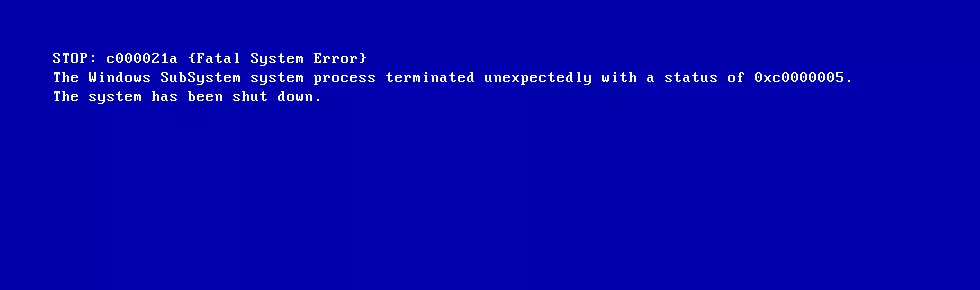
I Windows 8, 8.1 eller Windows 10 visas ett felmeddelande enligt nedan.
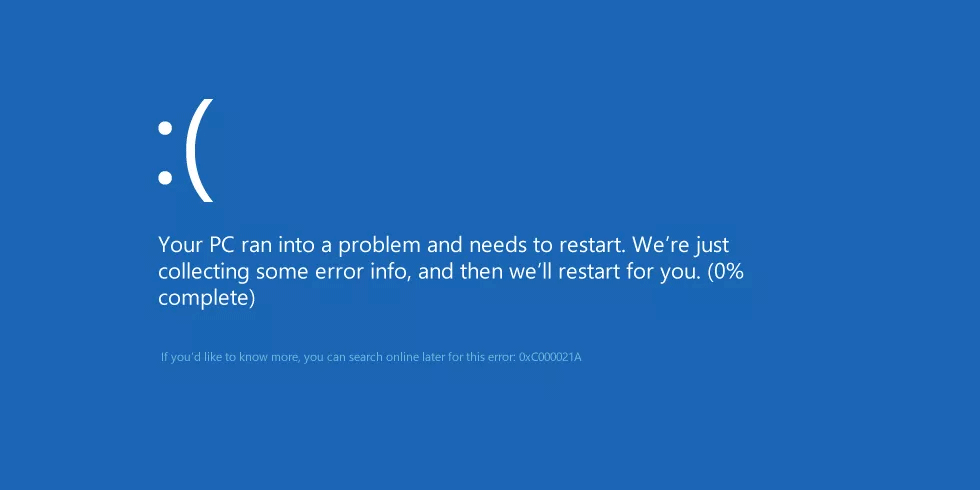
Orsak till fel 0xC000021A
1. Programvaru- eller drivrutinskonfigurationen är felaktig
Den främsta orsaken till detta fel beror på korrupt programvara eller systemdrivrutiner.
2. Korrupt systemregister
En annan orsak till detta fel är skadat systemregister. Detta beror på diskskriv-/läsfel, strömavbrott eller virusattack.
Hur man fixar fel 0xC000021A på Windows
Hur man fixar fel 0xC000021A på Windows XP
1. Starta i läget Senast kända bra konfiguration
När du startar upp Windows XP i läget Senast kända bra konfiguration, tvingas datorn använda den tidigare sparade versionen av Windows-registret. Denna version sparas när datorn startar utan fel.
Följ dessa steg för att starta upp datorn till Senaste kända bra konfigurationsläge:
Steg 1 . Starta om datorn.
Steg 2. Vänta tills datorn har slutfört POST-processen (systeminformation visas på skärmen).
Steg 3. Tryck snabbt på F8-tangenten flera gånger tills du ser en lista med startalternativ.
Steg 4. Välj Senast kända bra konfiguration .
Steg 5 . Tryck enter .
Steg 6 . Vänta tills datorn startar i detta läge.
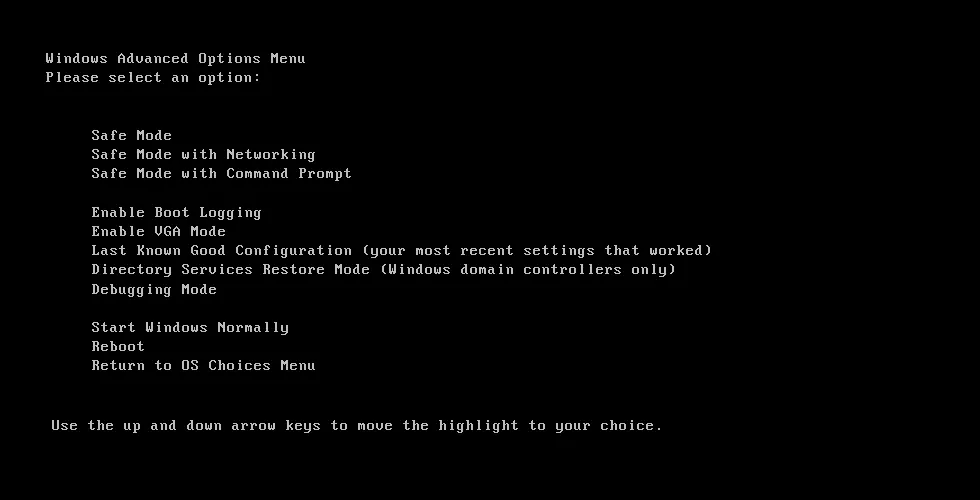
2. Avinstallera tidigare installerad programvara eller drivrutiner
Om det här felet visas efter installation av ny programvara eller hårdvarudrivrutiner, starta i felsäkert läge och avinstallera det. Kontakta tillverkaren eller kolla online efter uppdaterade versioner av programvara eller drivrutiner som är kompatibla med Windows XP.
För att gå in i felsäkert läge på Windows XP, se artikeln Starta felsäkert läge på Windows XP .
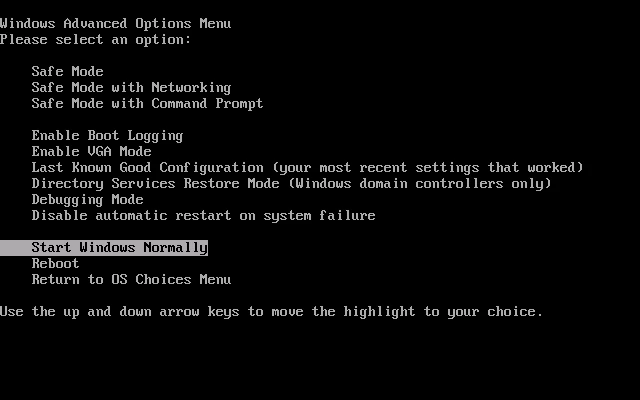
3. Kör systemåterställning
Om du har aktiverat systemåterställning på din dator kan du återställa systemet till en återställningspunkt innan felet uppstod. Följ dessa steg för att köra systemåterställning i felsäkert läge på Windows XP
Steg 1 . Starta om datorn.
Steg 2 . Tryck på F8-tangenten för att starta i Windows Advanced Options- menyn .
Steg 3 . Använd piltangenterna för att välja felsäkert läge med kommandotolken .
Steg 4 . Tryck på Enter- tangenten .
Steg 5 . Logga in på kommandotolken som admin .
Steg 6 . I kommandotolken som visas skriver du följande kommando och trycker på Retur :
%systemroot%\system32\restore\rstrui.exe
Steg 7. Följ instruktionerna på skärmen för att återställa systemet till en tidigare punkt.
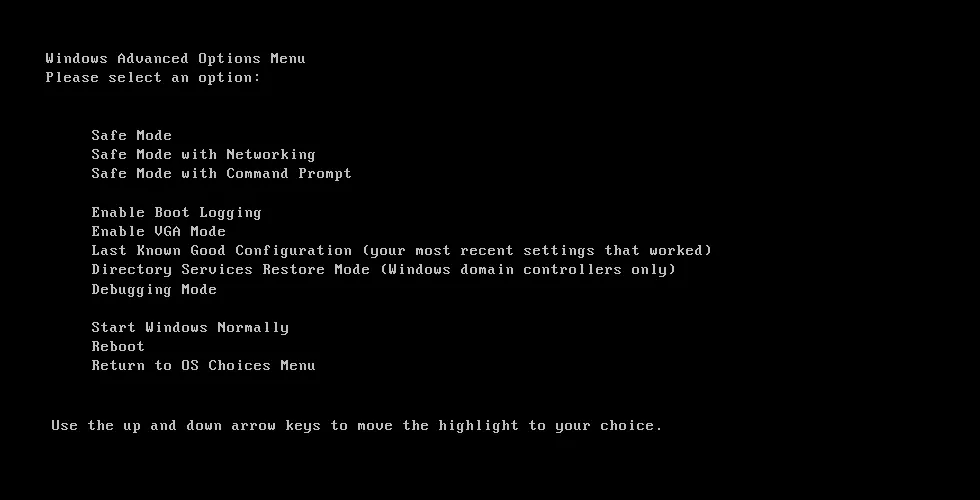
4. Använd programvaran Dr.Watson
Även om fel 0xC000021A ofta orsakas av inkompatibel programvara eller drivrutiner som du nyligen installerade, kan du felsöka det med Dr. Watson i Windows XP för att felsöka andra problem, följ dessa steg:
Steg 1. Öppna Kommandotolken.
Steg 2. Skriv följande kommandon och tryck på Enter efter varje kommando.
Systemrot\System32\Drwtsn32.exe -I Systemrot\System32\Drwtsn32.exe
Steg 3. Välj sedan bland följande alternativ: Lägg till i befintlig loggfil, Skapa kraschdump, Visuell avisering . Som standard har Dr. Watson kommer att skapa en loggfil som finns på följande sökväg:
C:\Documents and Settings\All Users.WINNT\Application Data\Microsoft\Dr Watson
Om ingen loggfil skapas kan du använda verktyget Userdump.exe.
Steg 1. Ladda ner User Mode Process Dumper 8.1 från länken nedan:
http://www.microsoft.com/en-us/download/details.aspx?id=4060
Steg 2. Kör Setup.exe.
Steg 3. Gå till kontrollpanelen.
Steg 4. Klicka på Process Dump .
Steg 5 . Klicka på Nytt på fliken Undantagsövervakning . När du har lagt till programnamnet (Lsass.exe, Winlogon.exe, Mtx.exe, Dllhost.exe) i listan Övervakare klickar du på OK .
Steg 6 . I Monitor klickar du på namnet du just lagt till och klickar på Regler .
Steg 7 . Klicka på Anpassade regler och välj vilken typ av fel du vill åtgärda.
5. Övriga åtgärder
Om ovanstående metoder inte löser problemet, försök med följande:
- Installera om Windows XP med den ursprungliga installationsskivan.
- Installera alla Service Pack-paket för Windows XP.
Så här fixar du fel 0xC000021A på Windows Vista och Windows 7
1. Avinstallera tidigare installerad programvara eller drivrutiner
Om du nyligen har installerat programvara eller drivrutiner på ditt system, starta i felsäkert läge och avinstallera det. I Windows Vista startar du om datorn och trycker på F8- tangenten innan Windows Vista-logotypen visas. På menyn Avancerade startalternativ väljer du Säkert läge och trycker på Enter .
På Windows 7 får du tillgång till felsäkert läge genom att läsa instruktionerna i artikeln Aktivera felsäkert läge i Windows 7 .
2. Använd Startup Repair
Den ursprungliga installationsskivan för Windows Vista eller Windows 7 har ett startreparationsverktyg som kan fixa fel 0xC000021A. Följ stegen i artikeln Hur du använder verktyget Startup Repair för att åtgärda problem i Windows 7 . På Windows Vista gör du samma sak som på Windows 7.
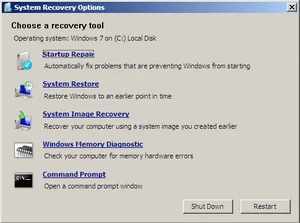
3. Starta i Senaste känd bra konfigurationsläge
I likhet med Windows XP kan du starta upp i Senaste kända bra konfigurationsläge för att använda en tidigare felfri version av systemregistret.
För att starta upp i det här läget på Windows Vista eller Windows 7, följ dessa steg:
Steg 1 . Starta om datorn eller stäng av den helt och tryck sedan på strömknappen för att starta den.
Steg 2. Innan Windows Vista- eller Windows 7-logotypen visas på skärmen, tryck på F8- tangenten upprepade gånger . På vissa bärbara versioner måste du trycka på Fn-tangenten tillsammans med F8-tangenten.
Steg 3. När systemet startar till menyn Avancerade startalternativ väljer du Senaste känd bra konfiguration (avancerat) från listan med hjälp av piltangenterna.
Steg 4 . Tryck enter .
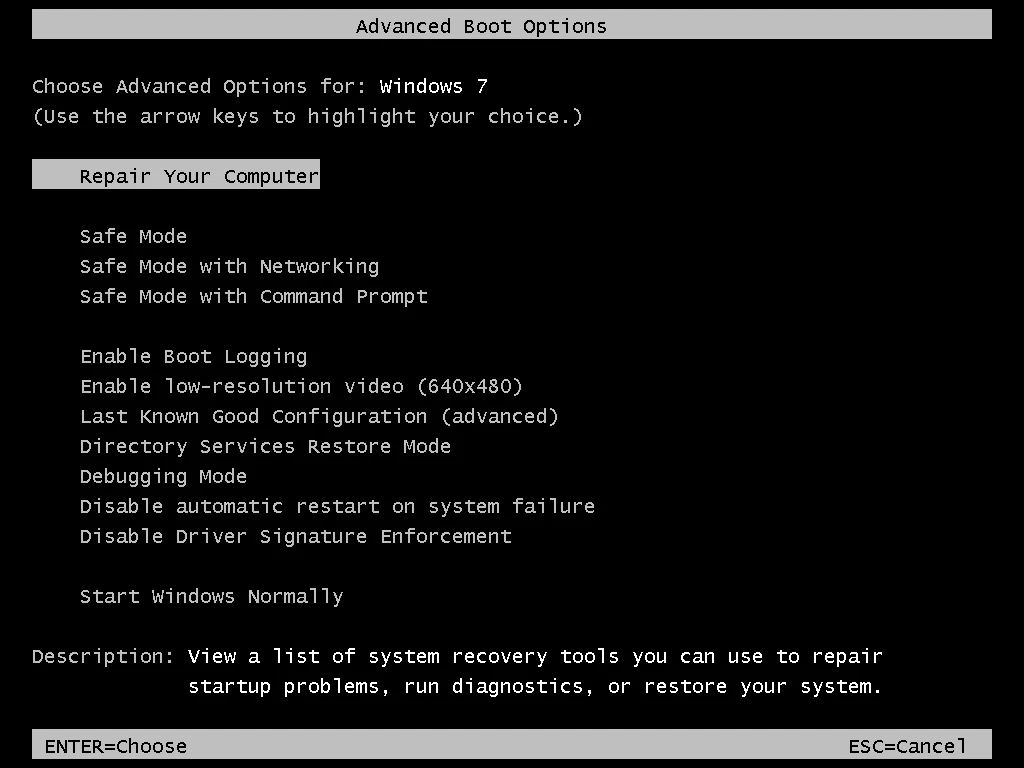
4. Använd Systemåterställning
Om du har Systemåterställning aktiverat på din dator kan du välja en återställningspunkt från innan felet uppstod för att starta upp i systemet. Om fel 0xC000021A uppstår på grund av inkompatibel programvara eller drivrutiner, kommer Systemåterställning att återställa datorn till en punkt innan den programvaran eller drivrutinen installerades på systemet.
För att använda systemåterställning, se artikeln Instruktioner om hur du använder systemåterställning i Windows .
5. Använd kommandot dism
Om systemåterställning inte kan laddas kan du köra dism-kommandot för att automatiskt återställa den senaste återställningspunkten med kommandotolken (Systemåterställning måste vara aktiverat för att använda den här metoden).
Steg 1. Starta om datorn och tryck på F8- tangenten för att starta om Windows Advanced Options .
Steg 2 . Välj Reparera din dator och tryck på Retur . Om det inte finns något reparationsalternativ, använd den ursprungliga installationsskivan för att starta upp i Systemåterställningsalternativ .
Steg 3. Väl i menyn Systemåterställningsalternativ väljer du Kommandotolken .
Steg 4 . På kommandotolken skriver du följande kommando och trycker på Retur .
dism /image:C:\ /cleanup-image /revertpendingactions
Ersätt C: med enhetsbeteckningen för installationen av Windows Vista eller Windows 7.
6. Inaktivera tjänsten i Systemkonfiguration
Om felet 0xC000021A orsakas av programvara eller drivrutiner vid uppstart i Windows Vista eller Windows 7, kan du inaktivera tjänster i systemkonfigurationsverktyget (msconfig).
Steg 1. Starta in i systemet
Steg 2 . Klicka på Start .
Steg 3 . Skriv msconfig och tryck på Retur .
Steg 4. Gå till Startup (eller Services ) och inaktivera alla listade tjänster, klicka sedan på OK.
Steg 5. Klicka på Starta om för att tillämpa ändringarna.
Steg 6 . Starta om datorn.
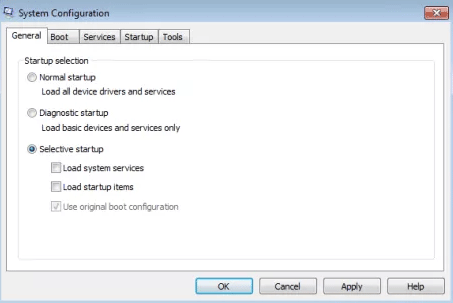
Om datorn fungerar efter att ovanstående tjänst har inaktiverats, orsakas problemet av en av tjänsterna på fliken Startup. För att fastställa vilken tjänst som orsakar felet, återaktivera varje tjänst en efter en och starta om datorn tills den problematiska tjänsten identifieras.
Så här fixar du fel 0xC000021A på Windows 8,8.1 och 10
1. Utför Clean Boot
För att utföra ren start, se artikeln How to perform Clean Boot på Windows 10/8/7 . Om din dator inte längre visar fel 0xC000021A är det en av tjänsterna på fliken Start som orsakar problemet. För att fastställa vilken tjänst som orsakar felet, återgå till msconfig och aktivera varje tjänst, starta om datorn tills problemet har identifierats.
2. Avinstallera programvara och drivrutiner
I likhet med ovan kan nyinstallerad programvara och drivrutiner orsaka fel. Om metod 1 fungerar måste du avinstallera den programvaran eller drivrutinen. Om du inte kan starta upp i systemet, försök att starta i felsäkert läge och avinstallera programvaran eller drivrutinen. Se artikeln Aktivera, använda och inaktivera felsäkert läge i Windows 8 och Hur man går in i felsäkert läge Windows 10 vid start .
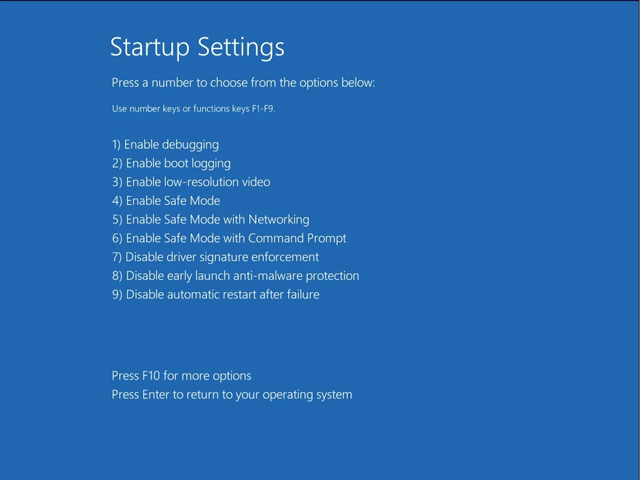
3. Kör dism-kommandot
Starta systemet i felsäkert läge med kommandotolken , kör kommandot dism genom att följa dessa steg:
Steg 1. Starta om systemet.
Steg 2. Tryck på F8- tangenten innan Windows-logotypen visas. Om F8-tangenten inte fungerar, prova Shift- och F8- tangenterna eller tryck på F11 -tangenten .
Steg 3. Välj Felsökning > Avancerade alternativ > Startinställningar
Steg 4. Klicka på Starta om.
Steg 5 . Tryck på F6- tangenten för att starta i felsäkert läge med kommandotolken .
På kommandotolken skriver du följande kommando och trycker på Retur:
dism /image:C:\ /cleanup-image /revertpendingactions
Ersätt C: med bokstaven för enheten där Windows 8/8.1 eller Windows 10 är installerat. Du kan köra ytterligare kommandon
cd C:\Windows\WinSxS
Och kör sedan kommandot:
flytta pending.xml pending.old
4. Återställ systemet
Om du aktiverar Systemåterställning på din dator kan du använda den för att återställa din dator till en punkt innan felet uppstod. Se artikeln om metod 4 i avsnittet Hur man fixar fel 0xC000021A på Windows XP och Windows 7.
5. Inaktivera drivrutinssignatur
Om drivrutinssignatur är inaktiverad kommer Windows 8 och Windows 10 att använda drivrutiner som inte är direkt signerade av Microsoft. Den här metoden kan fixa fel 0xC000021A som orsakas av att en av drivrutinerna laddas under start.
Steg 1. Starta om datorn.
Steg 2 . Tryck på F8 eller F11.
Steg 3. Välj Felsökning > Avancerade alternativ > Startinställningar och klicka sedan på Starta om.
Steg 4 . Tryck på F7-tangenten för att starta upp Windows med drivrutinssignaturen inaktiverad.
5. Återställ systemet
På Windows 8 och Windows 10 kan du utföra en systemåterställning . Innan du gör det måste du dock notera att den här åtgärden kommer att radera alla personliga filer på din dator. Och om systemet du använder är Windows 8.1, kommer ominstallation av systemet att återgå till Windows 8. När ominstallationen är klar måste du uppdatera till Windows 8.1.
Steg 1. Starta om datorn.
Steg 2. Tryck på F8- eller F11 -tangenten .
Steg 3. Välj nyckeln om du uppmanas.
Steg 4. Klicka på Felsökning > Återställ din PC . Följ sedan instruktionerna på skärmen.
Önskar dig framgång!