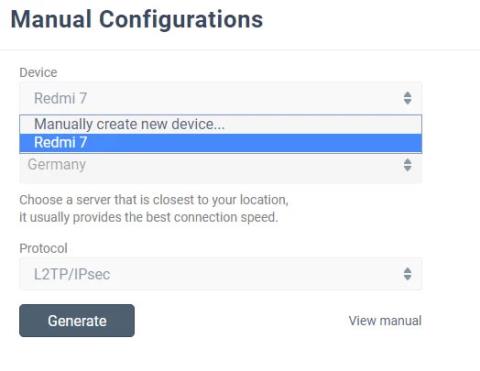Windows 10 genererar en rad felmeddelanden och stoppkoder när något går fel. När ett Blue Screen of Death (BSOD)-fel inträffar kan du använda Windows 10:s stoppkod för att identifiera och åtgärda problemet.
Ibland indikerar stoppkoder mycket specifika fel. I många andra fall kan du behöva utföra en rad korrigeringar av Windows 10. Stoppkoden "Memory Management" för Windows 10 är relaterad till följande fall.
I den här artikeln hjälper Quantrimang.com dig att lösa BSOD Memory Management-fel.
Enkelt uttryckt betyder ett BSOD-minneshanteringsfel att det finns ett allvarligt minneshanteringsfel. Stoppkod BSOD Minneshantering är 0x0000001A. Det finns flera vanliga orsaker till minneshanteringsfel:
- RAM-minnet är defekt
- Problem med ny hårdvara, som grafikkort
- Drivrutinen är defekt
- Programvaruproblem, inklusive korrupta operativsystem och systemfiler
- Drive fel
Ibland kan ditt system återhämta sig efter en enkel återställning. Om du stöter på ett Memory Management BSOD-fel, starta om systemet och se om felet återkommer. Om inte är det troligen bara ett engångsfel.
Så hur åtgärdar man felet? Här är några saker du kan prova.
1. Starta om datorn
Har du testat att stänga av datorn och slå på den igen? Denna enkla fix kan fixa alla Windows 10-problem, inklusive Memory Management Windows 10-stoppkod.
2. Uppdatera Windows 10
Det första du ska göra är att kontrollera om Windows 10 är helt uppdaterat. Föråldrade systemfiler kan orsaka oväntade fel. Att leta efter väntande uppdateringar är ett snabbt och enkelt sätt att ta reda på om det är orsaken till ditt problem.
Tryck på Windows-tangenten + I för att öppna panelen Inställningar . Gå nu till Uppdatering och säkerhet och kolla sedan i Windows Update för eventuella väntande uppdateringar. Om en uppdatering är tillgänglig, spara alla viktiga filer och tryck sedan på Starta om nu. Systemet kommer att starta om under denna process.
3. Kör Windows Memory Diagnostic
Du kan använda Windows inbyggda Windows Memory Diagnostic-verktyg för att kontrollera om system-RAM-minnet fungerar korrekt. Memory Diagnostic-verktyget körs efter en omstart av systemet. Den kontrollerar systemminnet för fel och registrerar skanningen till en textfil för analys.
Skriv Windows Memory Diagnostic i startmenyns sökfält och välj det mest lämpliga resultatet. Du har två alternativ: Starta om omedelbart och kör verktyget, eller ställ in verktyget så att det körs efter nästa omstart. När du försöker fixa BSOD Memory Management-fel, spara alla viktiga dokument och starta om systemet omedelbart. Windows Memory Diagnostic körs omedelbart efter omstart.
Loggfilen är dock otydlig efter att du startat om till Windows 10. Tryck på Win + X- tangenten och välj Event Viewer från strömmenyn. I Event Viewer väljer du Event Viewer (lokal) > Windows-loggar > System . Välj sedan Sök i den högra kolumnen och ange MemoryDiagnostic i rutan. Klicka på Hitta nästa . Diagnostiska resultat visas längst ned i fönstret.
Därifrån måste du undersöka eventuella specifika fel som Windows Memory Diagnostic kastar upp.
4. Kör MemTest86

Kör MemTest86
Om Windows Memory Diagnostic inte visar några fel är du säker på att problemet är relaterat till system-RAM. Om så är fallet kan du använda MemTest86 för att utföra djupgående minnestestning.
Referens: 2 sätt att kontrollera RAM och kontrollera RAM-fel på datorn med högsta noggrannhetsgrad för mer information.
5. Uppdatera drivrutiner
En annan snabb och praktisk potentiell fix är att uppdatera systemdrivrutinen. Ny programvara eller hårdvara kan komma med nya drivrutiner och ditt system kanske inte tar emot meddelandet. Drivrutinsfel är mindre vanliga, men det betyder inte att de inte händer.
Referens: 5 grundläggande sätt att uppdatera och uppdatera datordrivrutiner för mer information.
6. Uppdatera GPU-drivrutinen

Uppdatera drivrutiner för GPU
Ett vanligt tema genom BSOD Memory Management-fel är att ibland kan föråldrade eller helt nya GPU-drivrutiner orsaka BSOD-problem. Även om fokus ligger på stoppkod Memory Management, finns det också en specifik stoppkod relaterad till videominneshantering. Stoppkod Video Memory Management Internal är 0x0000010E och kan indikera en felaktig GPU-drivrutin.
Se: Så här åtgärdar du internt videominneshanteringsfel i Windows för information om hur du löser det här felet.
7. Kör CHKDSK
CHKDSK är ett Windows-systemverktyg som verifierar filsystemet och, med vissa inställningar, fixar problem när det körs. Se: Kontrollera och fixa hårddiskfel med kommandot chkdsk på Windows för mer information.
8. Kör SFC

Kör SFC
BSOD Memory Management-fel uppstår fortfarande? Systemfilskontroll är ett annat Windows-systemverktyg för att leta efter saknade och skadade Windows-systemfiler. Låter som CHKDSK, eller hur? Faktum är att SFC kontrollerar specifika Windows-systemfiler, medan CHKDSK skannar hela enheten efter fel.
9. Sätt tillbaka systemhårdvaran
Sist men inte minst, kontrollera systemets hårdvara fysiskt. Har du migrerat ditt system nyligen? Det finns en liten chans att hårdvaran kommer ur position under denna process. Även om chanserna att detta händer är mycket små, är det värt att kolla upp!
10. Återställ Windows 10

Återställ Windows 10
Ibland kan inget mer än att återställa Windows 10 helt lösa ditt problem. Återställning av Windows 10 kommer att ersätta systemfiler med en helt ny uppsättning filer och, i teorin, eliminera ihållande problem relaterade till minneshanteringsfel samtidigt som majoriteten av dina viktiga filer lämnas intakta. .
Se mer:
- Så här fixar du felet "Vi kan inte logga in på ditt konto" i Windows 10