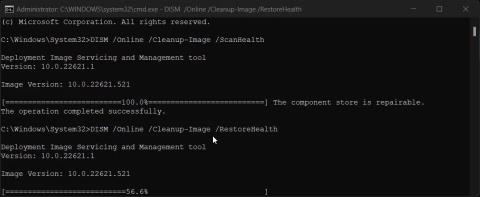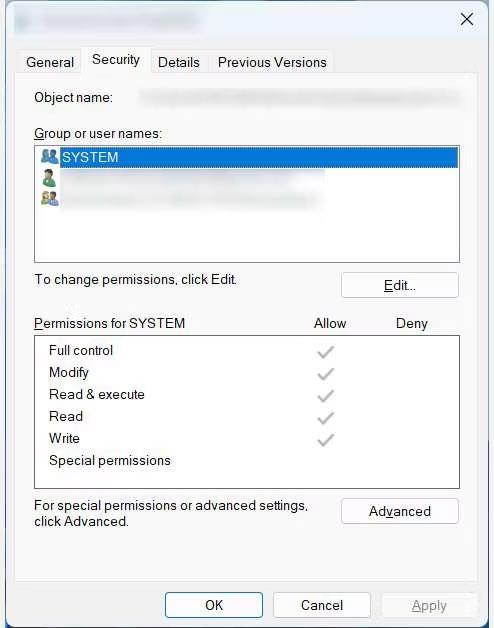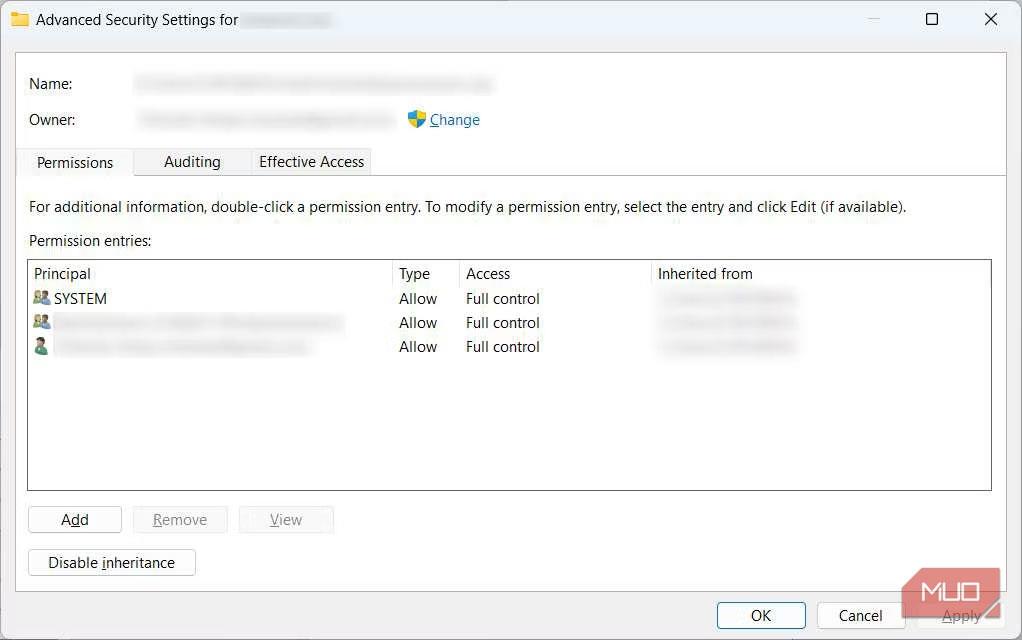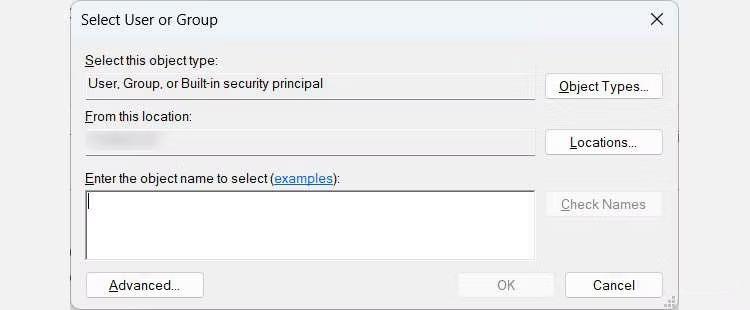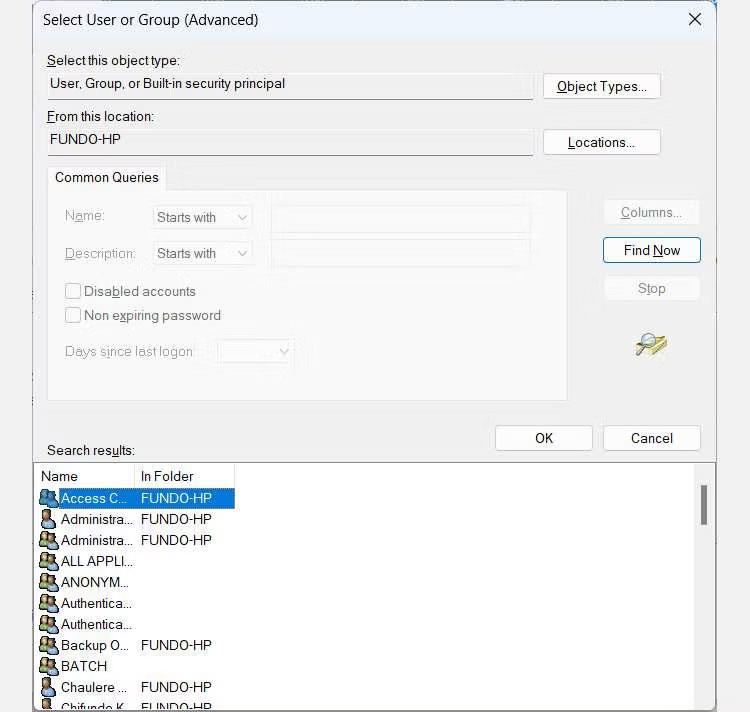Din dator har en så kallad Access Control List (ACL). Dess uppgift är att tala om för Windows vilka resurser, såsom filer och mappar, användare kan komma åt på din dator. Om något korrumperar ACL kan du stöta på ett "Access Control Entry Is Corrupted"-fel när du försöker komma åt vissa resurser på Windows.
Följande artikel visar hur du tar bort felet "Access Control Entry Is Corrupt" på din Windows-dator.
1. Utför en SFC- eller CHKDSK-skanning
Att köra en SFC-skanning kan åtgärda felet genom att reparera eventuella skadade systemfiler relaterade till den normala driften av ACL:er. Om filer saknas kommer DISM- skanningen att ersätta dem med cachade Windows-systembildfiler. Om dessa två skanningar inte hjälper kan problemet vara relaterat till ett hårddiskfel, som du kan åtgärda genom att skanna CHKDSK .
Skanna DISM
Ovanstående verktyg är inbyggda i Windows för att hjälpa till att reparera skadade eller problematiska filer, och du bör bekanta dig med hur och när du ska använda dem.
2. Stäng alla UWP-appar (Universal Windows Platform).
Ibland kan UWP-appar låsa resurser när de körs i en sandlådemiljö. När de gör det kan du få felmeddelandet "Åtkomstkontrollposten är korrupt". För att fixa detta, stäng UWP-appen som du misstänker är boven och uppdatera eller installera om den.
3. Ändra äganderätten till den berörda filen eller mappen
Att ta äganderätten till en fil eller mapp kan ibland lösa felet "Åtkomstkontrollposten är korrupt". För att göra det, följ stegen nedan:
1. Högerklicka på filen eller mappen och välj Egenskaper .

Snabbmeny i Windows 11
2. Välj fliken Säkerhet och klicka sedan på Avancerat längst ned för att öppna fönstret Avancerade värdepapper för filen.
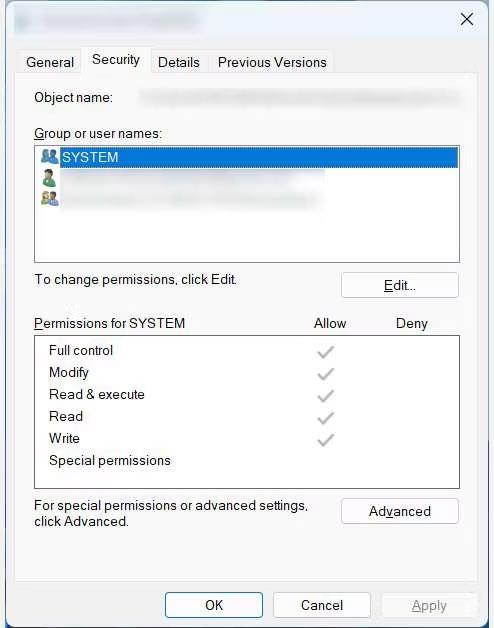
Fliken Säkerhet i Windows
3. Bredvid Ägare kontrollerar du om ditt användarnamn är listat som ägare till filen eller mappen. Om inte kan det vara problemet. Så klicka på länken Ändra bredvid för att öppna fönstret Välj användare eller grupp .
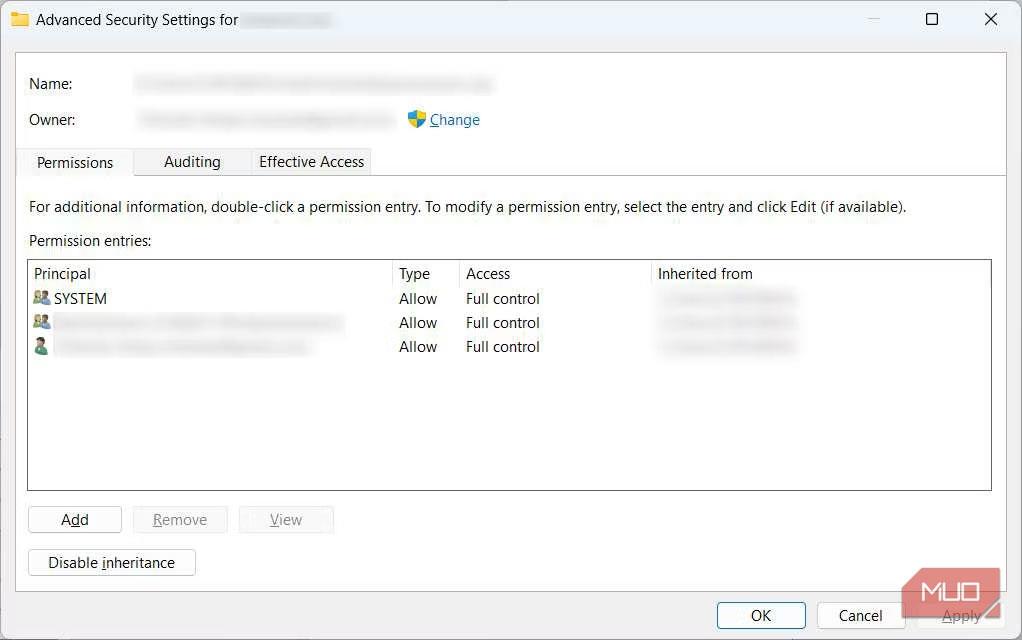
Fil avancerade inställningar i Windows
4. Klicka på Avancerat för att öppna fönstret Välj användare eller grupp (avancerat) .
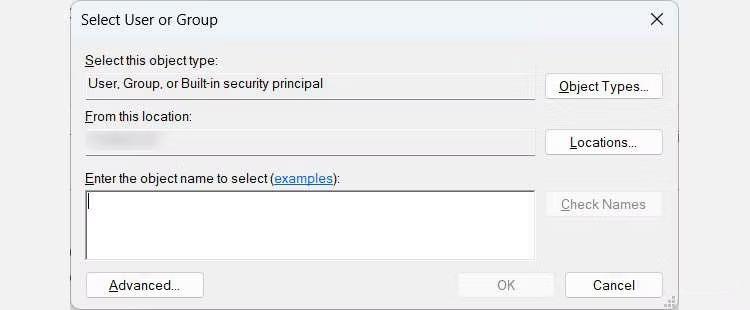
Välj fönstret Användare eller grupp (avancerat) i Windows
5. Klicka på Hitta nu för att söka efter tillgängliga användare på din Windows-dator.
Användarsökning är tillgänglig på Windows-datorer
6. I sökresultaten längst ner väljer du ditt användarnamn och klickar på OK.
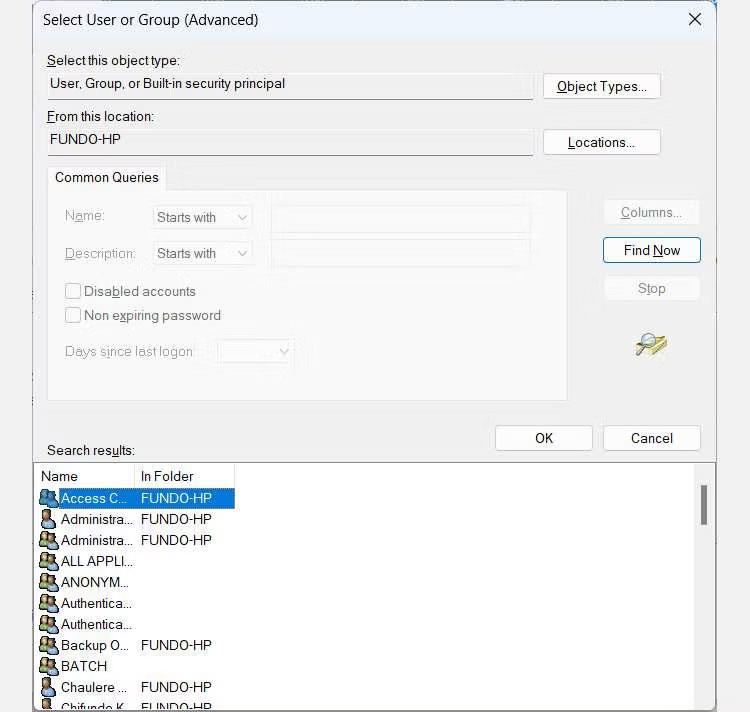
Lista över användare på PC
7. Gå tillbaka till fönstret Välj användare eller grupp och klicka på OK.
8. I fönstret Advanced Securities klickar du på Verkställ > OK.
Nu när du har bytt ägare, försök att komma åt filen eller mappen igen och se om felet fortfarande visas.
4. Försök att komma åt filen eller mappen från ett annat användarkonto
Ibland uppstår felet eftersom ditt användarkonto är skadat, vilket innebär att alla ovanstående korrigeringar sannolikt kommer att misslyckas. Vad du kan göra är att skapa ett annat användarkonto på Windows för felsökningsändamål.
Försök att komma åt filen eller mappen (så länge den finns i en allmänt tillgänglig mapp) och om felet inte visas kan du flytta de nödvändiga filerna från det gamla kontot till det nya kontot.
5. Återställ åtkomstkontrolllista
Om ingen av ovanstående lösningar fungerar kan det vara dags att återställa ACL. För att göra det, säkerhetskopiera först din Windows 10- eller Windows 11-dator.
Återställ sedan din Windows-dator till fabriksinställningarna och det kommer att bli av med felet "Access Control Entry Is Corrupted".