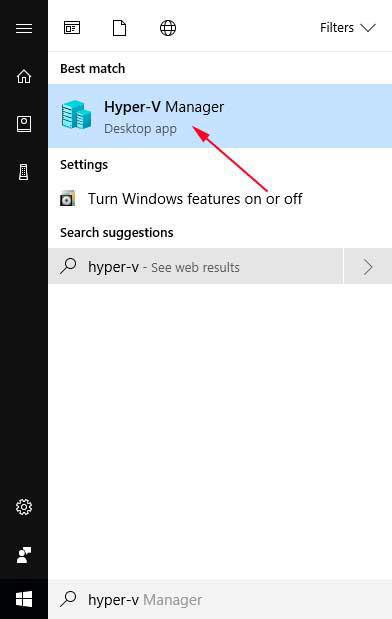Ibland när du skapar en Hyper-V virtuell maskin måste du ge den ett namn, och ibland är namngivningen felaktig eller så vill du helt enkelt inte längre använda det namnet. Den här artikeln kommer att tillhandahålla tre metoder för att byta namn på en Hyper-V virtuell maskin enligt dina önskemål.
Byt namn på den virtuella Hyper-V-maskinen med F2-tangenten
Det enklaste och snabbaste sättet att byta namn på en Hyper-V virtuell maskin är att helt enkelt använda funktionstangenten F2 på tangentbordet i Hyper-V Manager.
För att göra detta, starta Hyper-V Manager genom att ange Hyper-V i Starts sökfält och sedan välja Hyper-V Manager när den visas som visas nedan.

När Hyper-V Manager är öppen, vänsterklicka helt enkelt på den virtuella maskin du vill byta namn på för att välja den. Tryck sedan på F2 -tangenten på tangentbordet och namnet på den virtuella maskinen blir ett redigerbart fält som visas nedan.

Skriv nu det nya namnet du vill använda för den virtuella maskinen och när du är klar trycker du på Enter på tangentbordet. Den virtuella maskinen kommer nu att använda det nya namnet.

Byt namn på en virtuell Hyper-V-maskin med hjälp av Hyper-V Manager-kontextmenyn
För att byta namn på en Hyper-V virtuell maskin med Hyper-V Manager, följ dessa steg:
1. Starta Hyper-V Manager genom att skriva Hyper-V i fältet Starta sök och sedan välja Hyper-V Manager när det visas som visas nedan.

2. När Hyper-V Manager öppnas, leta reda på den virtuella maskinen du vill byta namn på och högerklicka på den så att den virtuella maskinens snabbmeny visas. Som du kan se på bilden nedan finns det ett alternativ som heter Byt namn... . Om det här är den virtuella maskinen du vill byta namn på klickar du på Byt namn .

3. Namnet på den virtuella maskinen blir nu ett fält som du kan redigera. Ta bara bort det nuvarande namnet och ange det nya namnet du vill använda.

4. När du är klar trycker du på Enter så kommer den virtuella maskinen att använda det nya namnet

Du kan nu stänga Hyper-V Manager.
Byt namn på den virtuella Hyper-V-maskinen med Powershell
För de som vill byta namn på en Hyper-V virtuell maskin via kommandoraden eller genom ett skript, kan du använda kommandot PowerShell Rename-VM för att byta namn på den virtuella maskinen. För att byta namn på en virtuell maskin med PowerShell, följ dessa steg:
1. Starta PowerShell med administratörsrättigheter genom att klicka på Start -knappen och sedan välja Windows PowerShell (Admin) som visas nedan.
2. När PowerShell öppnas kan du få listan över installerade virtuella maskiner genom att skriva Get-VM och trycka på Enter -tangenten på tangentbordet. Kommandot Get-VM matar ut en virtuell maskin och dess namn.

3. För att byta namn på en virtuell maskin måste du använda kommandot Rename-VM. Det här kommandot tar två argument, namnet på den virtuella maskinen som ska döpas om och sedan det nya namnet du vill byta namn på. Det är viktigt att notera att när du använder namn som innehåller mellanslag måste du sätta citattecken runt namnet. Till exempel kommer vi att byta namn på den virtuella Ubuntu-maskinen till Ubuntu Renamed. För att göra detta anger vi följande kommando och trycker på Enter på tangentbordet:
Rename-VM Ubuntu "Ubuntu Renamed"

4. När PowerShell byter namn på en virtuell maskin visar den inga resultat. För att se om den virtuella datorn har bytt namn kan du utfärda kommandot Get-VM.

5. Som du kan se har den virtuella maskinen bytt namn från Ubuntu till Ubuntu. Du kan nu skriva Exit och trycka på Enter för att avsluta PowerShell.
Se mer: