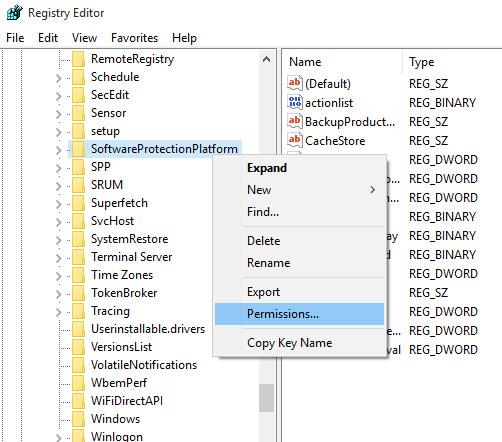Under processen att säkerhetskopiera och kryptera data behöver du ibland bränna en ISO- avbildsfil till en CD eller DVD för användning i nödvändiga fall (särskilt vid dataåterställning ). Idag lär vi oss tillsammans hur man använder ImgBurn, ISO Recorder, Windows Disc Image Burner programvara i Windows 7 och alternativet Burn to Disc i Windows 10 för att bränna ISO-bilder till CD- och DVD-skivor direkt på datorn.
Du kan behöva bränna en ISO-avbildning av ett operativsystem, program, CD, DVD... Generellt sett spelar det ingen roll vad ISO-avbilden är, totalt sett är det en ganska enkel process att bränna en ISO-avbild. här kommer vi att använda de 3 gratisverktygen som nämns ovan för att göra detta (utöver det finns det också många andra användbara gratis CD- och DVD-bränningsverktyg, du kan se artikeln " Gratis CD- och DVD-bränningsprogram på datorer " för mer detaljerad information ).
Använd ImgBurn
ImgBurn är en av de bästa programvaran för CD- och DVD-bränning idag. Den här programvaran utvecklades i enlighet med sitt namn för att bränna bilder till skivor med många användbara funktioner. ImgBurn stöder de flesta populära format som BIN, CCD, CDI, CUE, DI, DVD, GI, IMG, ISO, MDS, NRG och PDI.
Det enklaste sättet att använda ImgBurn är att bränna en bild till en tom skiva i din CD/DVD-enhet. Ladda först ner ImgBurn här och följ utgivarens installationsinstruktioner.
Efter att ImgBurn har installerats, högerklickar du på ISO-filen du vill bränna och väljer Bränn med ImgBurn .

ImgBurn öppnas då med käll- och destinationsfälten ifyllda med nödvändig information som standard. Du kan behålla eller redigera dessa standardinställningar och tryck sedan på knappen Skriv .

Därefter kommer du att se ImgBurn Log-skärmen som öppnas som standard och är tänkt att visa felmeddelanden som du kan få under ISO-filbränningsprocessen.
Därefter väntar du på att ImgBurn ska göra resten själv. När processen är klar, klicka på Ok och stäng ImgBurn.

Använd ISO Recorder
ISO Recorder (nedladdningslänk här ) är ett utmärkt verktyg, specialiserat för att bränna ISO-bilder till skiva. Denna programvara har versioner för XP , Vista och Windows 7 (32 & 64-bitars).
Sätt först in din tomma skiva i CD/DVD-enheten, högerklicka på ISO-avbildningsfilen du vill bränna och välj Kopiera bild till CD .

I nästa fönster ser du sökvägen till ISO-bildfilen i fältet Källbild . Titta nedåt, i avsnittet Inspelare , välj enheten och den tomma skivan som ska spelas in, samt välj inspelningshastighet och klicka sedan på Nästa .

Nästa fönster visar att processen att bränna ISO-filen till en tom skiva pågår, din uppgift i detta steg är bara att vänta!

Färdiga! När processen är klar kommer din skiva att matas ut och du kan klicka på Slutför för att stänga ISO Recorder.

Använd Windows 7
Om du använder Windows 7, använd omedelbart Windows Disc Image Burner-funktion för att bränna ISO-avbildningen till skiva.
I det här exemplet kommer vi att bränna Office 2007 ISO-avbildningen till en DVD. Högerklicka först på ISO-bilden du vill bränna och välj Bränn skivavbild.

Detta öppnar dialogrutan Windows Disc Image Burner, där du väljer CD- eller DVD-enheten och glöm inte att markera Verifiera skivan efter att du har brännt klicka på Burn.

Klicka på Bränn så visas en förloppsindikator som informerar dig om hur lång tid det tar innan ISO-bildbränningsprocessen är klar.

Klart, bränningsprocessen lyckades! Att bränna ISO-bilder med Disc Image Burner kommer dock inte att gå lika snabbt som de två tredjepartsprogram som nämns ovan eftersom detta bara är ett inbyggt verktyg.

Använd alternativet Bränn till skiva i Windows 10
Filutforskaren i Windows 10 har inbyggda alternativ för att bränna direkt till skiva. Du behöver inte använda någon programvara från tredje part. Välj bara de filer eller mappar du vill bränna, peka dem på en tom CD eller DVD och välj alternativet Bränn till skiva .
Obs : Innan du fortsätter kommer artikeln att anta att du redan har en tom DVD eller CD och en CD/DVD-brännare. De flesta CD/DVD-enheter på stationära eller bärbara datorer har förmågan att skriva till CD/DVD-skivor.
Här är stegen för att bränna till skiva i Windows 10 med alternativet Bränn till skiva i Filutforskaren.
1. Sätt först in en tom CD/DVD i CD/DVD-enheten.
2. Se till att lägga alla filer du vill bränna på skiva i samma mapp.
3. Gå till mappen som innehåller de filer du vill bränna.
4. Välj alla filer och mappar med kortkommandot Ctrl + A.
5. Högerklicka sedan på de valda filerna och välj alternativet Skicka till > DVD-enhet .
6. Du kommer att se fönstret Bränn en skiva . Välj här alternativet Med en CD/DVD-spelare .
7. Klicka på Nästa för att fortsätta.

Klicka på Nästa för att fortsätta
8. Så snart du väljer det här alternativet kommer Windows att skriva filer och mappar till en tom skiva.

Windows kommer att skriva filer och mappar till en tom skiva
9. När inspelningsprocessen är klar kommer Windows automatiskt att öppna CD/DVD-enheten och visa alla nyinspelade filer och mappar. Om enheten inte öppnas automatiskt, öppna den manuellt från Filutforskaren.
10. Klicka på alternativet Drive Tools i det övre fältet i File Explorer.
11. Klicka på alternativet Slutför bränning i Drive Tools.
12. Nu kan du ta bort skivan från CD/DVD-enheten.
Du behöver inte ett dyrt professionellt program för att bränna ISO-bilder till skiva, bara att använda något av dessa gratisverktyg är mer än tillräckligt för grundläggande behov. Lycka till!
Se mer: