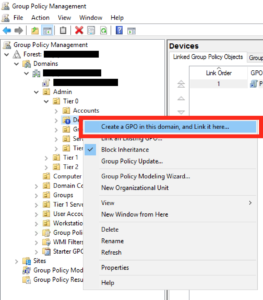Den här artikeln visar hur du blockerar Internetåtkomst för användare eller datorer i Active Directory-gruppprincipobjektet. Den här funktionen har testats på Windows 7, Windows 10 och den fungerar utmärkt!
Det finns många handledningar som beskriver hur man blockerar åtkomst genom att implementera en icke-existerande proxy. Den här metoden kommer att fungera för vissa saker, men problemet är att inte all programvara nödvändigtvis använder dessa inställningar för att ansluta till Internet, och hindrar inte nödvändigtvis en specifik användare från att använda dessa inställningar. .
Den här guiden rekommenderar att du använder Windows-brandväggen som hanteras via Active Directory för att blockera alla ytterligare Internet-IP-adresser, vilket tvingar fram obefintliga proxyservrar.
Utan att göra båda kan proxyservrar finnas på ditt nätverk i privata (tillåtna) IP-intervall och därmed ha internetaktivitet. Du kan tillämpa denna grupppolicy på enskilda användare eller hela organisationsenheter, beroende på vad som är lämpligt, och det kommer att fungera bra på alla enheter.
Observera att med Windows-brandväggen spelar ordningen på reglerna ingen roll, blockeringsåtgärder kommer att ha företräde framför Tillåt-regler. Därför måste alla icke-privata IP-intervall blockeras, eller med andra ord, alla IP-adresser på internet i stort, utan att ens specificera privata RFC 1918- och RFC 5735-intervall.
Sammanfattande version
Skapa en Windows-brandväggspolicy och ange dessa IP-adressintervall i BLOCK-regeln:
- 0.0.0.1 - 9.255.255.255
- 11.0.0.0 - 126.255.255.255
- 128.0.0.0 - 169.253.255.255
- 169.255.0.0 - 172.15.255.255
- 172.32.0.0 - 192.167.255.255
- 192.169.0.0 - 198.17.255.255
- 198.20.0.0 - 255.255.255.254
Skapar även en icke-existerande proxy och förhindrar användare från att ändra denna inställning.
Windows-brandvägg GPO
Redigera gruppolicy som vanligt och välj ett lämpligt objekt att tillämpa den nya policyn på.

Redigera gruppolicy som vanligt
Ge det ett rimligt namn och klicka på OK.
Och sedan på den högra skärmen, redigera GPO du just skapade.
Därefter navigerar du till Policyer – Windows-inställningar – Säkerhetsinställningar – Windows-brandvägg med avancerad säkerhet – Utgående regler .

Navigera efter väg
Högerklicka på den högra panelen och välj "Ny regel...".
I popup-rutan väljer du "Anpassad regel" och klickar sedan på Nästa.
Lämna standardalternativet som "Alla program" och klicka på Nästa.
Lämna protokollet som standard som "Alla" och klicka på Nästa.
Nästa skärm är där du lägger till majoriteten av dina inställningar, i avsnittet "Fjärr-IP-adresser" väljer du "Dessa IP-adresser" och klickar på "Lägg till".
I nästa popup-fönster måste du lägga till några IP-intervall, så klicka på "This IP Range" och ange intervallet 0.0.0.1 – 9.255.255.255 , så här:

Lägg till några IP-intervall
Du måste upprepa de två stegen ovan för att lägga till följande IP-intervall:
- 0.0.0.1 - 9.255.255.255
- 11.0.0.0 - 126.255.255.255
- 128.0.0.0 - 169.253.255.255
- 169.255.0.0 - 172.15.255.255
- 172.32.0.0 - 192.167.255.255
- 192.169.0.0 - 198.17.255.255
- 198.20.0.0 - 255.255.255.254
När du har slutfört den listan får du en skärm som ser ut så här, om du är nöjd klickar du på Nästa.

Lista över IP-intervall när den är klar
På nästa skärm, se till att åtgärden är märkt "Blockera" och klicka på "Nästa".
I din profil kanske du vill markera alla dessa platser och klicka sedan på " Nästa".
Ge regeln ett rimligt namn och klicka på "Slutför".
Installera Internet GPO
Därefter måste du ställa in en falsk proxy. Du kan behöva ladda ner IE admin-paketet först.
Navigera till Användarkonfiguration – Inställningar – Kontrollpanelinställningar – Internetinställningar och högerklicka på alternativet skapa nya inställningar i den högra panelen.
Klicka sedan på Anslutningar och sedan på LAN- inställningar.
I rutan som visas, markera "Använd en proxyserver för ditt LAN" och i adressrutan anger du "127.0.0.1" på port "3128" så här:

Markera "Använd en proxyserver för ditt LAN"
Klicka sedan på OK två gånger för att återgå till huvudskärmen för GPO.

Klicka på OK två gånger för att återgå till huvudskärmen för GPO
Nästa i GPO, gå till Användarkonfiguration – Administrativa mallar – Windows-komponenter – Internet Explorer .
På höger sida måste du hitta alternativet som säger "Inaktivera ändring av anslutningsinställningar" . När du ser den öppnar du den genom att dubbelklicka på den.
Aktivera den här inställningen och klicka på OK.
Stäng alla GPO-fönster och du är klar!
Se mer: