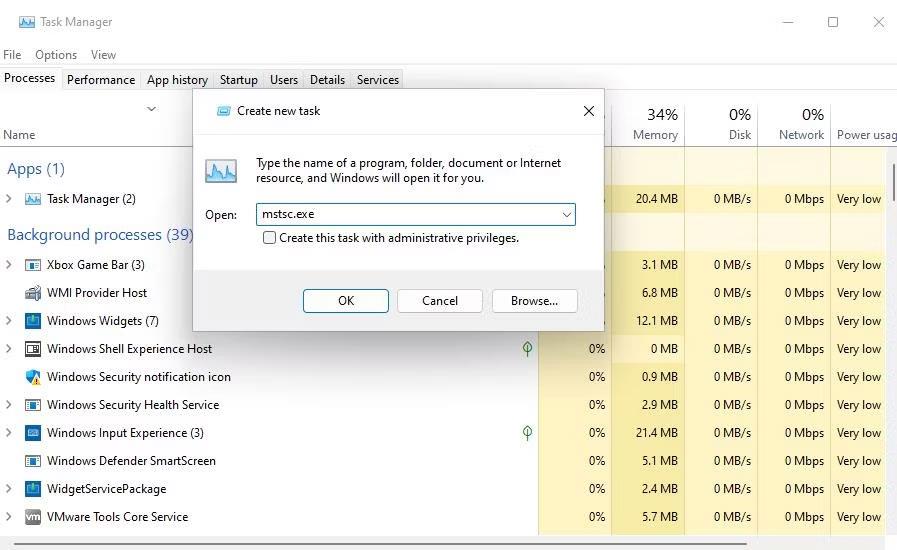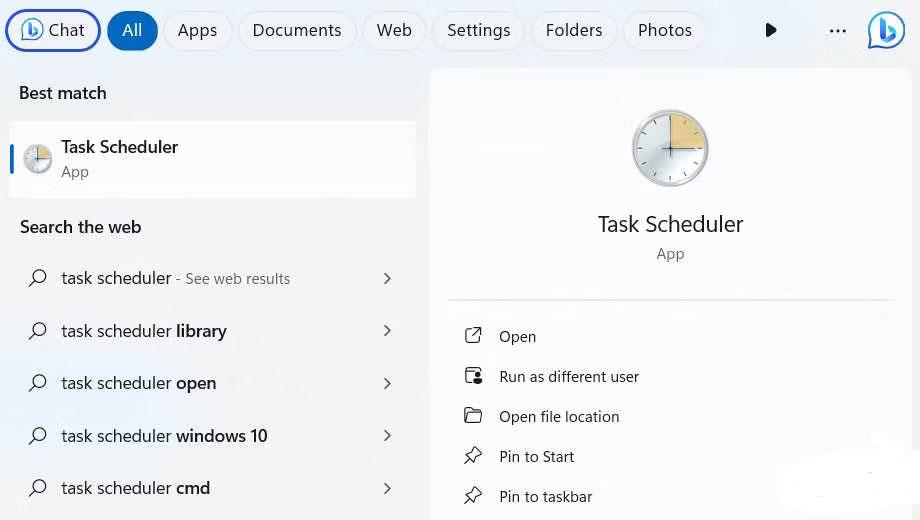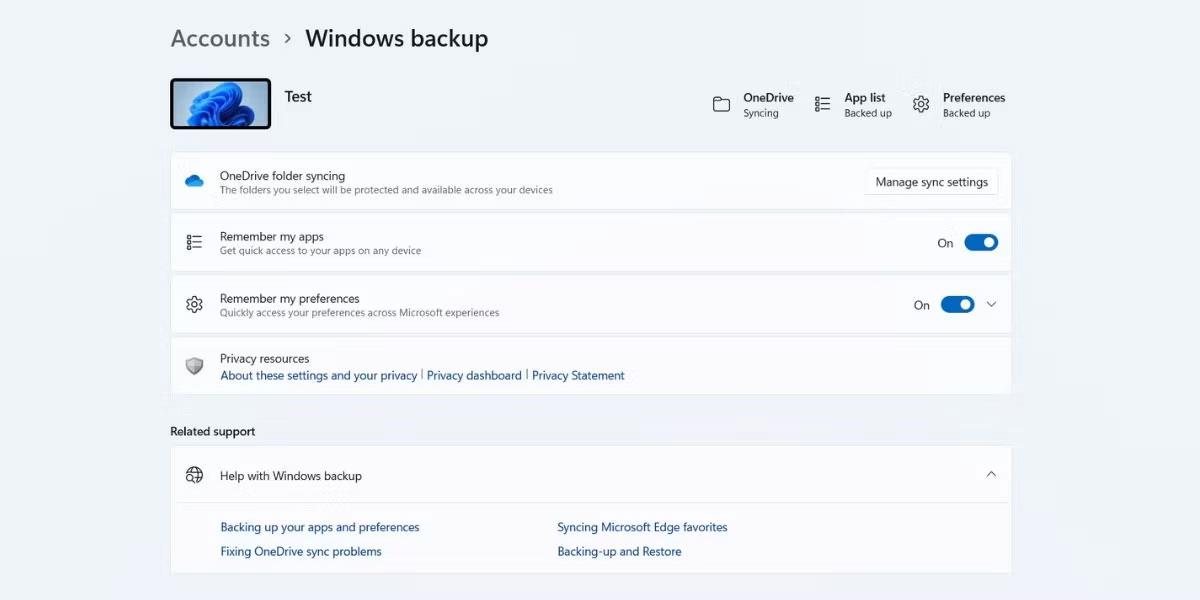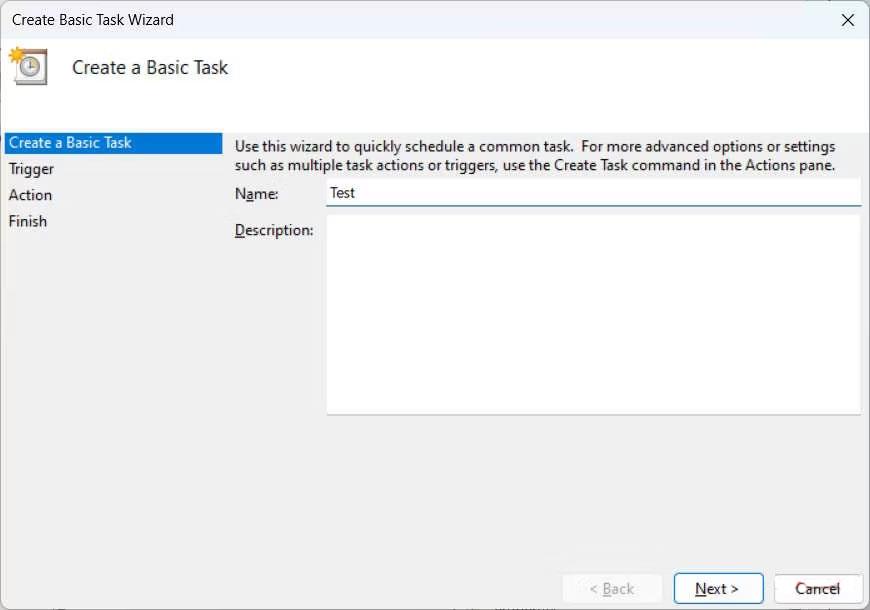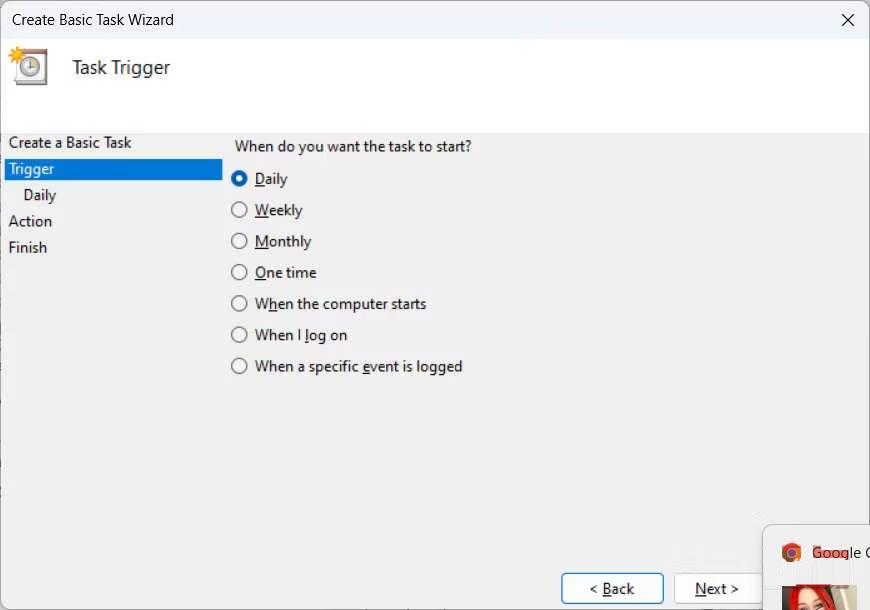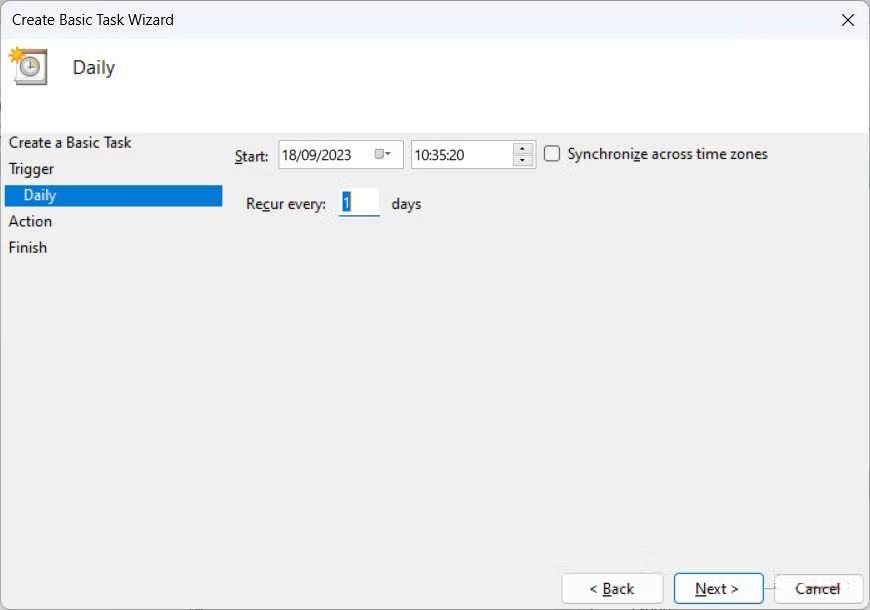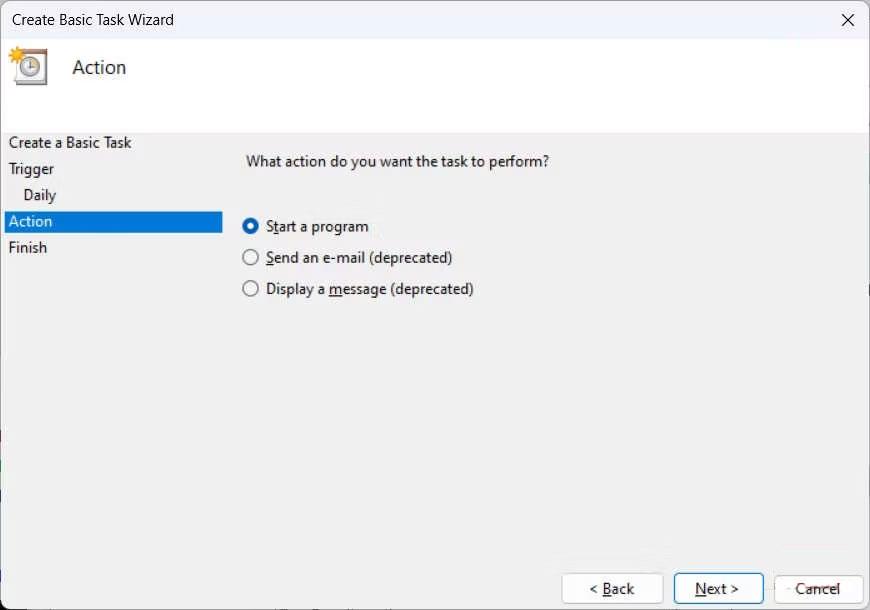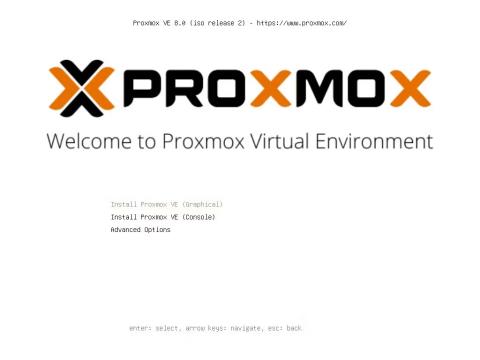Det kan vara ganska tröttsamt att behöva köra batchfiler om och om igen under vissa tider eller händelser på din dator. Lyckligtvis erbjuder Windows ett sätt för dig att automatisera den processen så att du inte alltid behöver göra det manuellt.
Denna handledning visar dig hur du automatiserar en batchfil med hjälp av Task Scheduler.
Ska batchfiler schemaläggas på Windows?
Naturligtvis behöver inte alla batchfiler automatiseras. Men om de innehåller uppgifter som du behöver utföra konsekvent, kommer automatisering av processen att säkerställa att du inte missar ett slag. Om du till exempel skapade en batchfil för att automatisera repetitiva uppgifter, som att skapa säkerhetskopior eller öppna vissa program när du loggar in på din dator, kan du automatisera dessa batchfiler.
Det är ett effektivt sätt att säkerställa att du inte glömmer att köra batchfilen vid specifika tidpunkter eller när vissa händelser inträffar. För att inte tala om att det också sparar tid och ansträngning, särskilt om du har många batchfiler att köra, vilket gör att du kan arbeta mer effektivt.
Schemalägg en batchfil så att den körs automatiskt på Windows
För att starta batchfilautomatiseringsprocessen måste du öppna Schemaläggaren . För att göra det klickar du på Sök i Aktivitetsfältet och anger Task Scheduler i sökrutan. I resultaten klickar du på Task Scheduler för att öppna programmet.
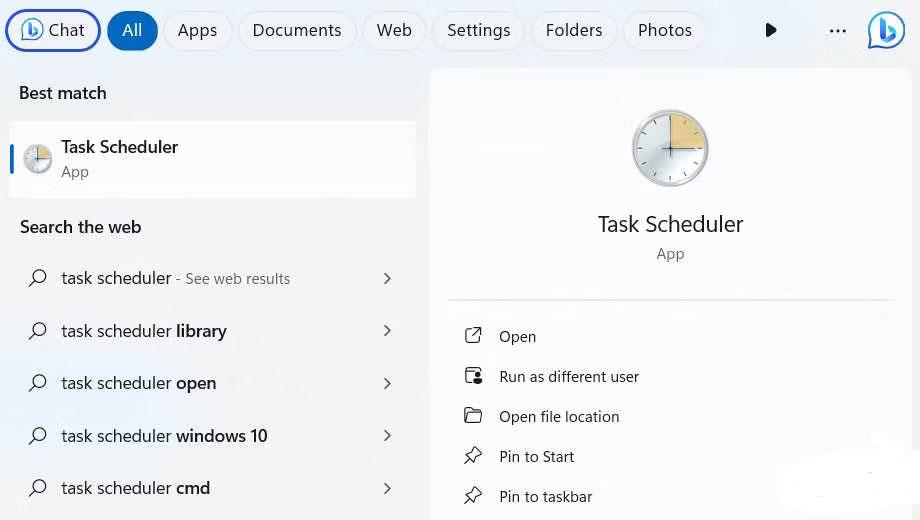
Task Scheduler i Windows Search
I den högra panelen, under Åtgärder , klicka på Skapa grundläggande uppgift .
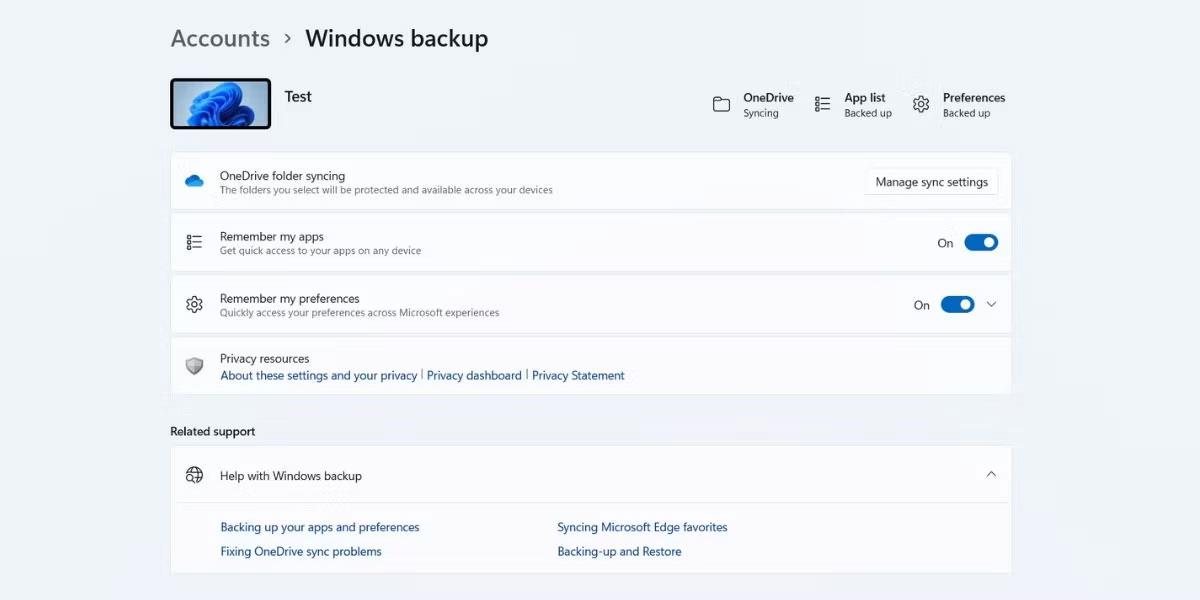
Schemalägg uppgifter på Windows
Ge uppgiften ett beskrivande namn och klicka sedan på Nästa . Avsnittet Beskrivning är valfritt men du bör fylla i det så att du inte glömmer vad uppgiften är.
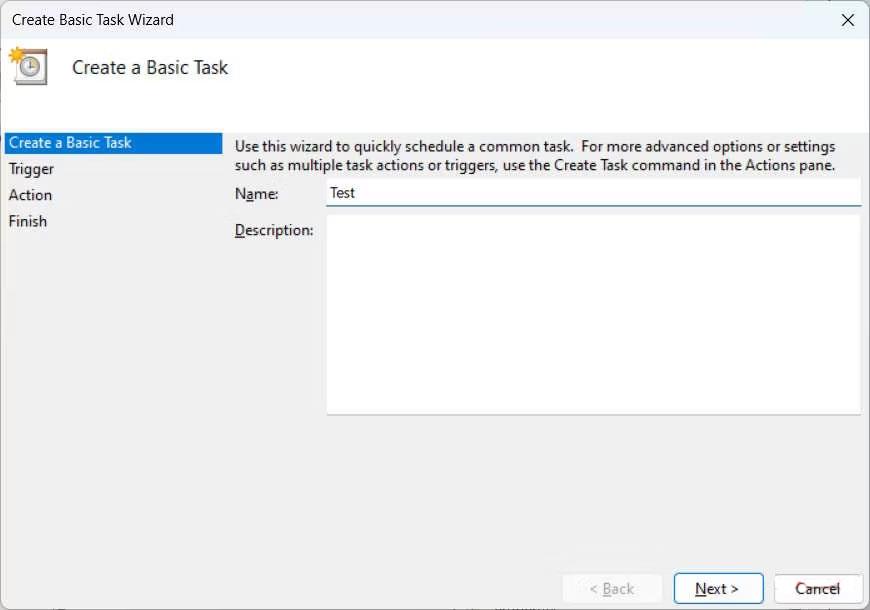
Skapa en grundläggande uppgift i Task Scheduler på Windows
Välj en utlösare, vilket är den tid du vill att uppgiften ska köras, genom att klicka på lämplig alternativknapp och sedan klicka på Nästa . Till exempel är Daily valt , vilket betyder att köra uppgiften varje dag.
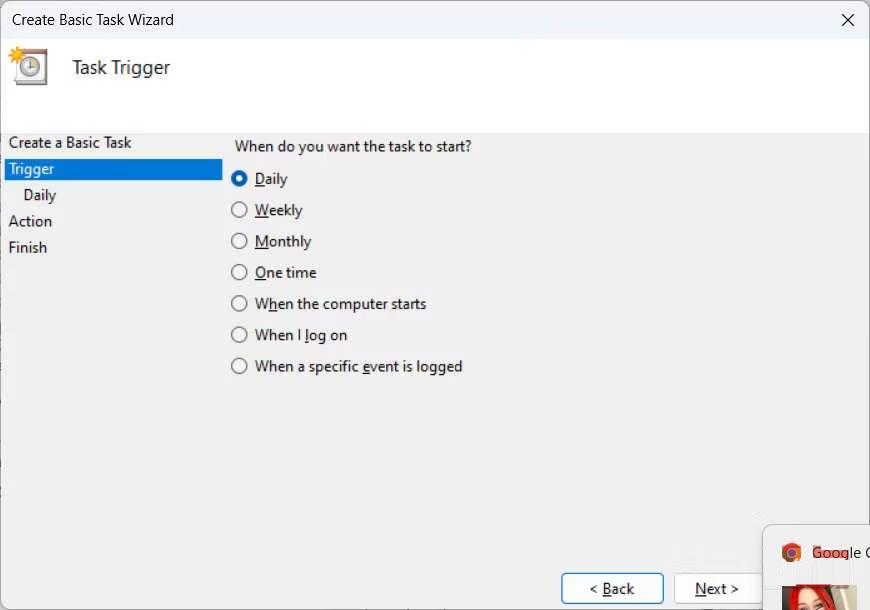
Välj utlösaren i Task Scheduler
Varje utlösare har sina egna parametrar som du behöver ställa in. För den dagliga utlösaren måste du välja ett startdatum och tid samt antalet dagar som uppgiften ska upprepas. När du har ställt in dem klickar du på Nästa .
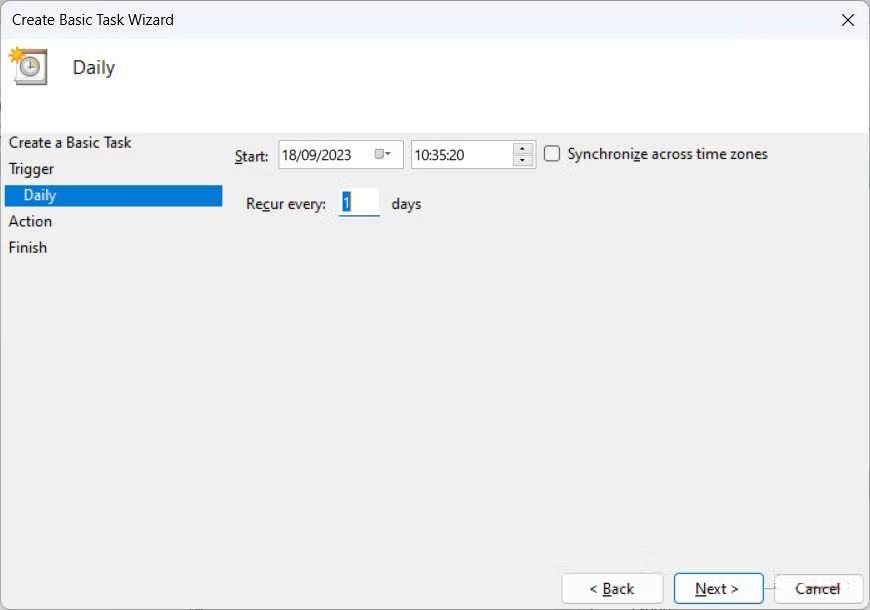
Ställ in alternativ för dagliga utlösare i Schemaläggaren
Nu måste du välja en åtgärd och för exempel på batchfilen kommer knappen Starta ett program att väljas och klicka sedan på Nästa .
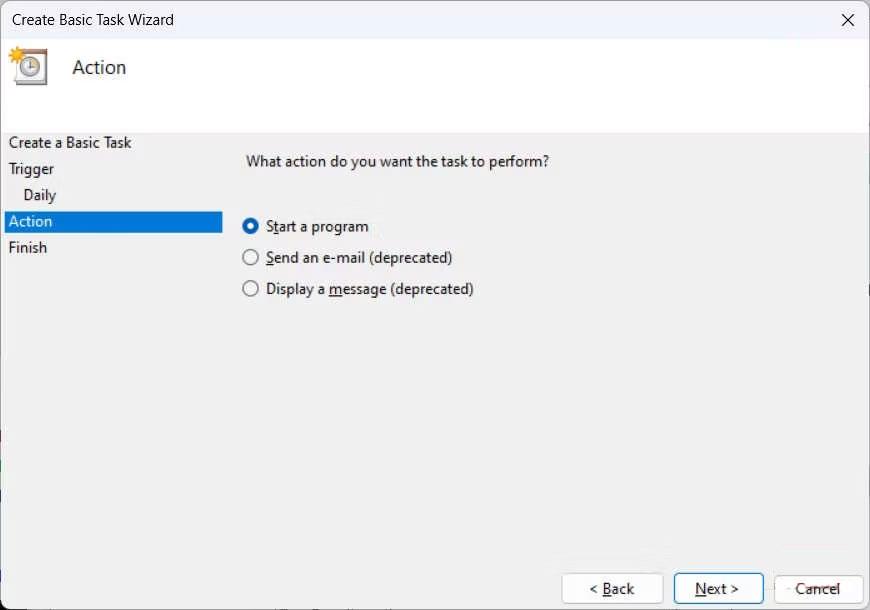
Välj en åtgärd i Task Scheduler på Windows
I Program/Script , klicka på Bläddra , välj den batchfil du vill automatisera och klicka sedan på Nästa .
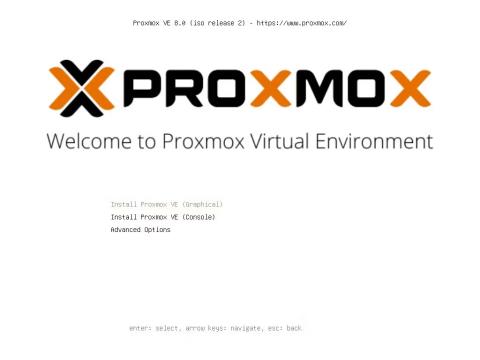
Välj ett program eller skript att automatisera i Task Scheduler
Klicka slutligen på Slutför . Nu kommer Task Scheduler att köra den batchen beroende på triggern du ställer in (som är Daily i exemplet).