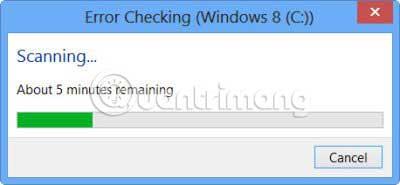Fel 0x80071ac3 förvirrar ofta användare, eftersom det semantiskt informerar om att volymen är smutsig, vilket betyder att det finns smuts inuti datorn eller hårddisken. Även om detta kan vara sant, är dirty i detta sammanhang en datorterm, vilket betyder en fil som är skadad på något sätt. Så här tar du reda på och åtgärdar felet 0x80071ac3.
Vad är fel 0x80071ac3?
Fel 0x80071ac3 finns i alla nuvarande versioner av Windows och hänvisar till "smutsiga bitar" snarare än datorns fysiska tillstånd. För varje minnesblock i datorn måste processorn veta om minnet har modifierats, om det är lagrat och om det ska raderas. Smutsiga bitar är uppmaningar som processorn använder. Se det som en switch: Fel 0x80071ac3 talar om för dig att "switchen" på en viss enhet har fastnat.
Vad är orsaken till felet 0x80071ac3?
Det finns flera orsaker till detta fel.
- Det finns dåliga sektorer på hårddisken som du inte kan läsa eller skriva till.
- Specifika filer kan skadas om du plötsligt tar bort enheten eller drar ur strömkällan utan att stänga av datorn.
- Externa enheter kan ha problem på grund av ofullständiga eller avinstallerade drivrutiner.
- Eller helt enkelt kan en enhet vara för gammal och sliten. Denna orsak är mycket sällsynt men kan inträffa, särskilt med äldre enheter.

Det bästa verktyget för att undvika detta fel är att förhindra följande åtgärder:
- Mata alltid ut enheter och andra datalagringsenheter innan du kopplar bort dem. Du kan säkert få ut dem genom att högerklicka på dem i Filutforskaren och välja Mata ut från menyn.
- För uttag med egen strömkälla, anslut dem till ett överspänningsskydd eller liknande enhet. Detta förhindrar plötsliga strömavbrott eller spänningstoppar från att skada enheten.
- Väl bevara enheterna. Reparera slitna ledningar och problematiska strömbrytare, särskilt strömbrytaren och spärrbrytaren.
- Säkerhetskopiera filer och spara kopior på flera ställen. För känslig information, förvara papperskopior eller digitala kopior och förvara dem på ett säkert ställe.
Hur man åtgärdar fel 0x80071ac3

1. Kontrollera den externa hårddisken för eventuella problem. Till exempel har vissa enheter en fysisk låsbrytare, vilket gör det omöjligt att kopiera eller ta bort filer från enheten. Den här omkopplaren kan vara i låst läge eller till och med ha fastnat. Kablar kan också förlora effektivitet med tiden, så byt alla datakablar, till exempel USB-kablar, som används av enheten.
2. Använd Windows Systemåterställning för att återgå till en tidigare återställningspunkt, särskilt om du precis har installerat en ny drivrutin för din dator. Den här fullständiga steg-för-steg-guiden visar dig hela processen: Instruktioner om hur du använder systemåterställning på Windows . Använd närmaste återställningspunkt.
Viktig anmärkning : Kom ihåg att återställa systemet till den aktuella versionen om felet inte är löst. Annars kan systemet vara sårbart för attacker och andra fel.
3. Skanna hårddisken med felkontroll. Om du kan använda Filutforskaren högerklickar du på enheten och väljer Egenskaper > Verktyg > Kontrollera (under Felkontroll ) . Du kan få en uppmaning om att Windows skannade enheten och inte hittade några fel. Du kan köra en andra genomsökning för enheten om du väljer från detta popup-fönster.
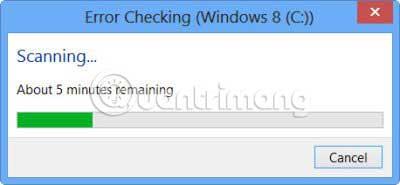
4. Om du inte kan komma åt enheten med File Explorer, kan du köra det här verktyget med kommandotolken i Windows 7 eller PowerShell i Windows 8 och 10. Det här exemplet använder Windows 10 PowerShell. Du kan komma åt det med Windows+ Xi Windows 8 eller 10 och välj PowerShell (Admin) och i Windows 7 genom att klicka på Start > Tillbehör . Högerklicka på Kommandotolken och klicka på Kör som administratör .
Viktig anmärkning : Du måste logga in på ett administratörskonto för att slutföra detta steg.
Anslut hårddisken och notera vilken enhetsbeteckning Windows tilldelar den. I det här fallet är USB-enheten vi använder enhet D. Kontrollera om enheten är smutsig med skriptet " fsutil dirty query [enhetsbeteckning]:" . I det här fallet skulle skriptet vara "fsutil dirty querty d:" . Enhetsbokstavsnamn kan vara med stora eller små bokstäver. Det kommer inte att påverka manuset. Du kommer att meddelas att enheten är "smutsig" eller "inte smutsig". Upprepa för varje enhet tills du hittar den "smutsiga" enheten.
Om enheten är "smutsig", skriv in skriptet " CHKNTFS /X [enhetsbeteckning]:" . Detta kommer att säkerställa att enheten inte startar vid start, vilket gör att din dator kan starta normalt.
Starta om datorn med enheten ansluten och öppna kommandotolken eller PowerShell igen. Skriv in skriptet "Chkdsk /f /r [enhetsbeteckning]:" och datorn kommer att köra hela chkdsk -verktyget på den enheten.
Upprepa skriptet "fsutil dirty query [drivbokstav]:" . Enheten återgår till "inte smutsig" tillstånd.
Om du kör skriptet "dirty query" på enheten som har felet och det kommer tillbaka i ett "inte smutsigt" tillstånd, kan du göra det "smutsigt" igen. Detta kommer att tvinga din dator att automatiskt kontrollera disken. För att markera det som "smutsigt", använd skriptet fsutil dirty set [enhetsbokstav]: , i fallet med den här artikeln " fsutil dirty set d:" Starta sedan om datorn.
5. Om enheten fortfarande är i ett "smutsigt" tillstånd, vid denna tidpunkt, är det enda alternativet att formatera enheten. Detta kommer att radera alla filer på enheten och konfigurera om den för att fungera med Windows. Om du behöver behålla filer, formatera inte enheten.
För att göra detta, högerklicka på enheten i Filutforskaren och välj Formatera och klicka sedan på Start.

Om huvudhårddisken inte fungerar måste du göra detta genom att starta från ett USB-minne eller extern hårddisk .
Önskar dig framgång med att åtgärda felet!