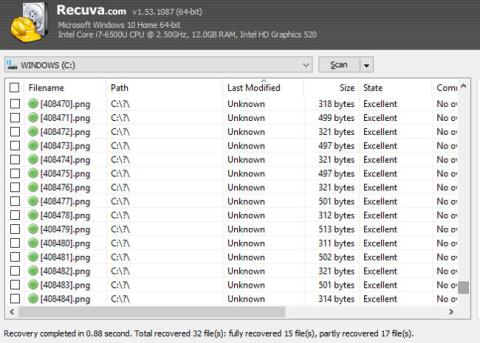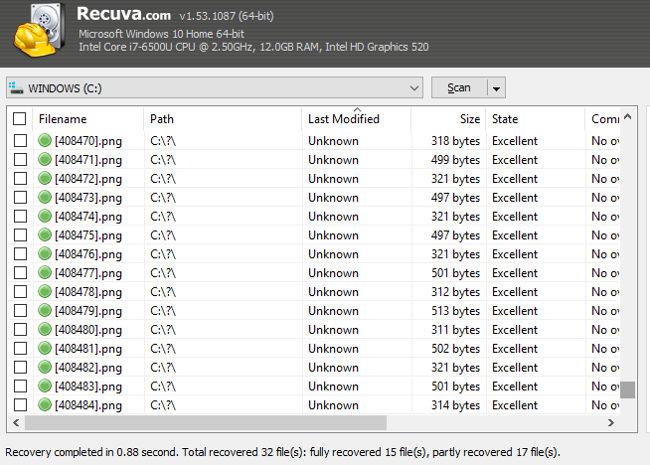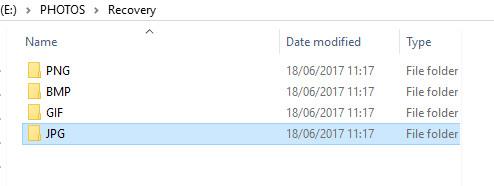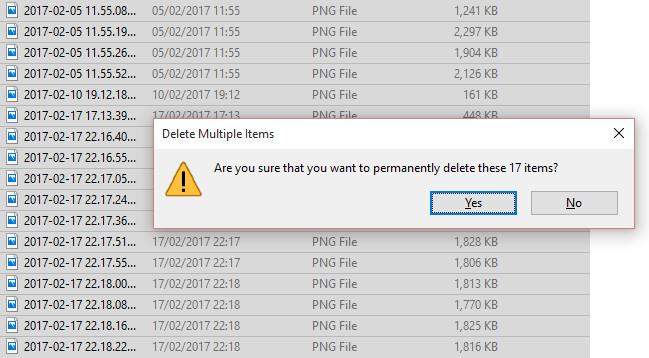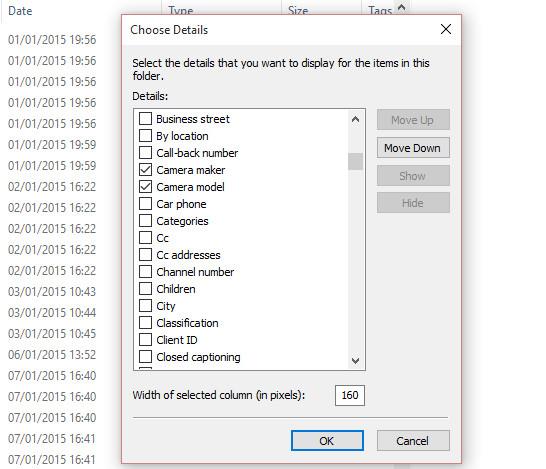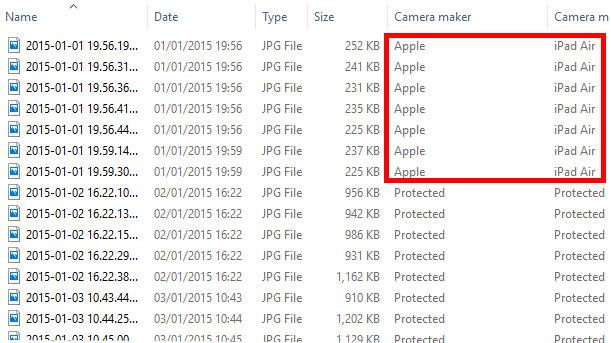Att förlora data är jobbigt, men när du väl har återställt den förlorade informationen är det ännu mer smärtsamt att reda ut dem eftersom det tar tid. Om du tar bort en slumpmässig partition på din dators hårddisk kommer data att gå förlorade och du kommer att ha hundratusentals (om inte miljoner) bilder att sålla igenom.
Nu kan du bara börja om från början. Men du har samlat ihop ett arkiv med personliga bilder som inte är säkerhetskopierade eller synkroniserade till molnet, det är dags att kavla upp ärmarna och börja jobba.
Men är det så illa som du tror? Tack vare EXIF-metadata som lagras i bildfilen kan du lyckligtvis organisera alla återställda bilder och söka efter dem relativt snabbt.
Du har återställt din data, så vad är nästa steg?
Du upptäckte ditt fel och använde några verktyg som Piriform Recuva , PhotoRec eller någon dataåterställningslösning för att hitta förlorade bilder på din hårddisk.
Datorns hårddisk kanske fortfarande fungerar, eller så är den nästan "död". Du kan använda en extern lagringsenhet eller en omskrivbar DVD för att återställa dem. (Annars kommer du att skriva över data innan den återställs).
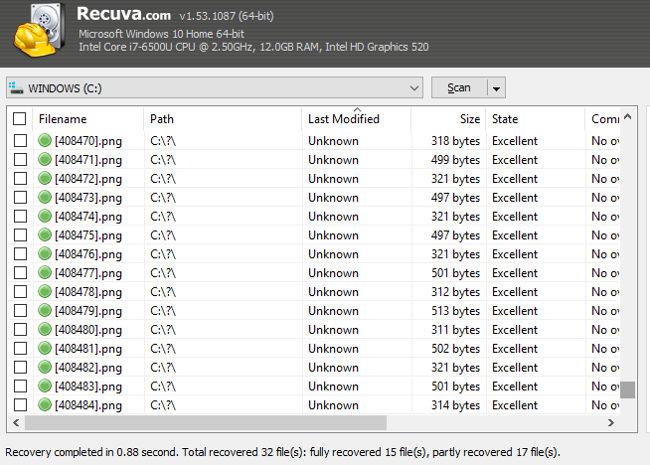
Ta en titt på mappen där du återställde data. På grund av den "urskillningslösa naturen" hos verktyg för dataåterställning får du ofta ytterligare "objuden" data. Det finns ingen effektiv lösning för detta, många människor måste radera data en efter en så du måste fokusera på de bildfiler du vill behålla.
Två grundläggande steg för att organisera data:
- Organisera data efter typ.
- Ta bort tillfällig internetgrafik/appar.
Vi kommer att gå in på detaljer.
1. Klassificera återvunnen data
Med så många bilder att sortera igenom måste du organisera den återställda informationen.
Sortera först efter filtyp i Windows File Explorer. Du kan göra detta genom att byta till informationsvyn (via fliken Visa) och sedan vänsterklicka på kolumnen Typ . Beroende på hastigheten på din dator kommer detta att ta lite tid att ordna, så tålamod krävs.
Skapa sedan en ny mapp för varje bildfiltyp: JPG / JPEG, NG, GIF, etc. Se till att den här mappen är sparad på extern (eller sekundär) lagring.
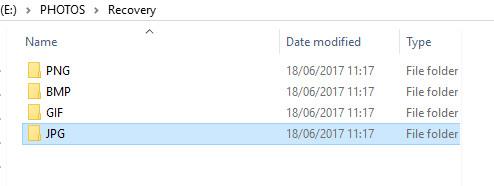
När du är klar, vänsterklicka + Skift för att välja en serie bilder från listan över återställda filer. Välj, klipp ut och klistra in foton i lämplig mapp. Upprepa detta steg för alla bildtyper.
Bilderna har sorterats efter typ, men du bör även sortera dem efter år. Upprepa stegen ovan, denna gång skapa undermappar, märkta efter år. Sortera återställda bilder i File Explorer efter data och välj en serie, klipp ut och klistra in i lämplig mapp.
2. Ta bort temporära webbläsarfiler
Du måste överväga att ta bort eller ignorera bildfiler eftersom de flesta är temporära internetfilmappar i webbläsaren.
Som en allmän regel kommer digital fotokapacitet vanligtvis att växa till 250 KB - en kvarts megabyte, vilket är ganska lätt. Detta innebär att de flesta filer som är mindre än denna fil kan raderas. Det här är bilder från webben och andra applikationer.
Placera helt enkelt dessa filer efter storlek, välj dem i bulk och håll ned Skift- tangenten medan du raderar för att permanent radera dessa filer.
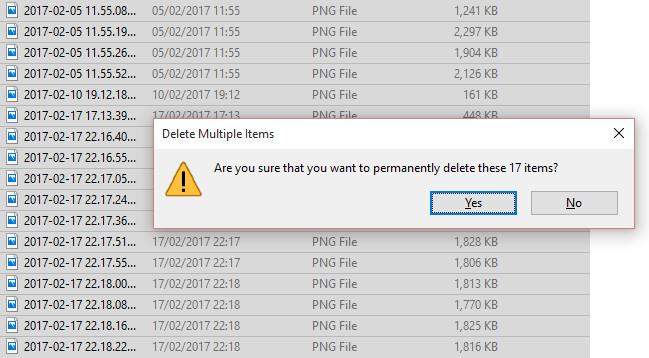
Om du bara trycker på Delete på vanligt sätt kommer data att läggas i papperskorgen och eventuellt skriva över data du vill återställa.
Efter att ha organiserat data, låt oss titta på bildens metadata.
Så vad är metadata?
Kort sagt, metadata är information om din information. Metadata kopplade till offentliga profiler för spårningsändamål, till exempel var du bor, var du handlar, vad du gillar.
När det kommer till bilder kommer metadata vara information om hur filen skapades, kamerainställningar, filtyp/komprimeringstyp och även information om tillverkare och kameramodell. Dessa data lagras i EXIF-format.
Metadata kan hjälpa dig att gräva i återställda bilder på ditt system, filtrera webbbilder och hjälpa dig att identifiera de bilder du behöver.
Hur återställer man förlorad fotometadata?
Normalt ser du inte metadata i File Explorer, men det kan visas. Med mappen i detaljvyn högerklickar du på kolumnrubriken och väljer sedan Mer . Här kommer du att välja ytterligare alternativ.
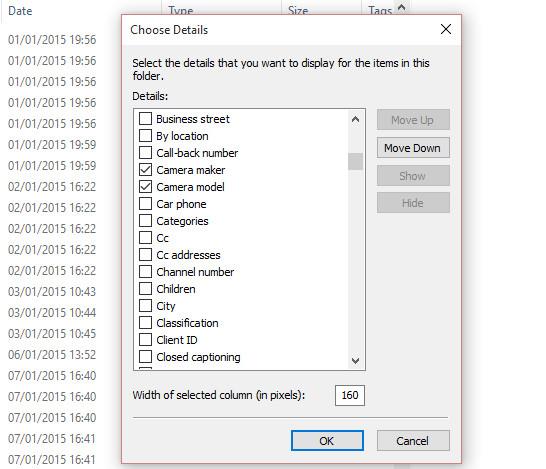
Dessa alternativ inkluderar filstorlek och datum relaterade till filens skapande och ändring, och information ("metadata") relaterad till hur filen skapades. När det gäller fotofiler kan du välja Kameratillverkare och Kameramodell så att du kan markera de foton du tar. Genom att göra detta kan den omedelbart skiljas från tillfälliga internetbilder och annan grafik.
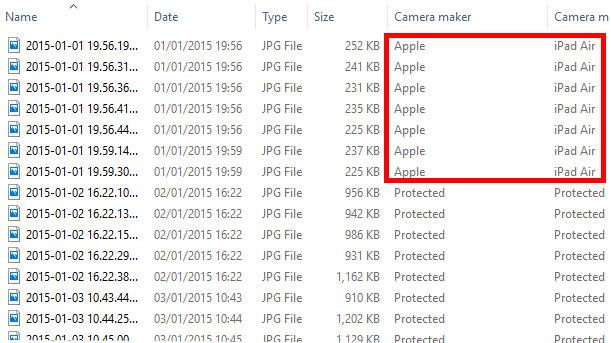
Med en stor volym bilder samlade på en plats med gratis programvara för dataåterställning kan du kanske känna igen namnet på digitalkameran eller smartphonen i listan och till och med sortera listan enligt denna information.
Allt du behöver göra nu är att välja fotona och kopiera dem till en ny plats. Oönskade bilder och grafik kan raderas och samlingar av personliga bilder kan återställas!
Kom ihåg att alltid säkerhetskopiera bilder!
Fotoåterställning är alltid en sista utväg. Om dina data regelbundet säkerhetskopieras till en extern enhet och/eller synkroniseras till ett molnkonto, är stegen ovan inte nödvändiga.
Men om återställning är ditt enda val, med metadata, kommer återställning av foton att spara timmar om inte dagar.