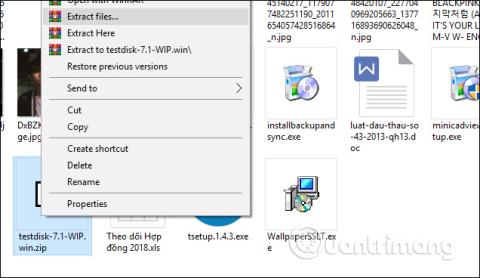Om en datorpartition försvinner kan det bero på många orsaker såsom en datorvirusinfektion , ett driftsfel vid ompartitionering av datorns enhet, etc. När en enhetspartition går förlorad betyder det också att hela antalet filer är förlorade. Nyheter och mappar kommer också att försvinna. Om användare upplever ovanstående situation kan de använda TestDisk-programvaran för att hämta den försvunna partitionen och data som försvann i den partitionen.
TestDisk kan, förutom funktionen att återställa förlorade partitioner, även återskapa saknade startkomponenter på Windows, fixa partitionstabellfel etc. Artikeln nedan kommer att vägleda läsarna om hur man använder verktyget TestDisk hämtar förlorade partitioner på datorn.
Instruktioner för att återta partitioner med TestDisk
Steg 1:
Användare klickar på länken nedan för att ladda ner TestDisk-zip-filen till datorn. Fortsätt sedan med att packa upp filen.

Steg 2:
I den uppackade mappen klickar användaren på filen testdisk_win.exe för att starta TestDisk.

Steg 3:
Visar gränssnittet för kommandoradens dialogruta. Vi använder pilarna för att flytta till alternativet Skapa en ny loggfil och trycker på Enter.

I det visade gränssnittet kommer en lista över partitioner i enheten att visas, inklusive förlorade eller dolda partitioner, och anslutna enheter som DVD/CD-enheter och USB-enheter. Flytta till den förlorade partitionen och tryck på Enter.

Steg 4:
I listan över partitionsformat som listas av TestDisk-verktyget, klicka på Intel och tryck på Enter. Om din dator använder EFI GPT, klicka på EFI GPT.

Steg 5:
I den nya listan klickar du på Analysera och trycker på Retur.

Verktyget kommer sedan att skanna enheten för att söka efter data i dolda partitioner. Denna process beror på enhetens kapacitet på datorn och kan vara snabb eller långsam. Som ett resultat kommer vi att ha listan som TestDisk hittade. Om partitionen att söka inte visas i den här listan, klicka på Snabbsökning och tryck på Retur.

Verktyget utför sedan en kontroll för att snabbt lista skadade eller saknade partitioner. Som ett resultat hittas den förlorade partitionen, klicka på partitionen som behöver återställas, tryck sedan på bokstaven A i gränssnittet, tryck på Enter-tangenten för att fortsätta med återställningsprocessen.

Steg 6:
Förutom att kunna återställa förlorade partitioner kan vi få tillbaka data som finns i den partitionen. Vi utför stegen ovan, men när vi går till gränssnittet som visas nedan klickar du på Avancerat istället för att klicka på Analysera när du söker efter partitioner.
Resultaten visar raderade data på partitionen, flytta till data och tryck på C för att fortsätta med återställning.

Dessutom kan användare också använda programvara med partitionsåterställningsfunktioner som Active Partition Recovery eller Easeus Partition Master Professional .
Att förlora partitioner påverkar säkert användare och att använda TestDisk, såväl som partitionsåterställningsprogramvara, är nödvändigt. Om data på datorn går förlorade kan du dessutom använda verktyg för dataåterställning som Easeus Data Recovery Wizard eller Recuva .
Se mer:
Önskar dig framgång!