Vanliga frågor om standardlösenord

I dagens artikel kommer Quantrimang att sammanfatta några vanliga frågor om standardlösenord för att hjälpa läsarna att svara på frågor relaterade till detta problem.
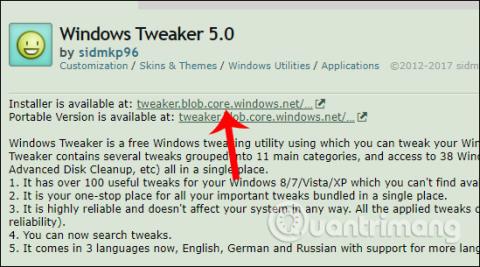
För att anpassa Windows-operativsystemet enligt användarens preferenser kan du använda verktyget Windows Tweaker 5.
Genom varje uppgraderad version av Windows uppdateras nya funktioner och systemet förbättras. Det är dock möjligt att dessa uppgraderingar fortfarande inte tillfredsställer användarna, till exempel finns det onödiga funktioner eller alternativ som nästan inte behövs under processen att använda Windows. Därför kommer Windows-systemjusteringsverktyg att hjälpa användare att övervinna det problemet, till exempel Windows Tweaker 5-verktyget.
Windows Tweaker 5 låter dig justera och ta bort onödiga alternativ och funktioner på Windows. Därifrån kan vi enkelt anpassa Windows-systemet efter vår smak.
Artikeln nedan kommer att gälla för Windows 10 . Andra operativsystemversioner gör samma sak.
Anpassa Windows med Windows Tweaker 5
Steg 1:
Besök först länken nedan för att gå till nedladdningssidan för Windows Tweaker 5-verktyget.
Det finns två alternativ för användare att välja mellan, inklusive installation och bärbara versioner. Klicka på länken på Installer finns på för att ladda ner Windows Tweaker 5 till din dator.

Steg 2:
Klicka sedan på .exe-installationsfilen för att installera programvaran. I det första gränssnittet klickar du på knappen Nästa för att gå till nästa installationssteg.

Steg 3:
Därefter måste du godkänna användarvillkoren för programvaran som visas nedan och klicka sedan på Nästa för att fortsätta.

Steg 4:
Byt till det här gränssnittet, om du vill ändra installationskatalogen för Windows Tweaker 5, klicka på knappen Ändra . Eller så kan du alltid klicka på Nästa nedan.

Steg 5:
Klicka slutligen på knappen Installera för att installera verktyget på din dator.

Användare väntar på att installationsprocessen ska slutföras på datorn.

Steg 6:
Klicka på programikonen i datorgränssnittet för att starta den. Windows Tweaker 5 har ett enkelt gränssnitt, inställningsflikarna är indelade i specifika grupper som är lätta att använda. Varje inställningsflik kommer att ha olika små grupper av alternativ.

När du klickar på någon flik kommer du att se Windows Tweaker 5 listar många alternativ, inklusive dolda alternativ på Windows-operativsystemet som tillverkaren har gömt i installationsfönstren.

Steg 7:
När du går in i inställningsgrupperna kommer du att se att anpassningarna för Windows-systemet är mycket olika. När du klickar på högerklicksfliken kommer det att finnas en lista med inställningar som döljer och visar alternativ i högerklicksmenyn, information om datorägande osv. Om du vill använda eller ta bort något alternativ, tryck bara på bockmarkeringen eller avmarkera det alternativet.

Steg 8:
Om du fortsätter att klicka på fliken Funktioner kommer du att se grupper av inställningar för Windows som att pausa uppdateringar, skapa snabbåtkomstgenvägar från högerklicksmenyn, etc.

Steg 9:
En speciell sak i Windows Tweaker 5 är att det kommer att ge användarna ett antal anpassningar som inte kräver registeringripande för att kunna använda.
Tidigare, för att göra djupare redigeringar i systemet, skulle registret behövas, men med Windows Tweaker 5 har allt ställts in så att användarna kan ställa in det direkt utan att behöva göra det manuellt som tidigare.

Steg 10:
När du klickar på fliken Verktyg visas en lista med 38 genvägar för att komma åt verktyg som är inbyggda i systemet, eller utspridda över Windows. Varje genväg kommer att ordnas i specifika funktionsgrupper för snabb val och användning vid behov.

Steg 11:
När du har justerat anpassningsgränssnittet på Windows klickar du på Spara och avsluta nedan för att spara ändringarna.

Slutligen, för att ändringarna ska kunna implementeras, måste du starta om datorn. Windows Tweaker 5 har 2 alternativ för systemomstart, inklusive Starta om nu för att starta om omedelbart och Starta om senare för att starta om senare, ifall du utför annat arbete på datorn.

Ovan är hur du använder Windows Tweaker 5-verktyget för att anpassa det personliga och systemgränssnittet på Windows. Verktyget ger användarna specifika anpassningar, indelade i grupper av funktioner på datorn. Och alla anpassningar kommer att visas direkt på Windows Tweaker 5-gränssnittet för implementering, utan att registeringripande behövs på Windows.
Önskar dig framgång!
I dagens artikel kommer Quantrimang att sammanfatta några vanliga frågor om standardlösenord för att hjälpa läsarna att svara på frågor relaterade till detta problem.
Vad du behöver är en VPN – vilket gör de olika alternativen enkla, och CyberGhost VPN är en av de bästa VPN:erna när det kommer till enkelhet.
Ett antal bästa metoder för säkerhet har dykt upp i och med framväxten av multimolnmiljöer, och det finns några viktiga steg som alla organisationer bör ta när de utvecklar sina egna säkerhetsstrategier.
I Microsofts Windows Vista operativsystem tillät DreamScene att ställa in dynamiska bakgrunder för datorer, men åtta år senare är det fortfarande inte tillgängligt på Windows 10. Varför har denna sed representerat en tillbakagång till det förflutna under åren, och vad kan vi göra för att ändra på detta?
Om vi vill koppla två bärbara datorer till nätverket kan vi använda en nätverkskabel och sedan ändra IP-adresserna på de två datorerna och det är det.
När Windows visar felet "Du har inte behörighet att spara på den här platsen", kommer detta att hindra dig från att spara filer i önskade mappar.
Syslog Server är en viktig del av en IT-administratörs arsenal, särskilt när det gäller att hantera händelseloggar på en centraliserad plats.
Fel 524: En timeout inträffade är en Cloudflare-specifik HTTP-statuskod som indikerar att anslutningen till servern stängdes på grund av en timeout.
Felkod 0x80070570 är ett vanligt felmeddelande på datorer, bärbara datorer och surfplattor som kör operativsystemet Windows 10. Det visas dock även på datorer som kör Windows 8.1, Windows 8, Windows 7 eller tidigare.
Blue screen of death-fel BSOD PAGE_FAULT_IN_NONPAGED_AREA eller STOP 0x00000050 är ett fel som ofta uppstår efter installation av en hårdvarudrivrutin, eller efter installation eller uppdatering av en ny programvara och i vissa fall är orsaken att felet beror på en korrupt NTFS-partition.








