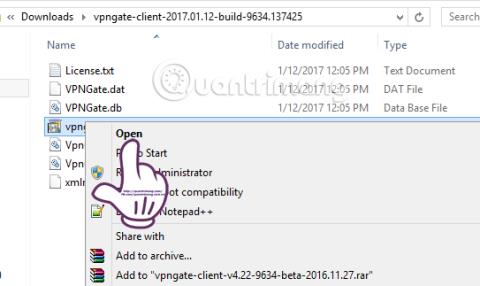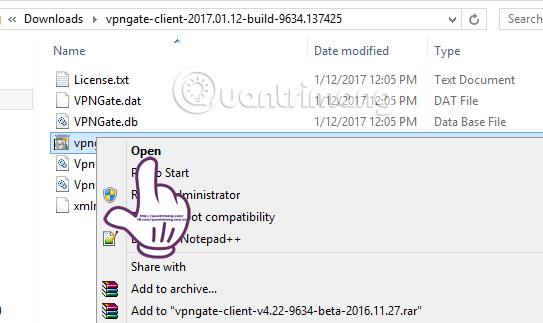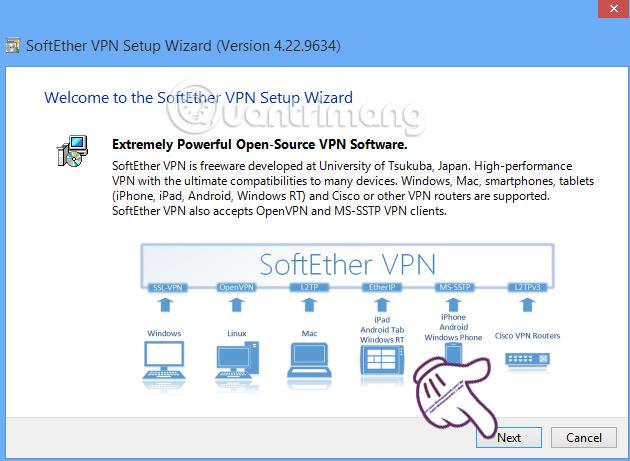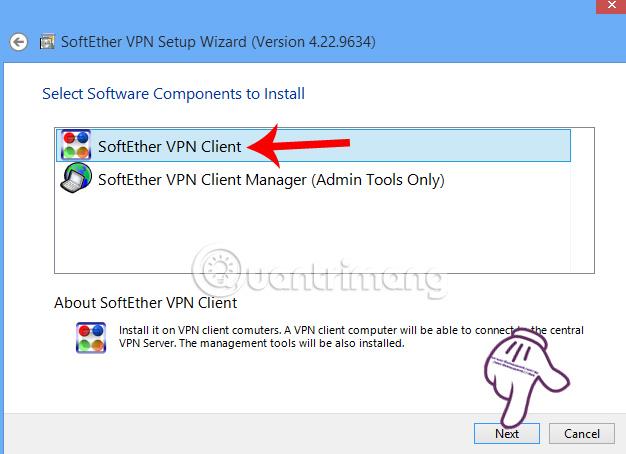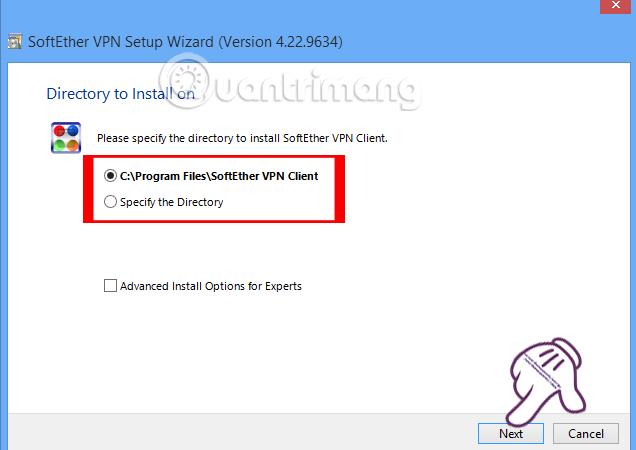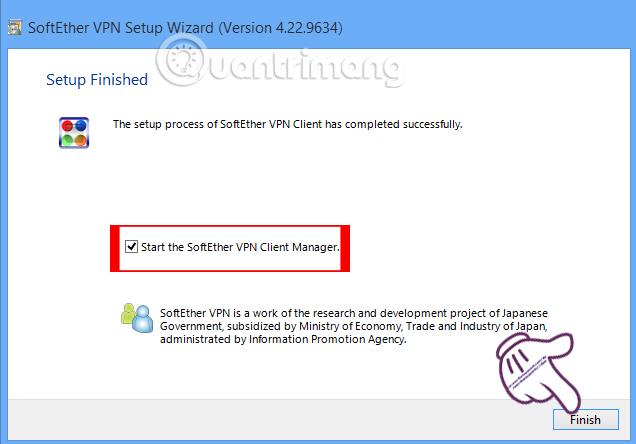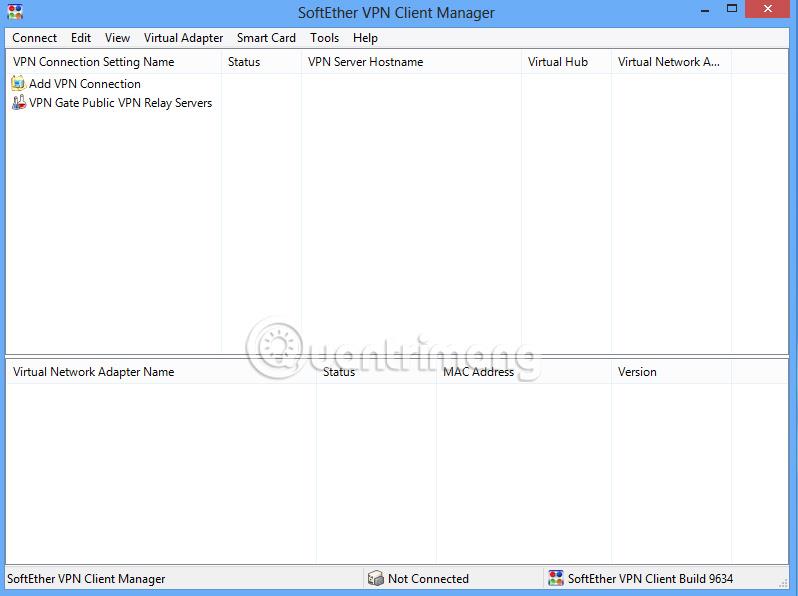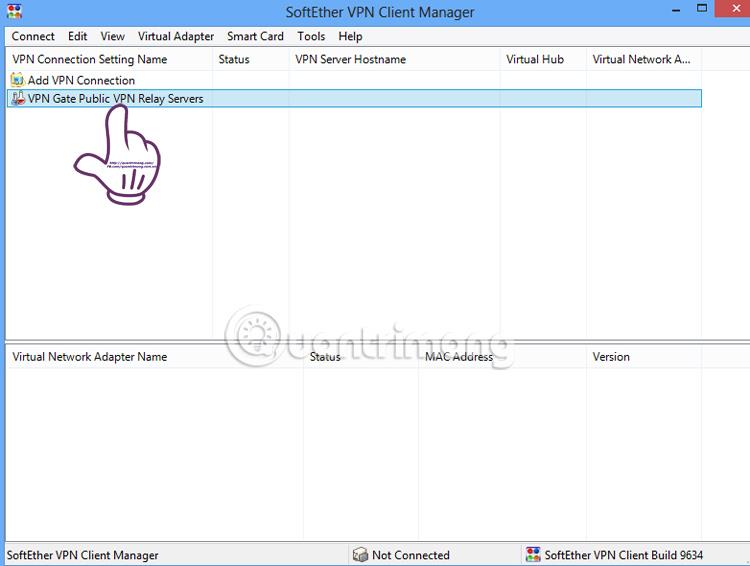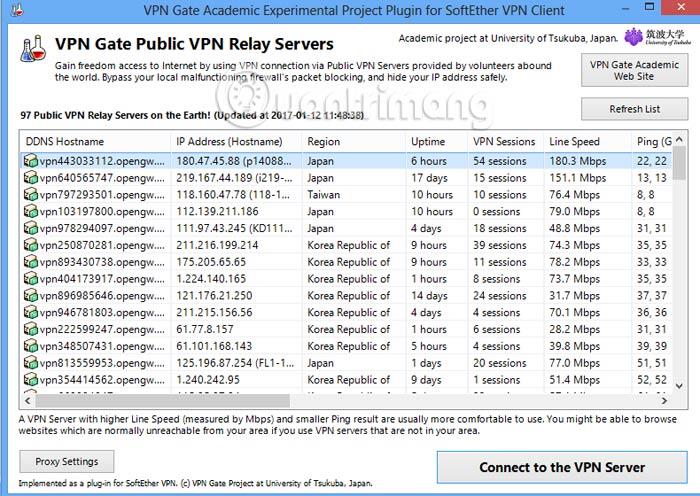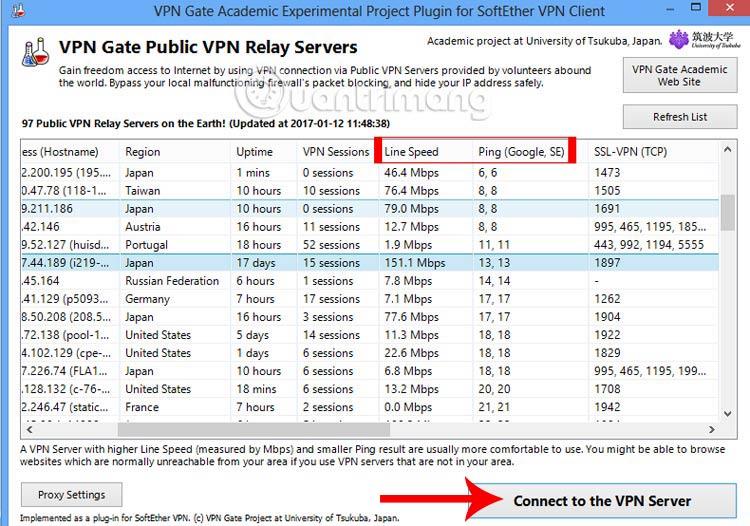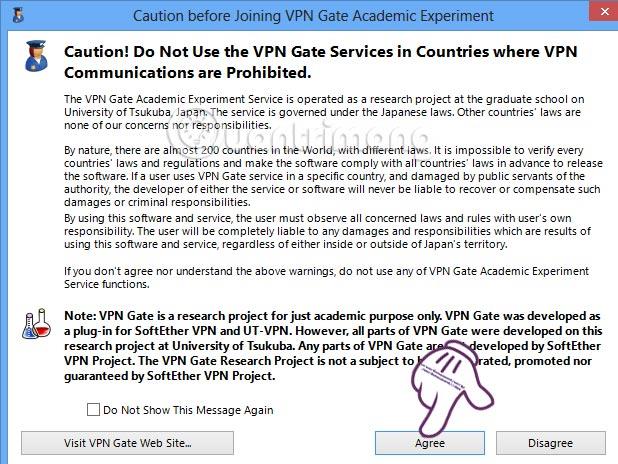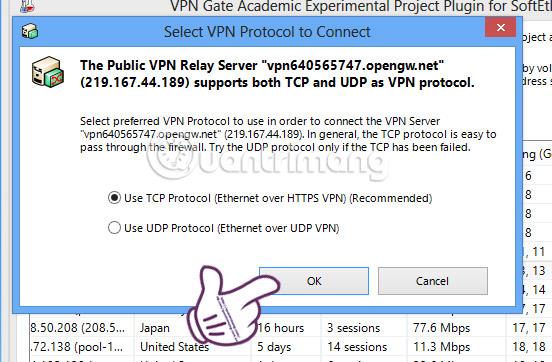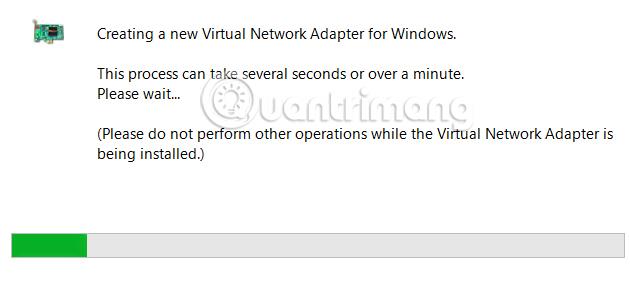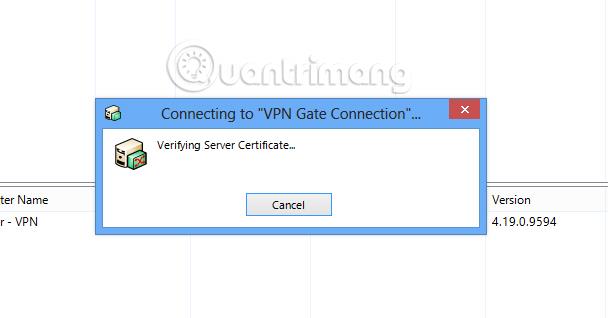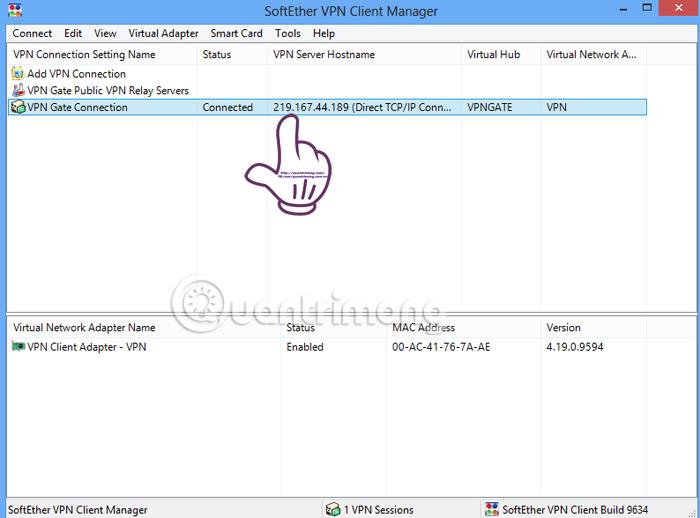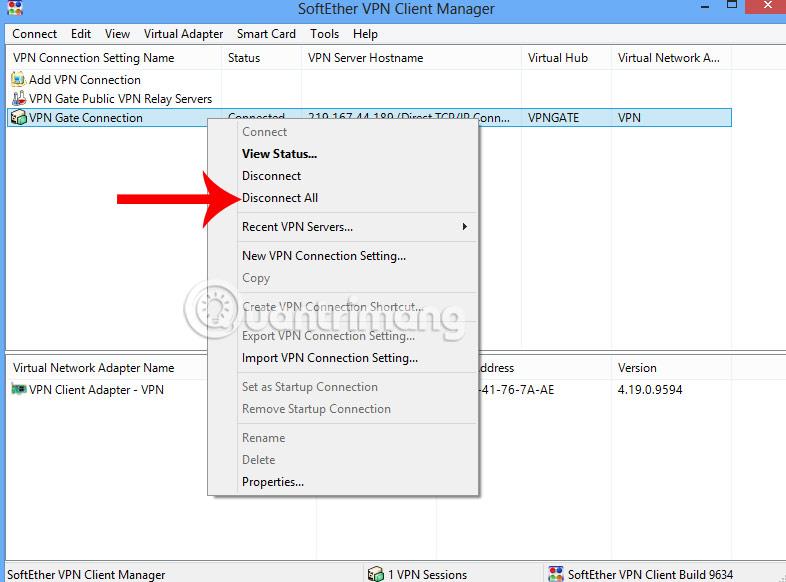I de dagar då internet har problem, som att trasiga fiberoptiska kablar gör att internetanslutningshastigheten minskar avsevärt, kommer ditt arbete säkerligen att påverkas ganska mycket. Vi kan inte ansluta snabbt till någon webbplats, eller är ständigt bortkopplade. Om läsare hamnar i en sådan "tragedi" kan de använda VPN Gate-mjukvaran.
VPN Gate är programvara som hjälper användare att säkra sin Internetanslutning, ställa in dolda IP-adresser så att de kan fejka IP-adresser från Vietnam till andra länder, eller IP-adresser från andra länder till Vietnam för enkel användning. Enklare och enklare. Det kommer att bidra till att göra internethastigheten mer stabil och undvika långsamma eller oanslutna anslutningar, särskilt i fall av fiberoptiska kabelbrott. I artikeln nedan kommer Wiki.SpaceDesktop att guida läsare om hur man använder VPN Gate för att falska IP-adresser.
Kvalitetsprogramvara som förfalskar IP, ändrar IP och surfar anonymt på webben
Hur man ändrar och förfalskar IP med VPN Gate
Steg 1:
Först och främst kommer vi att ladda ner programvaran från länken nedan:
Steg 2:
Därefter, efter att ha laddat ner VPN Gate-filen till din dator, fortsätter vi att extrahera den och klickar på VPN Gate-filen för att installera programvaran.
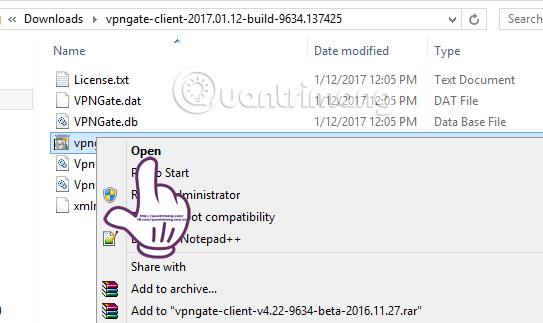
Installationsprocessen är relativt enkel, så användarna klickar bara på Nästa i dialogrutans gränssnitt direkt efteråt.
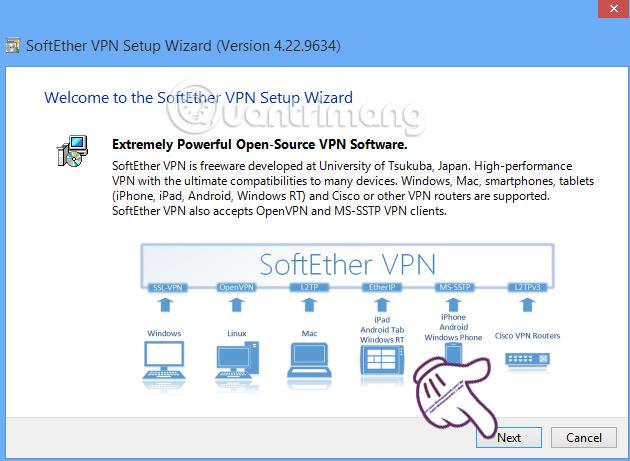
Därefter väljer vi SoftEther VPN Client och klickar sedan på Nästa för att fortsätta.
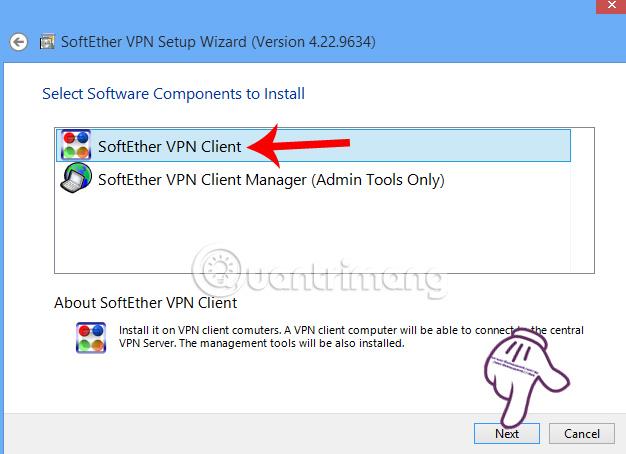
Steg 3:
Därefter, godkänn VPN Gates villkor för att kunna installera programmet. Välj installationskatalogen för VPN Gate-programmet. Standarden här kommer att vara enhet C, eller så kan vi välja vilken enhet som helst när vi markerar Specificera katalogen. Klicka på Nästa för att gå till nästa steg.
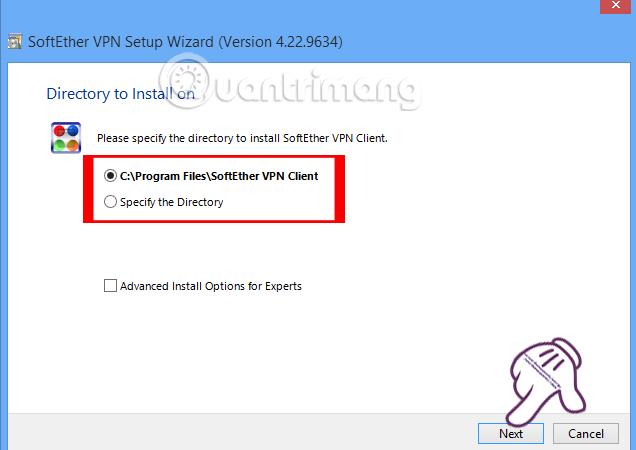
Vänta tills programmet har slutfört installationsprocessen på enheten och klicka sedan på Slutför för att starta programmet.
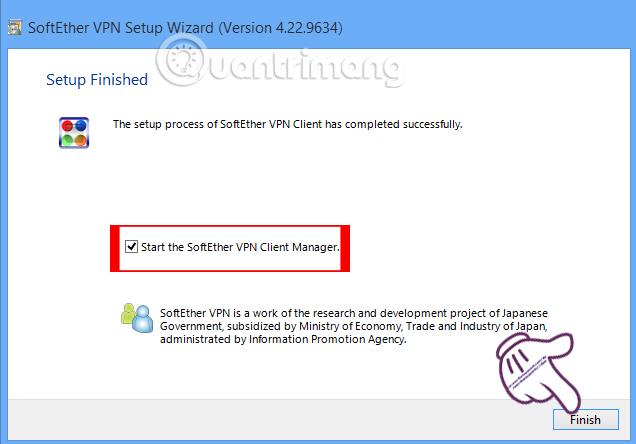
Steg 4:
Omedelbart efter det kommer vi att se dialogrutans gränssnitt för VPN Gate som visas nedan, kallat SoftEther VPN Client Manager .
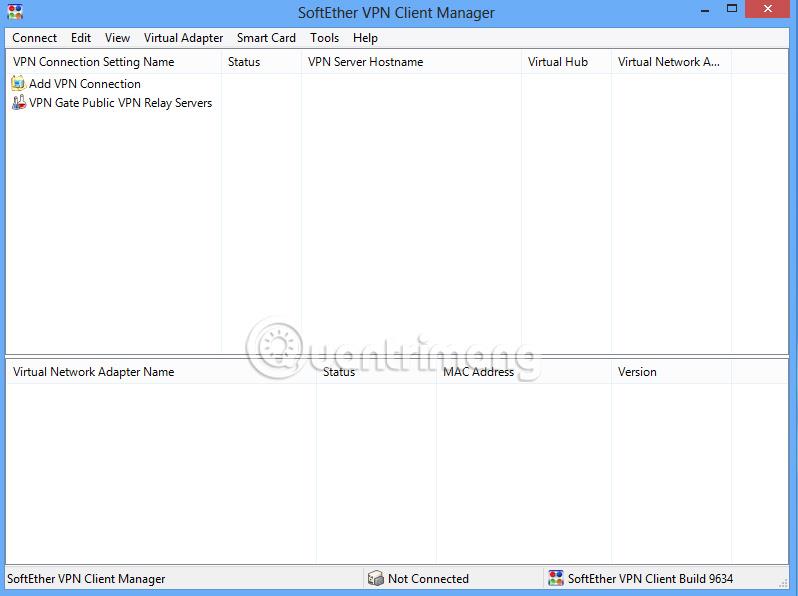
Steg 5:
Vid detta gränssnitt kommer du att se den andra raden VPN Gate Public VPN Relay Server . Dessa är listor över externa servrar för att skapa VPN-anslutningar . För att se den listan kommer vi att dubbelklicka på raden VPN Gate Public VPN Relay Server .
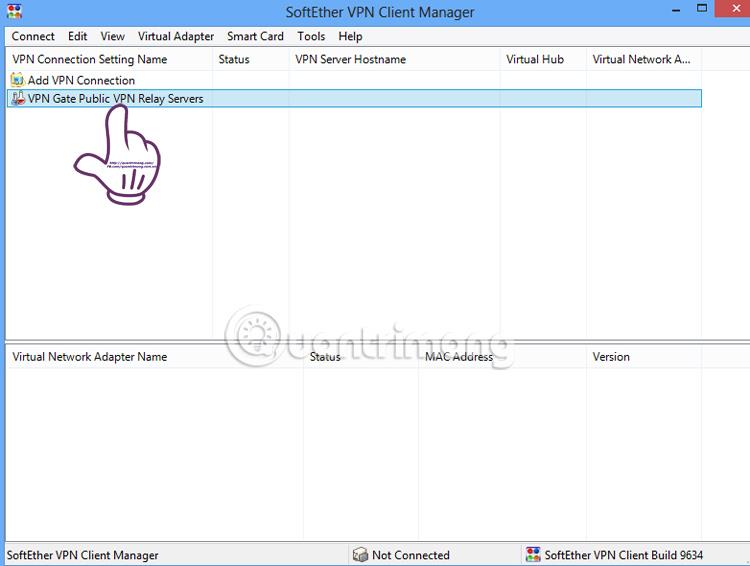
Omedelbart efter det kommer ett helt nytt dialogrutagränssnitt att visas med en lista över VPN-servrar som visas nedan.
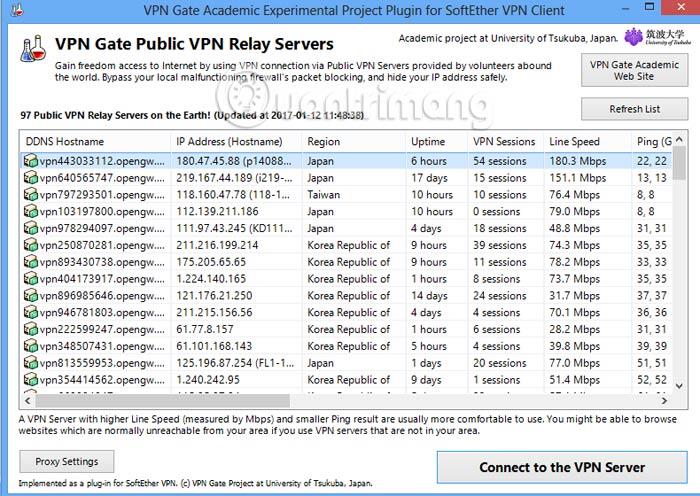
Steg 6:
I den listan rullar vi till höger om gränssnittet och klickar på Ping (Google, SE) för att sortera efter lägsta pingnummer och högsta linjehastighetsnummer . Servrar med högt Ping- index och låg linjehastighet säkerställer stabilitet när du skapar ett VPN.
Till exempel, i bilden nedan kommer vi att prova det med en server i Japan . För att ansluta klickar vi på knappen Anslut till VPN-servern under dialogrutans gränssnitt.
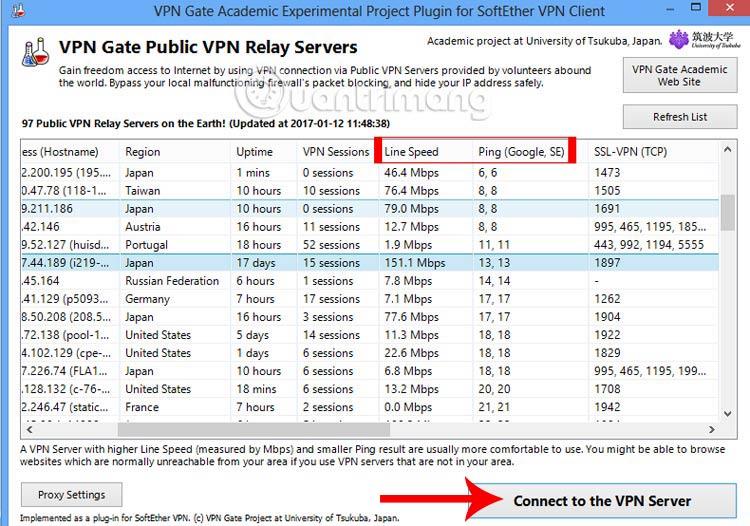
Steg 7:
Omedelbart efter det visas en meddelandedialogruta, klicka på Godkänn för att fortsätta.
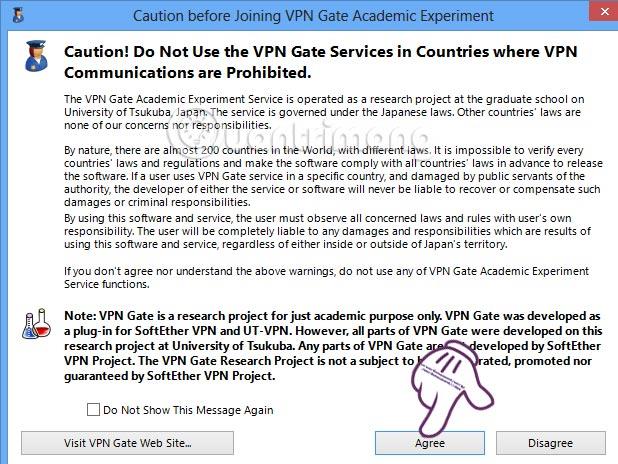
Steg 8:
Därefter kommer programmet att skapa ett virtuellt nätverkskort och tilldela motsvarande IP-adress till den anslutning vi har valt. Klicka på OK för att godkänna.
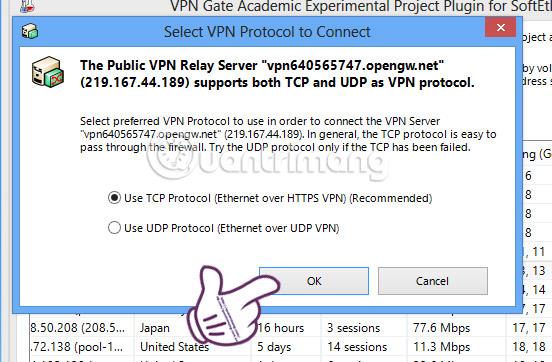
Steg 9:
Om din enhet inte har ett virtuellt nätverkskort kommer gränssnittet som visas nedan att visas. Låt bara processen slutföras.
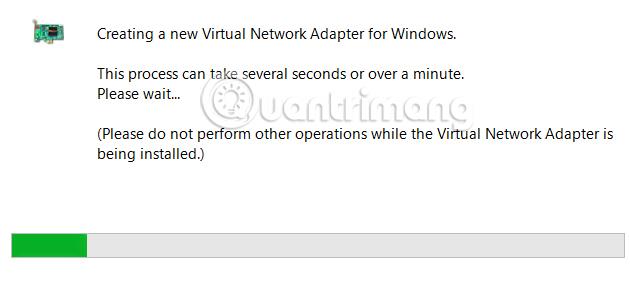
Omedelbart efter det kommer programmet att ansluta till den VPN-servern.
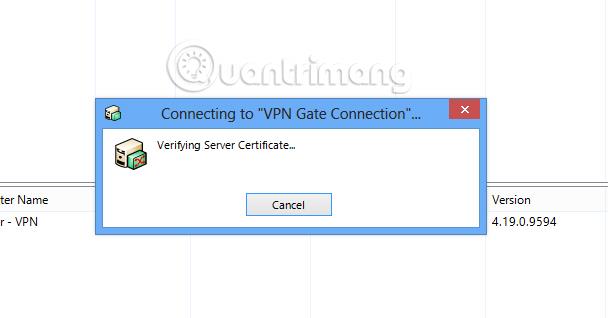
Steg 10:
När du är klar kommer du att se VPN Gate Connection- linjen i anslutet tillstånd , ansluten till den specifika IP-adressen. Precis nedanför är det virtuella nätverkskortet som har skapats.
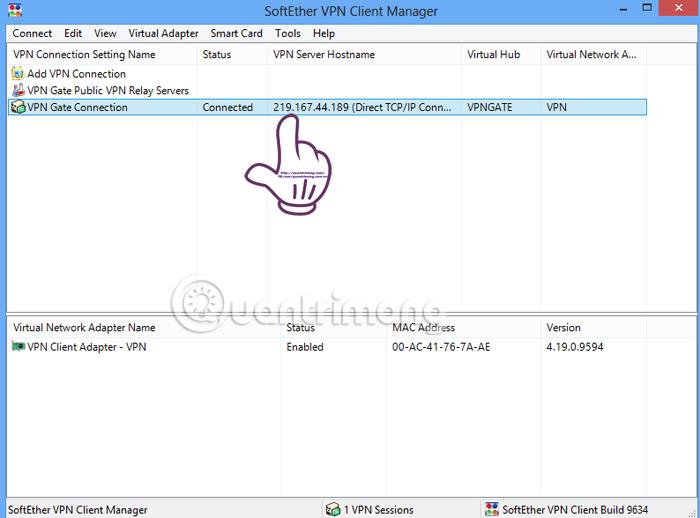
När vi inte vill använda VPN längre, högerklickar vi på den VPN och väljer Koppla från alla .
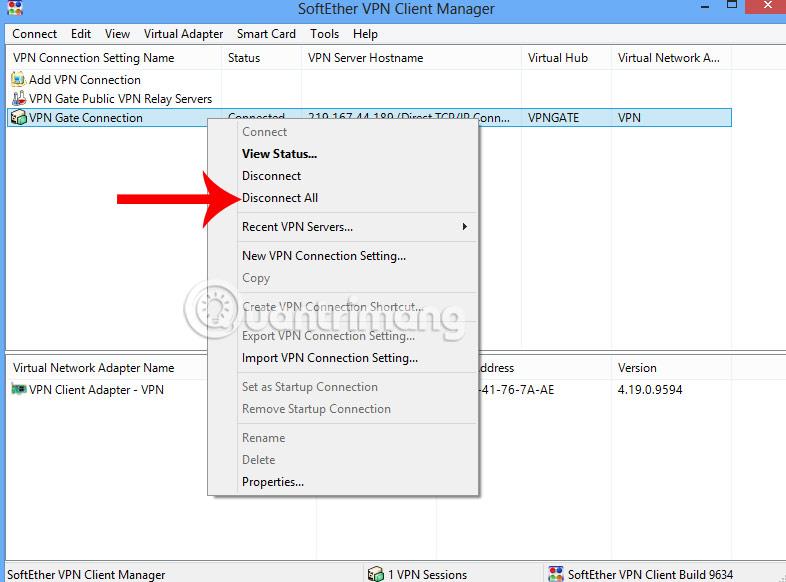
Ovan är en handledning om hur du använder VPN Gate för att fejka IP-adresser, använda utländska IP-adresser, skapa stabilitet när du ansluter till Internet. För att bättre förstå varje steg kan läsarna titta på videon nedan.
Videohandledning om hur du använder VPN Gate för att fejka IP och stabilisera internetanslutning
Se följande artiklar för mer information:
Önskar dig framgång!