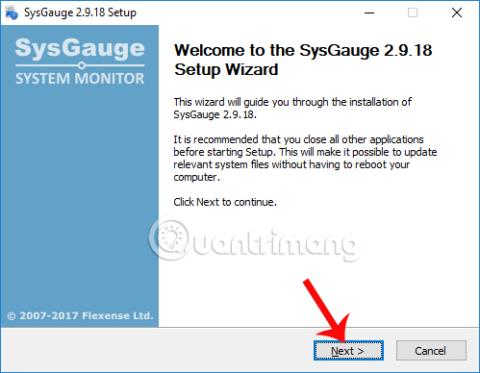Regelbunden övervakning av komponenternas tillstånd i Windows-datorer, såväl som parametrarna för komponenterna i PC:n, hjälper användarna att förstå maskinens status och förhindra onödiga risker för systemet. Därför tillhandahålls alltid programvara som övervakar och visar information om varje del av datorn till användarna, tillsammans med användbara uppgraderingar.
I artikeln nedan kommer vi att presentera Windows-datorövervakningsprogram som heter SysGauge. Det här verktyget har förmågan att övervaka CPU-aktivitet, minne, nätverksöverföringshastighet, operativsystemets prestanda, läs- och skrivhastighet för disk etc. Så hur använder man SysGauge datorövervakningsprogram som denna?
Steg 1:
Klicka på länken nedan för att ladda ner programvaran till din dator. SysGauge tillhandahålls helt gratis.
- http://www.sysgauge.com/downloads.html
Steg 2:
Klicka sedan på .exe-filen för att installera programvaran SysGauge på datorn. Klicka på Nästa i det första gränssnittet .

Steg 3:
När vi byter till det nya gränssnittet klickar vi på Jag accepterar för att godkänna villkoren för installation och användning av SysGauge.

Steg 4:
Byt till det nya installationsgränssnittet, klicka på Bläddra för att ändra installationskatalogen för SysGauge om så önskas. Klicka sedan på knappen Installera nedan för att installera SysGauge.

Steg 5:
När installationen är klar klickar du på Nästa .

Klicka slutligen på Slutför för att stänga installationsfönstret för SysGauge och starta programvaran på datorn.

Steg 6:
SysGauges huvudgränssnitt är relativt enkelt. CPU-driftstatus i realtid kommer att visas genom två typer av grafer: digital klockgraf och linjegraf. Nedan kommer detaljerad information om nätverksparametrar, hårddisk, RAM, GPU,...

Steg 7:
Om användaren vill lägga till alternativet att övervaka driftsstatusen för viss hårdvara i huvudgränssnittet, klickar vi på knappen Lägg till i menyraden.

Panelgränssnittet Lägg till räknare visas med systemövervakningsalternativ. I den här dialogrutan kan du se, SysGauge tillhandahåller alternativ för maskinvaruövervakning, övervakning av systemstatus när en eller flera mjukvaror startas på datorn. Därifrån kan användarna veta hur programvaran påverkar systemet.
I avsnittet Processstatus väljer du den programvara du vill utvärdera och klickar sedan på knappen Lägg till . Till exempel, här kommer jag att lägga till webbläsaren Chrome till övervakningssektionen på SysGauge.

Du kommer då att se SysGauge övervaka Chrome-webbläsarens aktivitet på systemet.

Steg 8:
Klicka sedan på Analysera för att få en allmän rapport om hälsostatusen för de övervakade komponenterna i systemet. Vi väntar några sekunder på att programvaran ska sammanfatta.

Du får då den övergripande statusen för spårningskomponenterna.

Steg 9:
Om användaren vill spara systemövervakningsinformation på SysGauge som en PDF- eller Word-fil klickar vi på knappen Spara ovan.

Så vi känner till hälsostatus och drift av komponenter på Windows-datorer. SysGauge låter dig veta om din dator har några problem och övervakar systemet även när du använder vissa program eller applikationer. Att skapa ett spår i en Word- eller PDF-fil hjälper dig dessutom om du behöver råd från tekniker.
Önskar dig framgång!