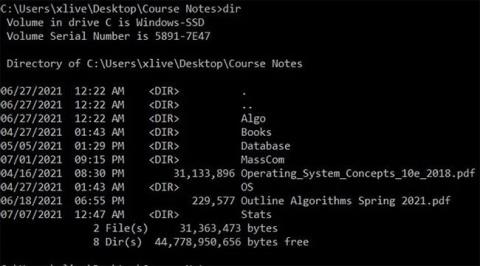DIR-kommandot är ett kommandotolkskommando som listar alla filer och undermappar som finns i en specifik mapp. DIR-kommandot tillhandahåller också ett antal switchar, som hjälper till att låsa upp några kraftfulla funktioner. Låt oss titta mer i detalj på hur man använder kommandot DIR i Windows.
Hur man använder kommandot DIR i Windows
DIR är kommandot motsvarande LS i Linux
Linux har en mycket kraftfull och värdefull kommandoradsterminal som används och älskas av användare. Därför, om du tidigare har använt Linux kommandoradsgränssnitt (CLI) och bara nyligen har börjat använda Windows Command Prompt, kommer du definitivt att känna dig besviken över CMD:s brist på funktioner.
Det finns många kommandon som stöds på Linux-terminalen som inte finns på Windows. Lyckligtvis är kommandot ls ett kommando som stöds i Windows Kommandotolk.
Kommandot ls är ett av de första terminalkommandona som Linux-nybörjare behöver förstå. Det tillåter användare att lista filer och kataloger från ett kommandoradsgränssnitt. Du kan se det som en filutforskare, men utan de användarvänliga ikonerna och navigeringsknapparna. Genom att använda kommandot ls kan Linux-användare lista innehållet i den aktuella arbetskatalogen.
Windows är ett helt annat ekosystem jämfört med Linux. Därför stöds inte många Linux CLI-kommandon av Windows Command Prompt-verktyget. Om du försöker använda kommandot ls i kommandotolken kommer du att få följande felmeddelande " ls känns inte igen som ett internt eller externt kommando, funktionsdugligt program eller batchfil" .
Du kan dock använda kommandofunktionen ls i Windows genom att använda motsvarande kommando i kommandotolken, dir.
DIR är kommandot motsvarande LS i Linux
För att lista filer och mappar med kommandotolken i Windows 10:
1. Klicka på Start - menyikonen , sök efter Kommandotolken , högerklicka på det mest relevanta resultatet och välj Kör som administratör för att öppna CMD med administratörsrättigheter .
2. När kommandotolksfönstret är öppet , navigera till den mapp du vill visa och ange dir.
3. Kommandotolken kommer nu att lista alla filer i den aktuella arbetskatalogen, tillsammans med deras storlek och senaste ändringsdatum.
Om du föredrar att använda Linux kanske du upptäcker att Microsofts CMD är lite sämre. Lyckligtvis är kommandot ls också tillgängligt på Windows, bara med ett annat namn.
Var kan DIR-kommandot användas?
Kommandot dir är tillgängligt från kommandotolken på alla Windows-operativsystem inklusive Windows 10, Windows 8, Windows 7, Windows Vista och Windows XP.

Kommandot dir är tillgängligt från kommandotolken på alla Windows-operativsystem
Äldre versioner av Windows inkluderar också dir-kommandot men med färre alternativ än vad artikeln kommer att lista nedan. Kommandot dir är också ett DOS-kommando, tillgängligt i alla versioner av MS-DOS.
Kommandot dir kan hittas i offlineversioner av Kommandotolken, som de som är tillgängliga från Avancerade startalternativ och Systemåterställningsalternativ . Kommandot dir är också tillgängligt i Windows XP- återställningskonsolen .
Obs ! Tillgängligheten för vissa dir-kommandoväxlar och annan dir-kommandosyntax kan variera mellan operativsystem.
DIR kommandosyntax
dir [drive:][path][filename] [/a[[:]attributes]] [/b] [/c] [/d] [/l] [/n] [/o[[:]sortorder]] [/p] [/q] [/r] [/s] [/t[[:]timefield]] [/w] [/x] [/4]
Växlar i DIR-kommandot
Du kan använda kommandot DIR (skriv bara dir i kommandotolken) för att lista filer och mappar i den aktuella katalogen. För att utöka funktionaliteten för DIR-kommandot måste du använda omkopplare eller alternativ i kombination med det.
Visa filer baserat på attribut
Du kan lägga till "/A" följt av en bokstavskod tillsammans med DIR-kommandot för att visa filer med specifika attribut. Här är några bokstavliga koder:
- D: Visar alla mappar i den aktuella sökvägen.
- R: Visa filer i skrivskyddat läge.
- H: Visa dolda filer.
- S: Visar filer som är redo att arkiveras.
- S: Visa systemfiler.
- I: Visa filer vars innehåll inte är indexerat.
- L: Reparationspunkt (Användardefinierat datablock).
Till exempel, för att visa katalogen i den aktuella sökvägen, kan du helt enkelt skriva följande kommando och sedan trycka på Enter :
dir /ad
Du kan kombinera med andra koder tillsammans. Om du till exempel vill visa dolda systemfiler kan du använda följande kommando:
dir /ash
Du kan också lägga till ett "-" (minustecken) före dessa bokstavliga koder så att DIR-kommandot inte söker efter den specifika filtypen. Om du till exempel inte vill visa kataloger i resultaten kan du använda följande kommando:
dir /ad
Om du inte vill använda huvudströmbrytaren med den här bokstavliga koden tillsammans som exemplen ovan, kan du använda ett kolon för att separera strömbrytaren med den valfria koden enligt följande:
dir /a:d
Alternativ för resultatvisning

Använd /b- omkopplaren tillsammans med DIR-kommandot för att ta bort all redundant information, bara visa katalogen och filnamnen för den aktuella katalogen, inte visa egenskaper som filstorlek och filskapande tid. För att göra detta, skriv följande kommando:
dir /b
Visa tusendelsavgränsare
I moderna versioner av Windows visar kommandotolken stora siffror separerade med kommatecken (25 000 visas som 25 000). Men på äldre versioner måste du använda /c -växeln för att visa detta kommatecken.
Om du inte vill visa tusentals utrymmen längre kan du använda den här omkopplaren med "-"-tecknet:
dir /-c
Visa resultat efter kolumn

Du kan använda /D -omkopplaren för att visa resultaten i två kolumner istället för en rad som tidigare. Om du använder den här metoden kommer kommandotolken inte att visa filinformation som storlek, tid etc. förutom filnamnet och mappen.
dir /D
Visningsresultat med små bokstäver
Omkopplaren /L visar alla fil- och mappnamn med gemener.
dir /L
Visa filnamnsresultat till höger

Som standard visar kommandotolken filnamn på höger sida. Du kan använda omkopplaren /N för att uppnå samma resultat. Om du vill visa filnamnet på vänster sida, lägg bara till ett "-"-tecken.
dir /-N
Visa resultat i sorterad ordning
Du kan använda /o -omkopplaren tillsammans med en bokstavlig kod för att visa katalogresultat sorterade på en mängd olika sätt. Här är katalogen som sorterar bokstavliga koder:
- D: Sortera efter datum/tid. Äldre filer visas först.
- E: Sortera efter filtillägg i alfabetisk ordning.
- G: Ordna mappar först, filer senare.
- N: Sortera efter fil-/mappnamn i alfabetisk ordning.
- S: Sortera efter filstorlek, från liten till stor.
Du kan till exempel använda följande kommando för att sortera sökresultat efter tid med äldre filer som visas först:
dir /OD
Dessutom kan du lägga till ett "-"-tecken före ovanstående alternativ för att vända sorteringsordningen. Om du till exempel vill sortera filer efter tid men visa nyare mappar först, kan du använda följande kommando:
dir /OD
Visa resultat en sida i taget

Många mappar innehåller hundratals, ibland tusentals, filer, så du kan använda /P- omkopplaren för att avbryta visningen av resultat på en sida och sedan trycka på knappen för att fortsätta visa resultaten på nästa sida.
dir /P
Visa metadata

Använd /Q -omkopplaren tillsammans med DIR-kommandot för att visa filer och mappar som innehåller metadata tillsammans med ägarinformation.
dir /Q
Visa alternativa dataströmmar (alternativa dataströmmar)
Omkopplaren /R visar de sammanflätade dataströmmarna som filerna innehåller. Denna sammanflätade dataström är en del av NTFS-filsystemet, vilket tillåter filer att innehålla ytterligare metadata för att lokalisera filer efter författare och titel.
dir /R
Visa alla filer, mappar och allt i dem
Du kan använda /s- omkopplaren för att visa alla filer och mappar i den aktuella mappen, undermappar, mappar i undermappar, etc. Om en mapp innehåller många andra mappar kan du få många resultat.
dir /S
Visa resultat sorterade efter tid
Använd /T -växeln tillsammans med en bokstavlig kod för att sortera resultat efter olika tidpunkter associerade med filer och kataloger. Bokstavskoder inkluderar:
- S: Tiden då objektet senast användes.
- C: Tidpunkten då objektet skapades.
- W: Tiden då objektet senast skrevs är detta standardalternativet
Till exempel, för att sortera efter när ett objekt skapades, kan du använda följande kommando:
dir /TC
Visa resultat horisontellt
/W -växeln liknar /D -växeln (som visar resultat i kolumner) men istället sorterar den resultaten efter bredd.
dir /W
Visar korta filnamn
/X- växeln visar filnamnet när det långa namnet inte överensstämmer med namngivningsregel 8.3.
dir /X
Visar hjälpsidan för DIR-kommandot
Använd switch /? för att visa hjälpinformation relaterad till DIR-kommandot som en kort beskrivning av alla switchar vi nämnde ovan.

Exempel på DIR-kommandon
Nu vet du några växlar och alternativ relaterade till DIR-kommandot. Låt oss titta på några praktiska exempel för att bättre förstå detta kommando.
Ett enkelt dir- kommando visar en lista över alla filer och mappar i en aktuell katalog.

Kör följande kommando för att visa alla systemfiler i den aktuella sökvägen med attributet " s ".
dir /a:s

Men om du vill se specifika filtyper i mapparna för den aktuella sökvägen, kan du göra detta enkelt med följande kommando:
dir \*.mp3 /s
Du kan ersätta ". mp3 "-delen med ett annat filformat.

Asterisken är ett jokertecken, vilket antyder "hitta något med ett .mp3-filformat i slutet", /s används för att se alla mappar i den aktuella sökvägen.
Nu kanske du märker att dir-kommandot returnerar många resultat. Här kan du använda /p -omkopplaren för att pausa läsningen av resultaten:
dir \*.mp3 /s /s

Dessutom kan du använda tecknet " > " för att skicka kommandoresultat till en annan plats och vice versa. Det är bäst att spara resultaten som en textfil för att se dem senare eller konvertera dem till ett annat format. För att göra detta, använd följande kommando:
dir \*.mp3 /s /b > filnamn.txt

Här kommer du att se att /b -växeln används för att bara mata ut filnamnet, utan någon annan information. Den större ikonen dirigerar allt som visas i resultaten direkt till filen.
Se mer: