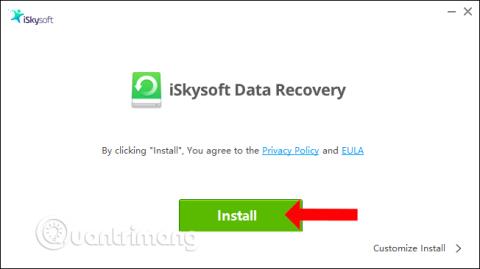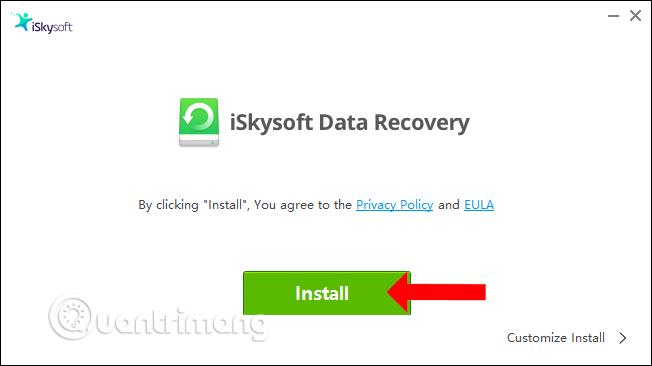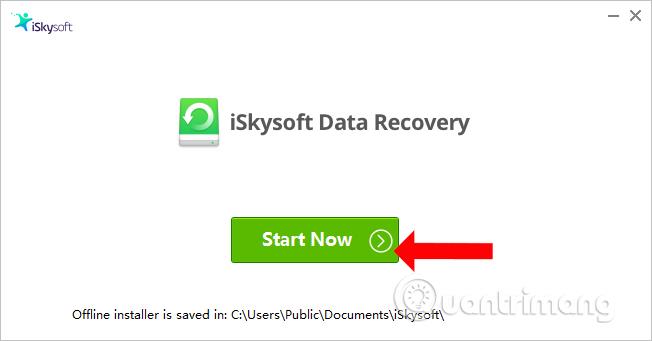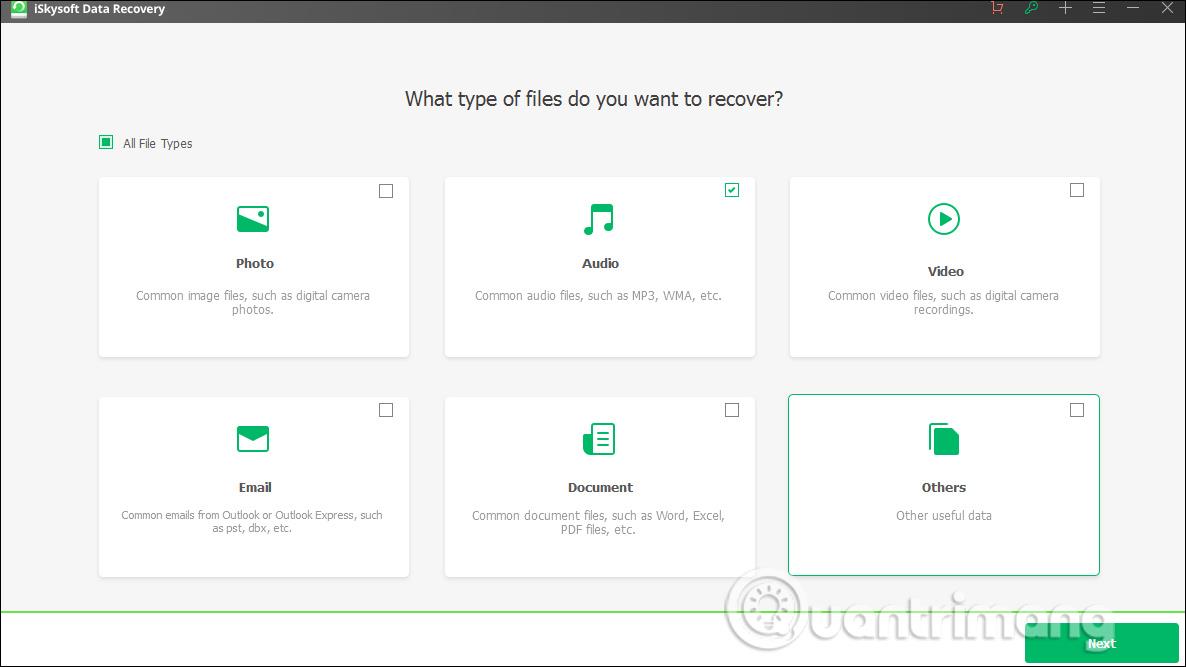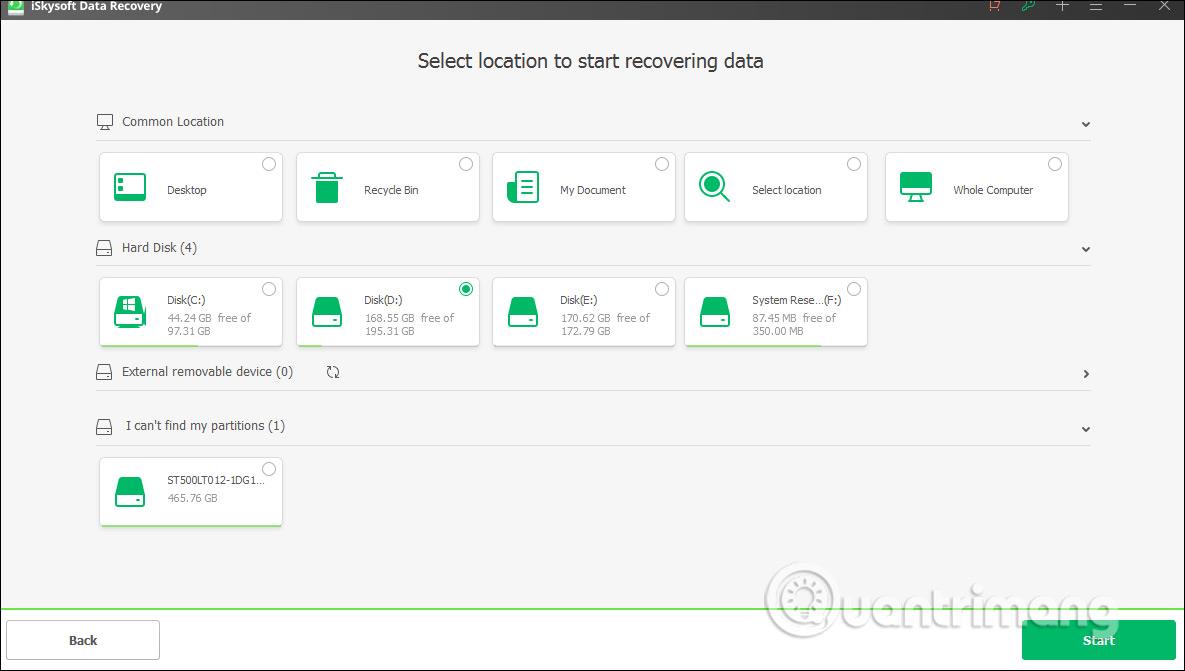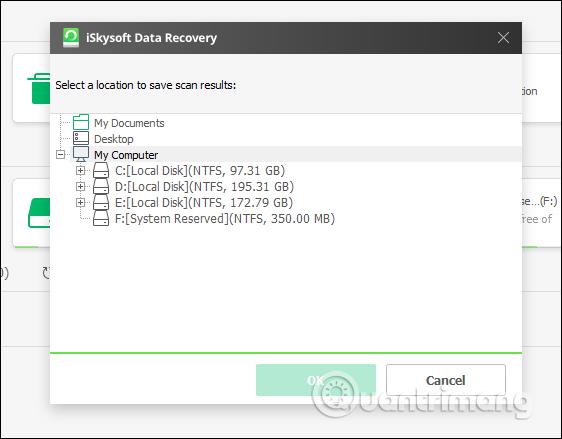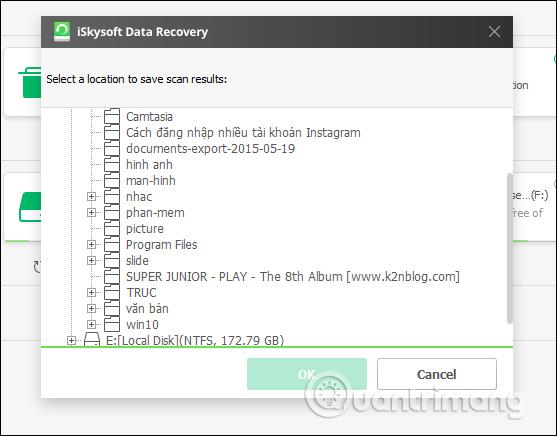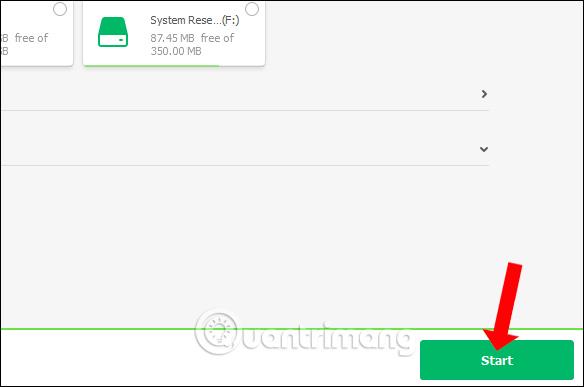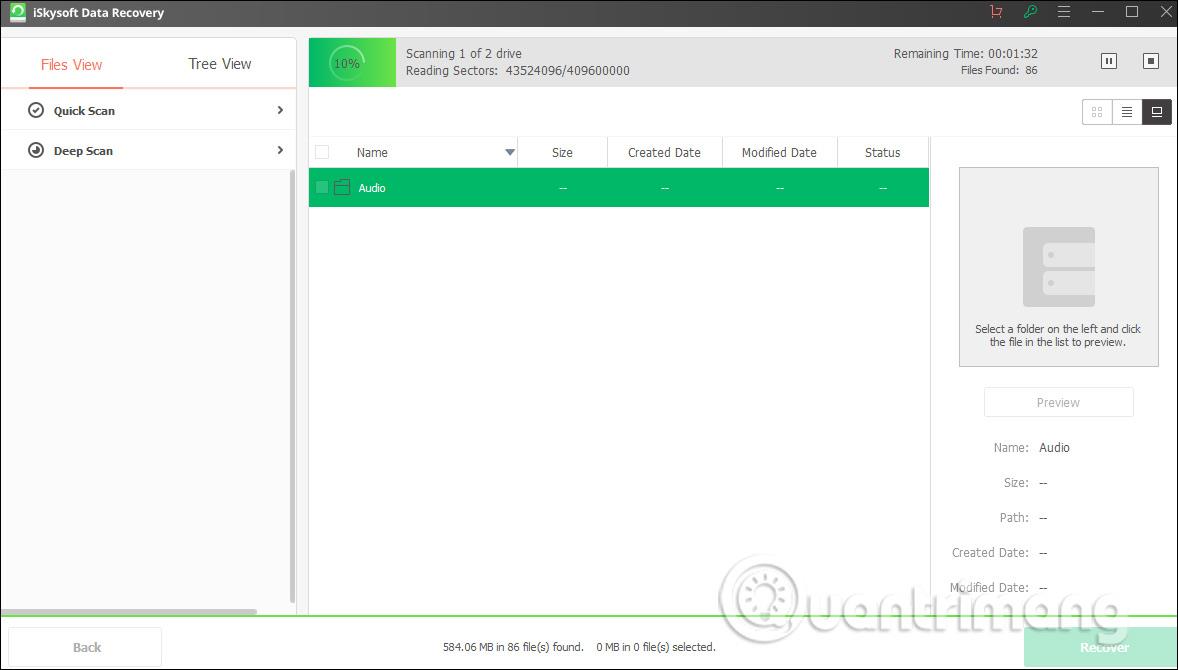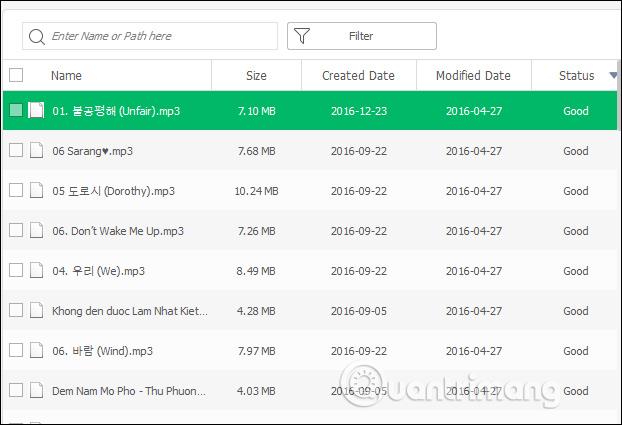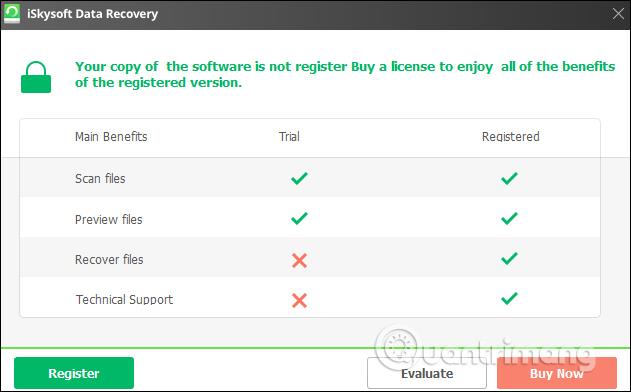Att felaktigt radera data, eller förlora data på grund av att en dator är infekterad med ett virus, är oundvikligt. Och om användare vill få tillbaka den förlorade data, måste de använda programvara för dataåterställning som iSkysoft Data Recovery.
iSkysoft Data Recovery har också samma funktioner som andra återställningsprogram som Recuva , Easeus Data Recovery Wizard , som stöder att hitta och återställa många förlorade dataformat. Användare kommer att ha möjlighet att välja var de vill hitta och återställa data, i papperskorgen eller välja en viss enhet. Dessutom räddar programvaran också data på många enheter som USB, hårddisk, SD-kort, kamera, etc. Artikeln nedan kommer att vägleda läsare hur man använder iSkysoft Data Recovery för att återställa data på datorn.
Instruktioner för att återställa data med iSkysoft Data Recovery
Steg 1:
Användare klickar på länken nedan för att ladda ner iSkysoft Data Recovery-programvara till datorn och installera. Klicka på knappen Installera för att installera programvaran.
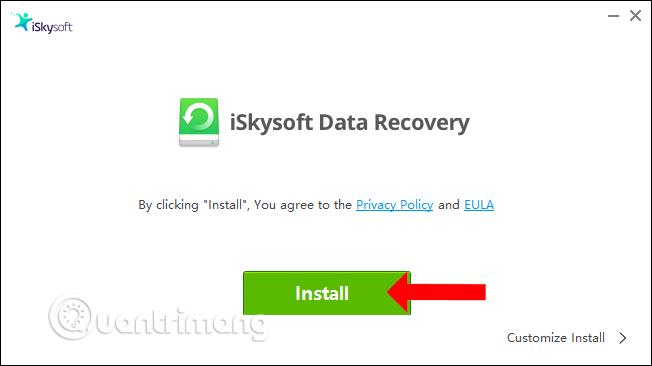
Installationsprocessen för iSkysoft Data Recovery kommer att äga rum omedelbart efteråt.

Steg 2:
Efter installationen klickar du på knappen Starta nu för att skanna data på din dator.
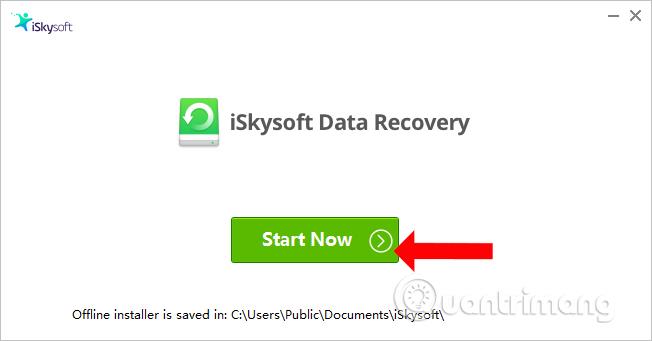
Steg 3:
Byt till det nya gränssnittet med de filtyper som användarna vill få tillbaka. Programvaran stöder återställningsformat som:
- Bildformat: PNG, JPG, TIFF, TIF, BMP, GIF, PSD, RAW, CRW,...
- Ljudformat som: AVI, MOV, MP4, M4V, 3GP, 3G2, MKV, MXF, WMV, ASF, FLV, ...
- Videoformat som: AVI, MOV, MP4, M4V, 3GP, 3G2, MKV, MXF, WMV, ASF, FLV, ...
- E-postformat som: EML, EMLX, PST, DBX, MSG, BKL...
- Textformatfiler som: XLS/XLSX, DOC/DOCX, PPT/PPTX, HTML/HTM, PDF,...
- Andra format som: ZIP, RAR, BZip2, 7z, SIT, SITX, DLL, SYS, LIB, 7ZIP, GZIP...
Klicka på den typ av data vi vill söka efter.
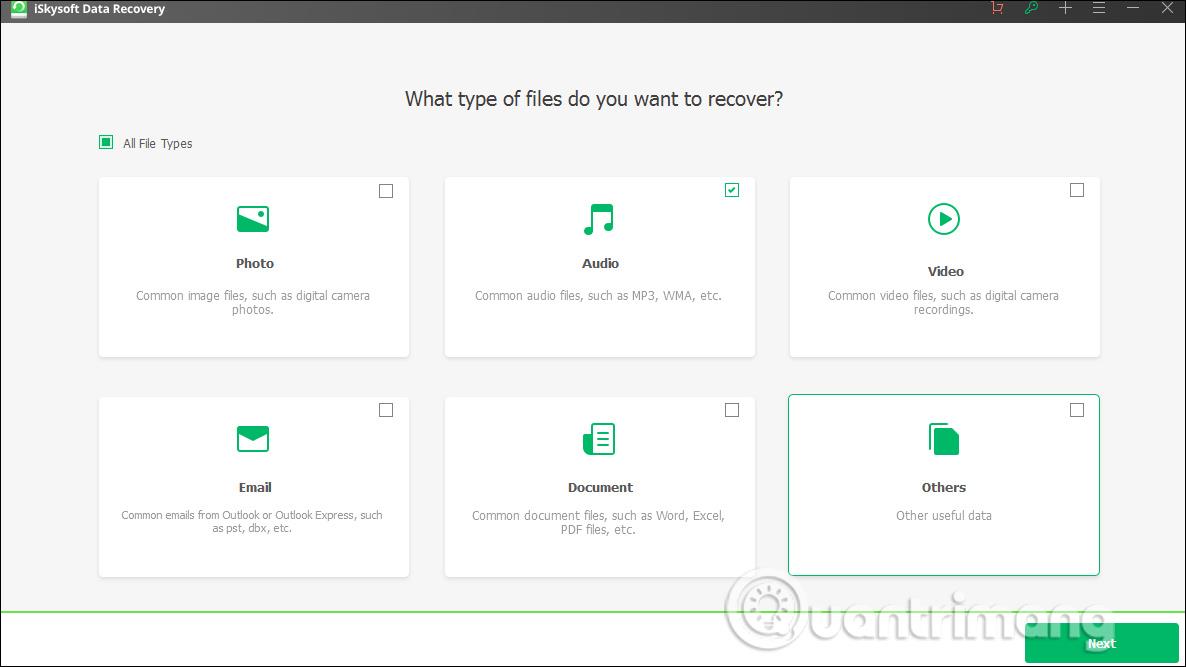
Steg 4:
Visar gränssnittet för att välja de enheter eller mappar som du vill skanna efter data. Om du vill kontrollera data i någon sektion, välj den sektionen. Om du klickar på Ställ in plats kommer gränssnittet för enheterna på datorn att visas.
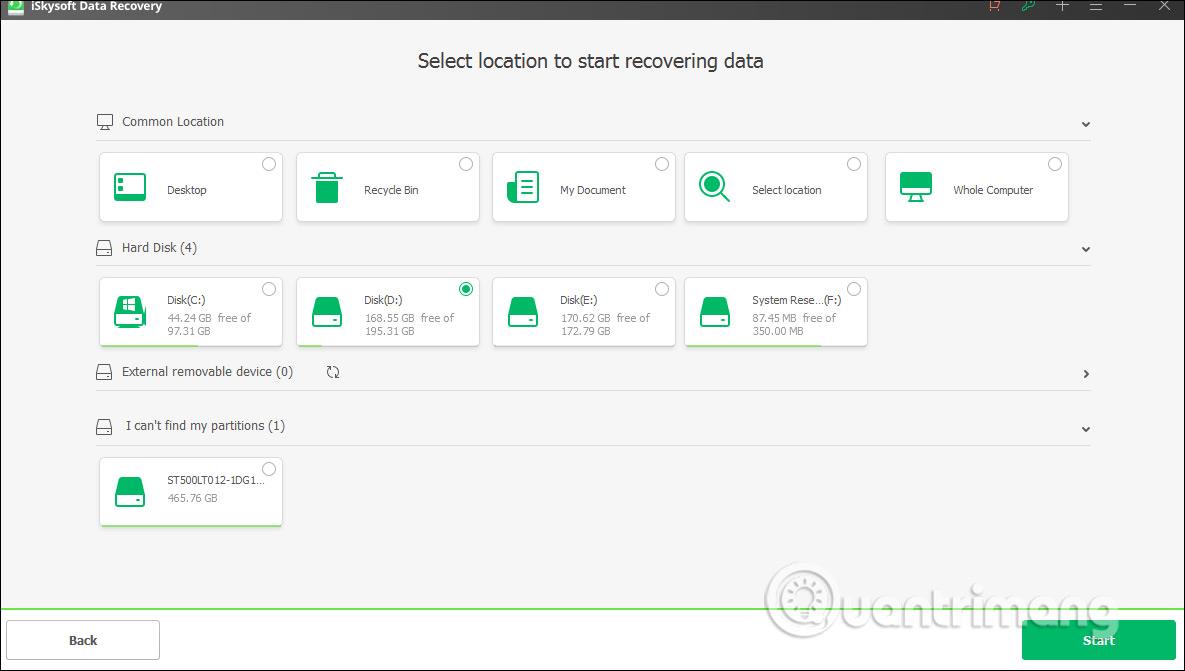
I varje enhet kan du expandera för att välja den mapp du vill skanna efter data.
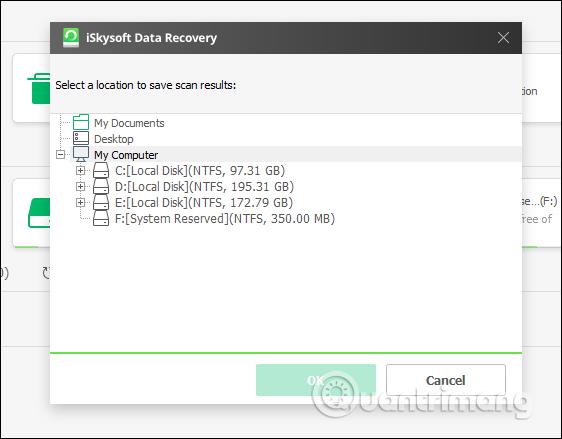
Mapparna kommer att visas tydligt för oss att välja mellan.
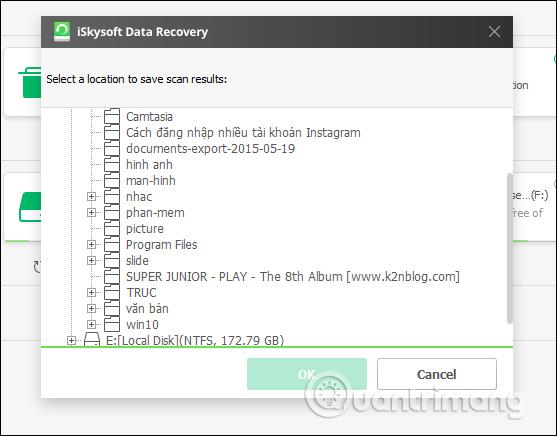
När du har valt var du ska hitta och skanna förlorad data klickar du på knappen Skanna nedan.
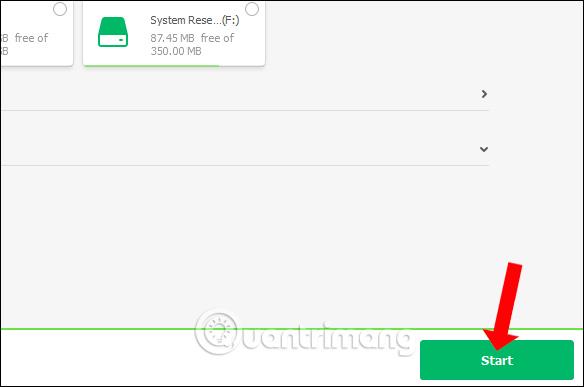
Steg 5:
Dataskanningsprocessen med den partition, mapp eller enhet som användaren har valt kommer att genomföras. I det här gränssnittet kommer du att se den totala tiden för skanningsprocessen och det totala antalet filer som hittades.
När du är klar kommer du att se datamappen som vi valde att skanna. Om du till exempel vill hitta raderade ljudfiler, visa mappen Ljud.
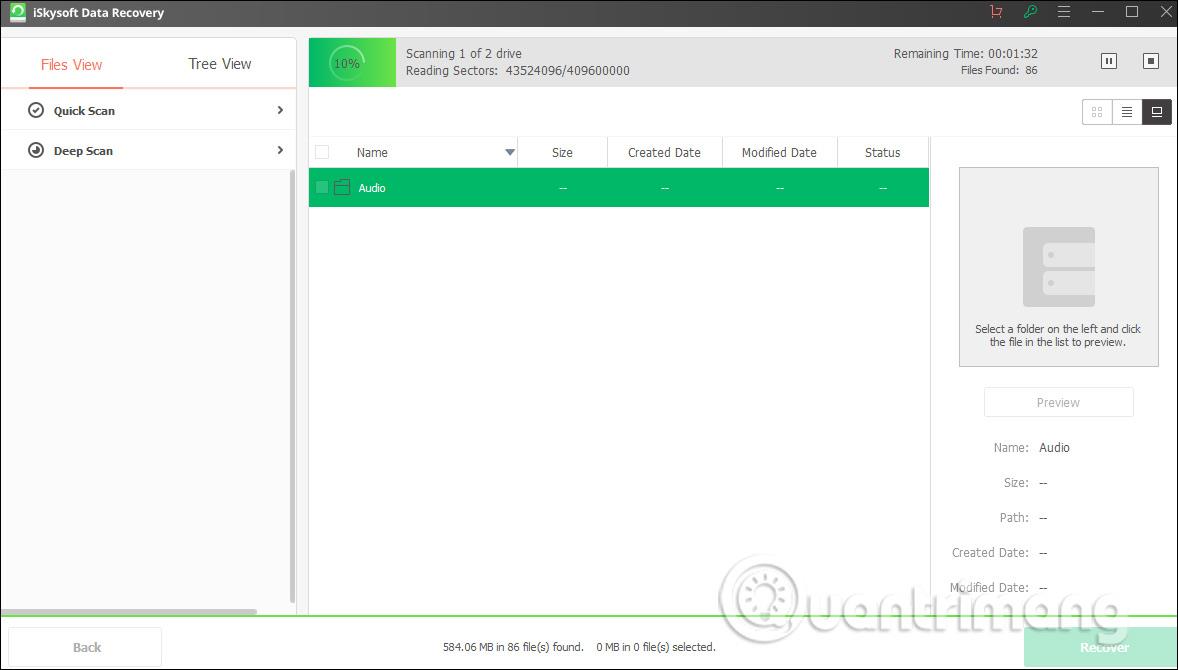
Steg 6:
Om du klickar på den här mappen visas all data som hittats av iSkysoft Data Recovery. I det här gränssnittet kommer användarna att se filnamn, filkapacitet och aktuell status för filen.
Om det är en bild visas en förhandsgranskning för att förhandsgranska innehållet.
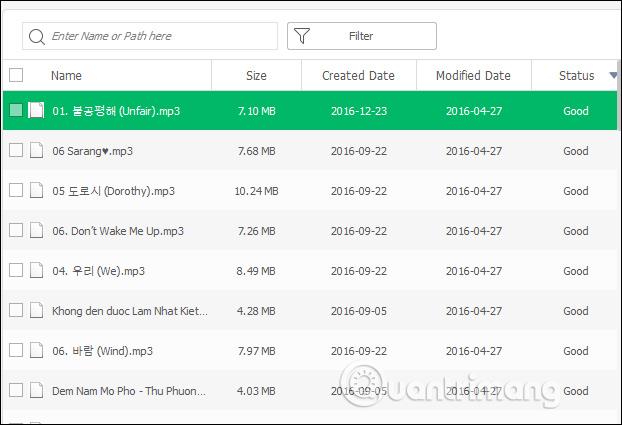
Steg 7:
Om du vill återställa någon data, välj den filen och tryck på knappen Återställ nedan. Du kommer att se den totala storleken på de filer som valts för att återställa.
Observera för användare att du bör spara den återställda informationen på en annan enhet eller en annan partition än den som återställs. För att återställa data måste användare registrera sig för att använda iSkysoft Data Recovery.
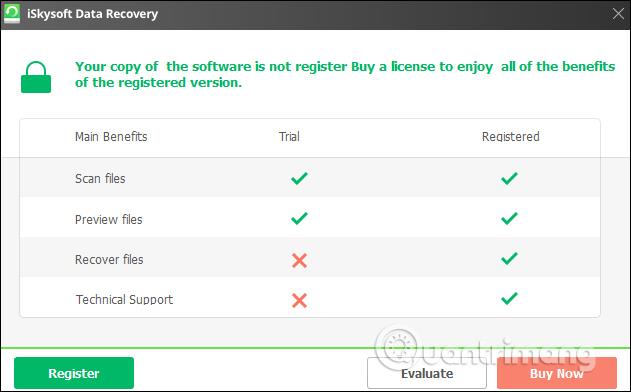
Stegen för att använda iSkysoft Data Recovery för att återställa data är mycket enkla. Beroende på ditt behov av att hitta och återställa data väljer du vilken typ av data som programvaran tillhandahåller. Att välja en plats för att söka efter filer är också mycket tydligt när man fullsyntetiserar mappar på datorn.
Se mer:
Önskar dig framgång!