Vanliga frågor om standardlösenord

I dagens artikel kommer Quantrimang att sammanfatta några vanliga frågor om standardlösenord för att hjälpa läsarna att svara på frågor relaterade till detta problem.

Ett enkelt sätt att skriva noll till en hårddisk för att radera all data är att formatera hårddisken på ett speciellt sätt med formatkommandot från kommandotolken .
Formatkommandot fick möjligheten att skriva nollor från och med Windows Vista, så om du använder ett äldre operativsystem kommer du inte att kunna använda formatkommandot som dataförstörande programvara.
Tips : En systemreparationsskiva kan skapas från vilken fungerande Windows 7-
Obs : Det kan ta några minuter till några timmar att skriva siffran 0 till hårddisken via formatkommandot.
Hur man fyller hårddisken med nollor med formatkommandot

Eftersom du kan skriva siffran 0 till hårddisken med formatkommandot både i Windows 7 och Windows Vista, såväl som utanför operativsystemet, finns det två sätt att göra det på följande sätt:
Obs : Börja från steg 1, om du behöver skriva 0 till huvudenheten, vanligtvis C, i valfritt Windows-operativsystem, eller om du vill skriva 0 till valfri enhet på en dator som kör Windows XP och tidigare. Börja från steg 6 om du behöver skriva noll till en annan enhet än den primära enheten i Windows Vista eller senare. Du måste öppna ett kommandotolksfönster med administratörsrättigheter .
1. Skapa en systemreparationsskiva i Windows 7. Som artikeln nämnde tidigare behöver du tillgång till en Windows 7-dator för att skapa en systemreparationsskiva. Det finns dock inget behov av att använda din egen Windows 7-dator. Om du inte har en Windows 7-dator, hitta en vän som kan skapa en systemreparationsskiva från hans eller hennes dator. Om du inte har en eller inte kan hitta ett sätt att skapa en systemreparationsskiva, kommer du inte att kunna skriva nollor till enheten på detta sätt.
Obs : Om du har en installations-DVD för Windows Vista eller Windows 7 kan du starta den istället för att skapa en systemreparationsskiva. Instruktioner från denna punkt och framåt för användning av installationsskivan kommer i allmänhet att vara liknande.
2. Starta från systemreparationsskiva och se meddelandet "Tryck på valfri tangent för att starta från CD eller DVD..." efter att datorn slås på och se till att göra det. Om du inte ser det här meddelandet utan istället "Windows laddar filer..." är allt bra.
3. Vänta tills skärmen "Windows laddar filer..." visas. När du är klar ser du rutan Systemåterställningsalternativ . Ändra alla språk eller tangentbordsinmatningsmetoder du behöver och välj sedan Nästa.
Viktig anmärkning : Oroa dig inte för meddelandet "laddar filer" ! Ingenting är installerat någonstans på din dator. Det är bara det att systemåterställningsalternativ precis har startat, behövs för att komma åt kommandotolken och slutligen skriva siffran 0 till hårddisken.
4. En liten dialogruta visas bredvid den som säger "Söker efter Windows-installationer..." . Efter några sekunder försvinner den och du kommer till fönstret Systemåterställningsalternativ med två alternativ. Att välja Använd återställningsverktyg kan hjälpa till att lösa problem med att starta Windows. Välj ett operativsystem att reparera. Klicka sedan på Nästa.
Obs ! Ditt operativsystem kanske inte finns med i listan. Om du använder ett annat operativsystem som Windows XP eller Linux kommer ingenting att dyka upp här, och det är okej. Du behöver inte ha ett kompatibelt operativsystem på den här datorn för att skriva nollor till data på hårddisken.
5. Välj Kommandotolk på skärmen Systemåterställningsalternativ.
Obs : Detta är en fullt fungerande version av kommandotolken och innehåller de flesta kommandon som du kan förvänta dig att vara tillgängliga från kommandotolken i en installerad version av Windows 7. Naturligtvis inkluderar det formatkommandot.
6. Ange följande vid uppmaningen och tryck sedan på Enter:
format e: /fs:NTFS /p:2Formatkommandot som används på detta sätt kommer att formatera enhet E med NTFS-filsystemet och skriva siffran 0 till varje sektor av enheten två gånger. Om du formaterar en annan enhet, ändra den etill vilken enhetsbeteckning du behöver.
Viktig notering : En nollskrivning till hårddisken kommer att förhindra att alla programvarubaserade filåterställningsprogram extraherar information från enheten, vilket formatkommandot i Windows 7 och Vista gör som standard. Du kan dock göra den här metoden två gånger för att garantera säkerheten. Även om du vill skydda dig från farligare dataåterställningsmetoder, välj ett riktigt dataförstöringsprogram med avancerade alternativ.
7. Ange volymetiketten för den enhet du formaterar när du uppmanas att göra det och tryck sedan på Enter. Volymetiketter är inte skiftlägeskänsliga.
Enter current volume label for drive E:Om du inte känner till volymetiketten, avformatera med Ctrl+ Coch se sedan hur du hittar volymetiketten i artikeln: Vad är volymetiketten för en enhet?
Obs : Om enheten du formaterar inte har en etikett kommer du logiskt inte att bli ombedd att ange denna information. Så om du inte ser det här meddelandet betyder det att enheten du formaterade inte har något namn och att allt är bra. Gå bara till steg 8.
8. Ange Yoch tryck sedan på Enternär du uppmanas med följande varning:
WARNING, ALL DATA ON NON-REMOVABLE DISK DRIVE E: WILL BE LOST! Proceed with Format (Y/N)?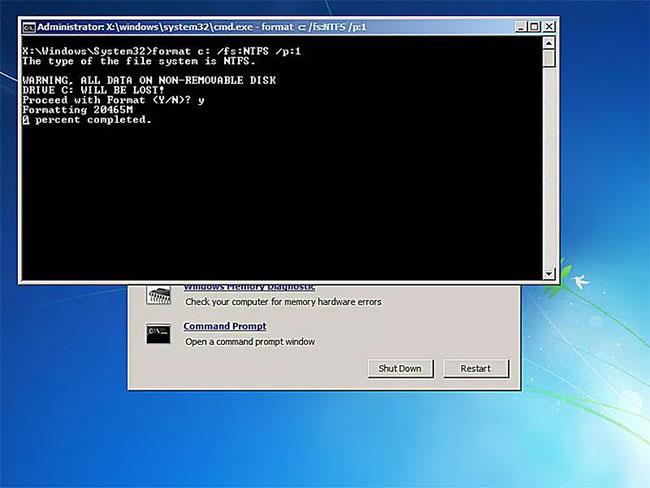
Varning : Du kan inte ångra efter formatering! Se till att du vill formatera och permanent radera den här enheten! Om du formaterar din huvudenhet kommer du att radera ditt operativsystem och datorn kommer inte att fungera igen förrän du installerar ett nytt operativsystem.
9. Vänta tills formateringsprocessen är klar.
Obs ! Det kan ta lång tid att formatera en enhet av valfri storlek. Att formatera en stor enhet kan ta väldigt lång tid. Att formatera en stor enhet med massor av noll skrivningar kan ta väldigt, väldigt lång tid.
Om enheten du formaterar är mycket stor och/eller du väljer att utföra många nollskrivningar, oroa dig inte om slutförandenivån inte ens når 1 % under några sekunder eller till och med minuter.
10. Efter formateringen blir du ombedd att ange en volymetikett. Ange ett namn för enheten eller inte och tryck sedan på Enter.
11. Vänta tills meddelandet "Skapar filsystemstrukturer" visas på skärmen.
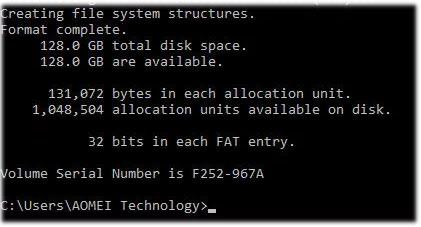
12. När uppmaningen visas upprepar du stegen ovan för alla andra partitioner på den här fysiska hårddisken. Du kan inte betrakta data på hela den fysiska hårddisken som förstörd, såvida du inte formaterar alla enheter med den här metoden.
13. Nu kan du ta bort systemreparationsskivan och stänga av datorn. Om du använde formatkommandot från Windows, stäng bara kommandotolken.
Viktig anmärkning : Om du försöker starta till en enhet som har raderat all information från den kommer det inte att ha någon effekt eftersom det inte finns något kvar att ladda. Det du får istället är ett "BOOTMGR saknas" eller "NTLDR saknas", vilket betyder att operativsystemet inte hittades.
Med all data ersatt med nollor kommer det inte längre att finnas någon information på hårddisken av ett filåterställningsprogram.
Hoppas du lyckas.
I dagens artikel kommer Quantrimang att sammanfatta några vanliga frågor om standardlösenord för att hjälpa läsarna att svara på frågor relaterade till detta problem.
Vad du behöver är en VPN – vilket gör de olika alternativen enkla, och CyberGhost VPN är en av de bästa VPN:erna när det kommer till enkelhet.
Ett antal bästa metoder för säkerhet har dykt upp i och med framväxten av multimolnmiljöer, och det finns några viktiga steg som alla organisationer bör ta när de utvecklar sina egna säkerhetsstrategier.
I Microsofts Windows Vista operativsystem tillät DreamScene att ställa in dynamiska bakgrunder för datorer, men åtta år senare är det fortfarande inte tillgängligt på Windows 10. Varför har denna sed representerat en tillbakagång till det förflutna under åren, och vad kan vi göra för att ändra på detta?
Om vi vill koppla två bärbara datorer till nätverket kan vi använda en nätverkskabel och sedan ändra IP-adresserna på de två datorerna och det är det.
När Windows visar felet "Du har inte behörighet att spara på den här platsen", kommer detta att hindra dig från att spara filer i önskade mappar.
Syslog Server är en viktig del av en IT-administratörs arsenal, särskilt när det gäller att hantera händelseloggar på en centraliserad plats.
Fel 524: En timeout inträffade är en Cloudflare-specifik HTTP-statuskod som indikerar att anslutningen till servern stängdes på grund av en timeout.
Felkod 0x80070570 är ett vanligt felmeddelande på datorer, bärbara datorer och surfplattor som kör operativsystemet Windows 10. Det visas dock även på datorer som kör Windows 8.1, Windows 8, Windows 7 eller tidigare.
Blue screen of death-fel BSOD PAGE_FAULT_IN_NONPAGED_AREA eller STOP 0x00000050 är ett fel som ofta uppstår efter installation av en hårdvarudrivrutin, eller efter installation eller uppdatering av en ny programvara och i vissa fall är orsaken att felet beror på en korrupt NTFS-partition.








