Vanliga frågor om standardlösenord

I dagens artikel kommer Quantrimang att sammanfatta några vanliga frågor om standardlösenord för att hjälpa läsarna att svara på frågor relaterade till detta problem.
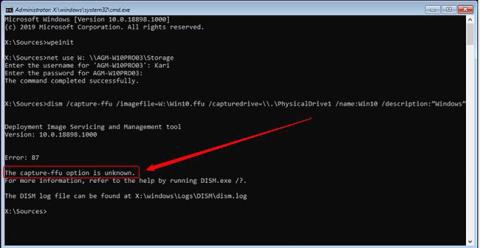
Från och med Windows 10 version 1709 kan du använda DISM för att fånga och distribuera FFU-bilder (Full Flash Update). FFU fångar varje enhetssektor till en containerfil som innehåller en exakt bild av enheten. Detta innebär att medan en WIM-fil kan appliceras på vilken hårddisk eller SSD-kapacitet som helst, kan en FFU-avbild endast appliceras (distribueras) på en enhet med samma kapacitet eller större än den infångade disken. Mängden lagringsutrymme som används eller är tillgängligt på den enheten påverkar bara storleken på den infångade FFU-bildfilen.
Att använda DISM med FFU är också användbart om du måste byta ut en hårddisk eller SSD. Ta bara en FFU-bild, byt ut enheten och applicera bilden på den nya enheten och du är klar. Image FFU är en 100% exakt kopia av enheten, sektor för sektor. Att fånga och distribuera FFU-bilder går mycket snabbt, faktiskt mycket snabbare än att använda någon programvara från tredje part.
I den här handledningen kommer Quantrimang.com att visa hur man fångar och distribuerar FFU-bilder med DISM.
Observera : FFU-bilder kan endast skapas från GPT-formaterade enheter. På samma sätt kan den bara distribueras på GPT-enheter. Image FFU fungerar inte med MBR-formaterade enheter.
1. Skapa WinPE ISO eller USB
1.1. Även om det är möjligt att skapa FFU-bilder sedan version 1709, kan Windows 10 DISM inte fånga eller använda FFU-bilder:
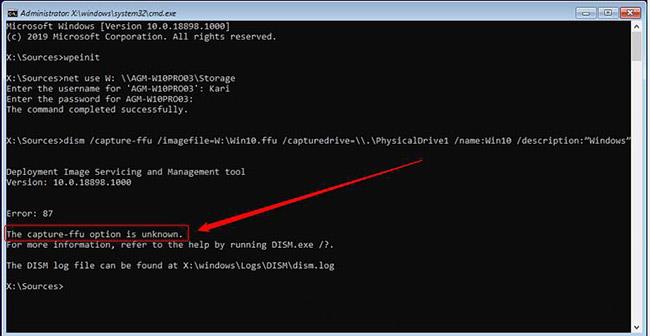
Skapa WinPE ISO eller USB
1.2. För att fånga och tillämpa en FFU-bild måste du starta din dator eller virtuella maskin från Windows PE-media. Se den här guiden för att veta hur du gör det: Instruktioner för att skapa WinPE-fil IOS, USB-start WinPE .
2. Ta en FFU-bild att dela online
2.1. Starta datorn eller virtuella maskinen du vill fånga från WinPE.
2.2. Ofta när man kopierar en enhet kan användare inte använda den för att lagra den kopierade bilden. I det här fallet är det enda alternativet att använda nätverksdelning.
2.3. När WinPE Command Prompt startar kommer kommandot wpeinit att köras för att initiera och aktivera nätverksanslutningen.
net use W: \\PC_Name\ShareNameEnhetsbokstaven W: i kommandot ovan är bara ett förslag, du kan använda vilken oanvänd bokstav som helst. När du blir ombedd anger du användarnamnet och lösenordet för att komma åt resursen.
2.4. Ange följande kommando för att fånga Disk 0 (PhysicalDrive0) och dela den över det mappade nätverket som en FFU-bildfil (.ffu-tillägg):
dism /capture-ffu /imagefile=W:\DesktopDisk.ffu /capturedrive=\\.\PhysicalDrive0 /name:DesktopDisk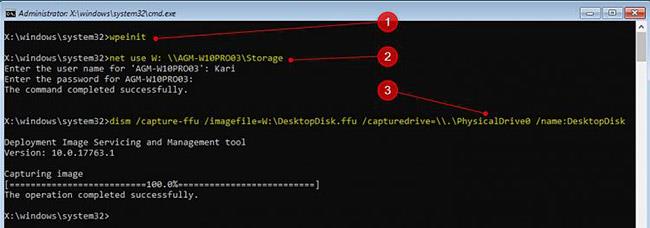
Ange följande kommando för att fånga Disk 0 (PhysicalDrive0)
Namnet på den tagna FFU-bilden kan vara vad du vill, men tillägget måste vara .ffu.
3. Fånga FFU-bilden till den lokala enheten
3.1. Att starta upp i WinPE kan visa en annan enhetsbeteckning än vad du vanligtvis ser när du startar normalt med Windows. För att vara säker på att du använder rätt enhetsbeteckning för partitionen som används för att lagra FFU-avbildningen behöver du DISKPART .
3.2. När WinPE Command Prompt visas anger du följande kommando för att starta Windows Diskpartitioneringsverktyg:
diskpart3.3. Ange följande kommando för att kontrollera enhetsnumren för alla anslutna interna och externa hårddiskar:
list diskNotera enhetsnumret för både den enhet du vill fånga som en FFU-bild och den enhet som används för att lagra bildfilen. I det här exemplet kommer författaren att ta en ögonblicksbild av disk 0 och spara bilden på disk 1.
3.4. Välj den enhet där bilden ska sparas med följande kommando, ersätt # med det faktiska enhetsnumret:
sel disk #3.5. Kontrollera tillgängliga partitioner på den valda enheten med följande kommando:
list part3.6. I det här exemplet kommer författaren att spara till partition 4. Välj det med följande kommando:
sel part 43.7. För att få dess enhetsbeteckning, kontrollera partitionsdetaljerna med följande kommando:
det partFörfattaren noterar enhetsbokstaven under Ltr-kolumnen. I exemplet kommer den tagna FFU-bilden att sparas på enheten F:.
3.8. Avsluta DISKPART med följande kommando:
exit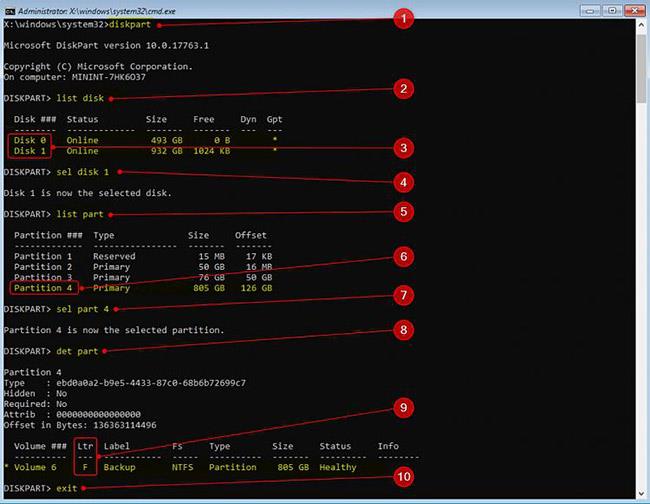
Avsluta DISKPART
3.9. Fånga enheten till en FFU-bild med följande kommando:
dism /capture-ffu /imagefile=F:\DesktopDisk.ffu /capturedrive=\\.\PhysicalDrive0 /name:DesktopDisk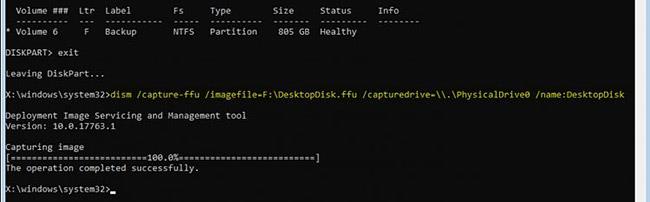
Fånga enheten till en FFU-bild
I det här exemplet fångar kommandot ovan disk 0 (PhysicalDrive0) till enhet F: som filen DesktopDisk.ffu.
4. Applicera FFU-bild
4.1. Starta från WinPE
4.2. Kontrollera enhetsnumret du vill applicera bilden på. Om bilden kommer att tillämpas från en lokal enhet, kontrollera även bokstaven för partitionen där bilden sparas. Se steg 3.2 till 3.9 för hur du använder DISKPART för detta.
4.3. I det här exemplet kommer författaren att applicera en bild från en nätverksresurs som innehåller bildfilen. Den aktiemappningen visas i steg 2.3.
4.4. Författaren kommer att applicera FFU-bilden DesktopDisk.ffu från den mappade resursen W: till disk 0 med följande kommando:
dism /apply-ffu /ImageFile=W:\DesktopDisk.ffu /ApplyDrive:\\.\PhysicalDrive0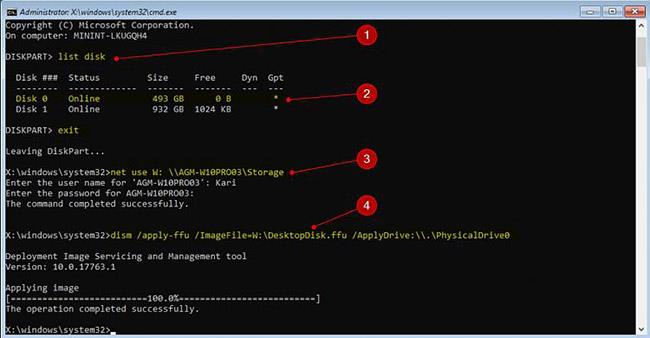
Använd FFU-bild
En identisk sektor-för-sektor-bild har applicerats på enheten. Starta datorn från den enheten, och Windows kommer att vara exakt samma som när bilden togs, förutom att Windows måste återaktiveras om bilden gäller en annan dator än den som den togs på och den nya maskinen inte har en digital licens. Nu tillgänglig.
I dagens artikel kommer Quantrimang att sammanfatta några vanliga frågor om standardlösenord för att hjälpa läsarna att svara på frågor relaterade till detta problem.
Vad du behöver är en VPN – vilket gör de olika alternativen enkla, och CyberGhost VPN är en av de bästa VPN:erna när det kommer till enkelhet.
Ett antal bästa metoder för säkerhet har dykt upp i och med framväxten av multimolnmiljöer, och det finns några viktiga steg som alla organisationer bör ta när de utvecklar sina egna säkerhetsstrategier.
I Microsofts Windows Vista operativsystem tillät DreamScene att ställa in dynamiska bakgrunder för datorer, men åtta år senare är det fortfarande inte tillgängligt på Windows 10. Varför har denna sed representerat en tillbakagång till det förflutna under åren, och vad kan vi göra för att ändra på detta?
Om vi vill koppla två bärbara datorer till nätverket kan vi använda en nätverkskabel och sedan ändra IP-adresserna på de två datorerna och det är det.
När Windows visar felet "Du har inte behörighet att spara på den här platsen", kommer detta att hindra dig från att spara filer i önskade mappar.
Syslog Server är en viktig del av en IT-administratörs arsenal, särskilt när det gäller att hantera händelseloggar på en centraliserad plats.
Fel 524: En timeout inträffade är en Cloudflare-specifik HTTP-statuskod som indikerar att anslutningen till servern stängdes på grund av en timeout.
Felkod 0x80070570 är ett vanligt felmeddelande på datorer, bärbara datorer och surfplattor som kör operativsystemet Windows 10. Det visas dock även på datorer som kör Windows 8.1, Windows 8, Windows 7 eller tidigare.
Blue screen of death-fel BSOD PAGE_FAULT_IN_NONPAGED_AREA eller STOP 0x00000050 är ett fel som ofta uppstår efter installation av en hårdvarudrivrutin, eller efter installation eller uppdatering av en ny programvara och i vissa fall är orsaken att felet beror på en korrupt NTFS-partition.








