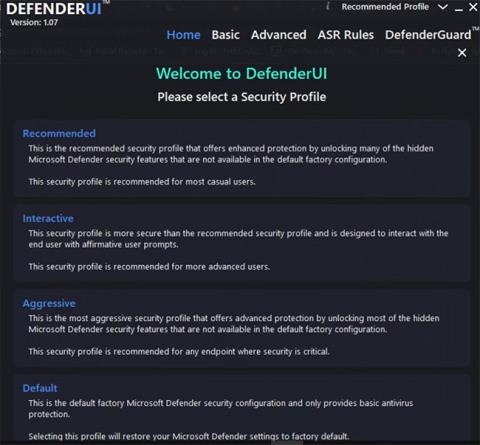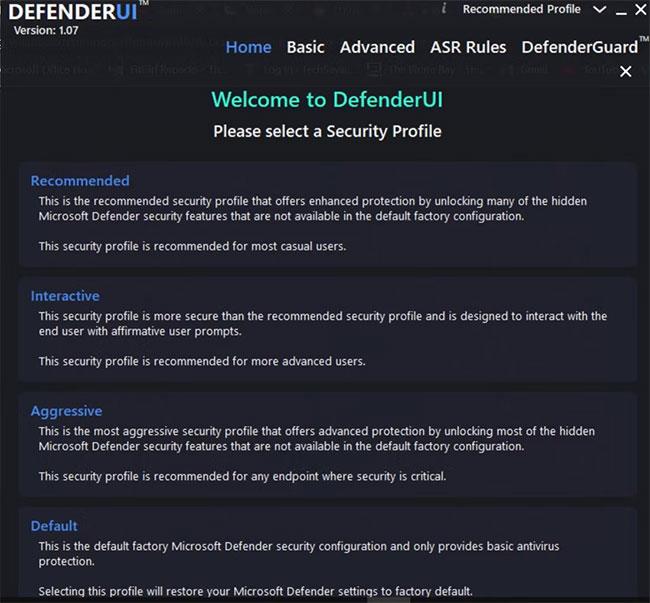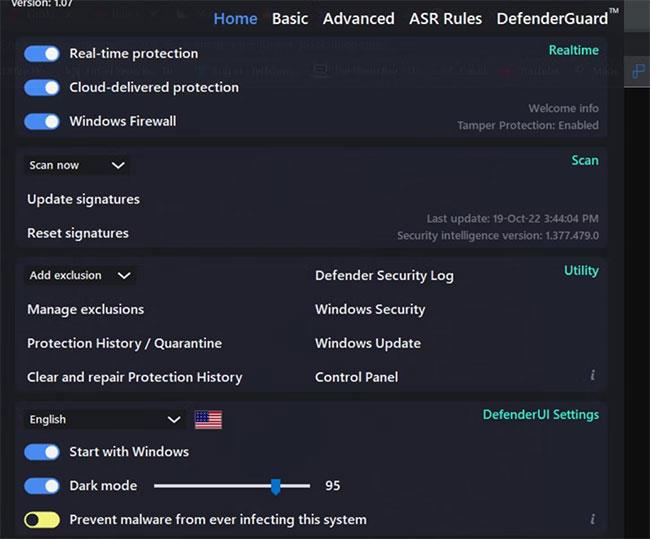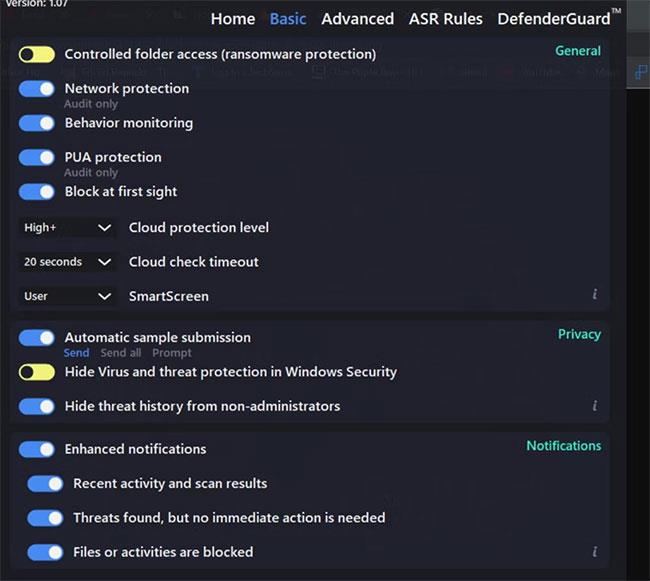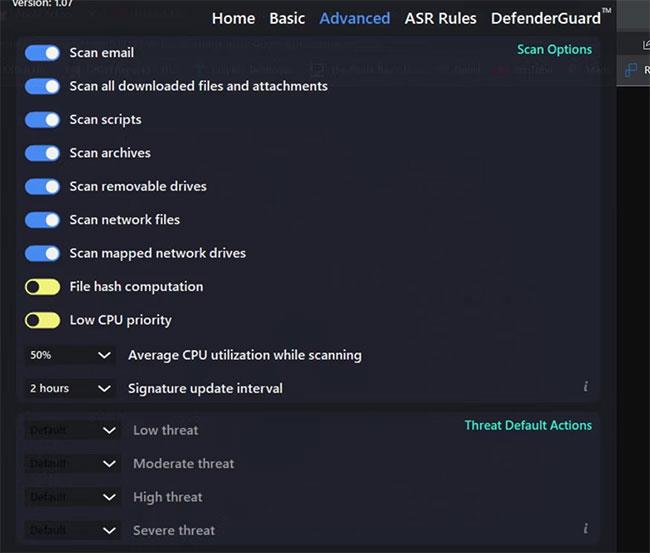Att välja ett bra antivirusprogram från de otaliga alternativen på marknaden är inte lätt. Tack och lov kommer Windows med ett antivirusprogram inbyggt i systemet som heter "Microsoft Defender" och det är av ganska bra kvalitet.
Under åren har Microsoft Defender utvecklats från ett grundläggande antivirusprogram till ett av de bästa systemhotskyddssystemen i branschen. Dessutom kan du göra Microsoft Defender ännu bättre med DefenderUI.
Vad är DefenderUI?
DefenderUI, som namnet antyder, är en UI-överlagring på Microsoft Defender. Det ger ett praktiskt GUI för att konfigurera olika Defender-alternativ.
DefenderUI låser också upp många dolda och svåra att hitta funktioner, så att du kan finjustera många aspekter av Microsoft Defender. Till exempel, med DefenderUI kan du utesluta specifika filer och mappar från Defender-skanning utan att gå igenom appen Windows Settings.
Hur man använder DefenderUI för att konfigurera Microsoft Defender
För att komma igång, ladda ner DefenderUI och installera det. Starta sedan programmet.
När du startar DefenderUI för första gången kommer du att se olika säkerhetsprofiler att välja mellan. Om du till exempel vill ha mest kontroll över Microsoft Defender genom tillgång till nästan alla dolda funktioner, välj Aggression.
Annars väljer du Rekommenderad eftersom det här alternativet erbjuder fler funktioner än standardkonfigurationen för Defender, samtidigt som det är lättillgängligt för den genomsnittliga användaren.
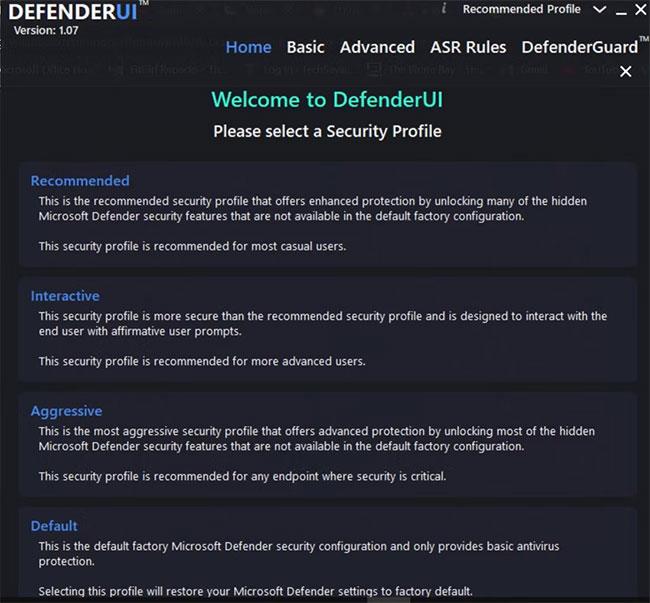
Välj DefenderUI-konfiguration
Fliken Hem
Fliken Hem i DefenderUI visar många standardalternativ för Microsoft Defender. Det finns alternativ som Realtime, Scan, Utility och DefenderUI Settings .
I avsnittet Realtid kan du:
- Slå av/på realtidsskyddsfunktionen för att förhindra att Defender kontinuerligt kör säkerhetsprocesser i bakgrunden .
- Stäng av/aktivera molnlevererat skydd för att förhindra att Defender använder data för att kommunicera med Microsofts molnservrar för att förbättra upptäckten av hot i realtid.
- Stäng av/aktivera Windows-brandväggen . Så om du är irriterad på popup-fönster i Windows-brandväggen, kommer brandväggen att stoppas om du avmarkerar det här alternativet.
När du går vidare låter avsnittet Skanna dig köra snabbsökningar, anpassa manuellt och utföra sökningar offline. Du kan också uppdatera och återställa programsignaturen.
Om du vill lägga till en uteslutningsfunktion i Defender för att förhindra att antivirusprogrammet skannar vissa mappar eller filer, kan du lägga till ett alternativ i avsnittet Verktyg genom att välja ett alternativ från rullgardinsmenyn Lägg till undantag.
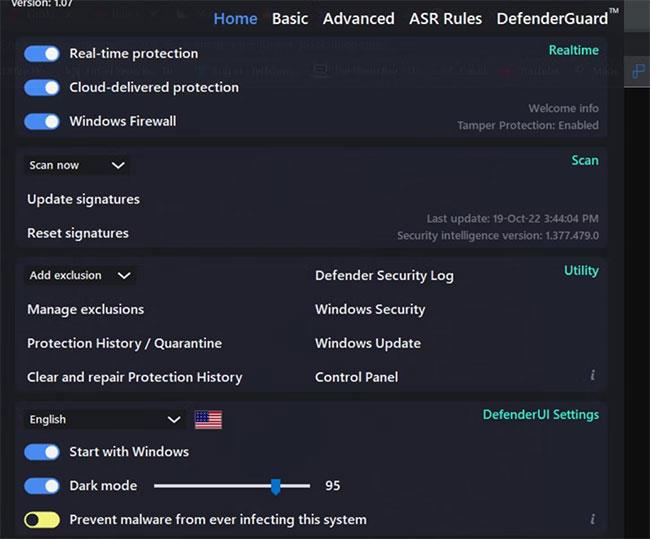
Fliken Hem i DefenderUI
På samma sätt kan du också hantera inställningar för skyddshistorik , inklusive att ta bort och reparera Defender Protection History .
Slutligen, i DefenderUI-inställningarna, kan du ändra språket för DefenderUI, välja om programmet ska starta med Windows eller inte, och anpassa gränssnittet för mörkt läge.
Grundläggande funktioner
På fliken Basic finns mer avancerade DefenderUI-funktioner. Du kan finjustera Window Defender-skyddsmekanismerna och anpassa sekretessfunktioner från avsnittet Allmänt. Dessutom kan du även justera hur Defender-aviseringar fungerar.
Om du gräver lite djupare i allmänna inställningar kan du:
- Slå på/av funktionen för nätverksskydd för att förhindra att dåliga program/virus påverkar enheter i ditt nätverk.
- Slå på/av Beteendeövervakning , en funktion som övervakar program installerade på datorn.
- Slå på/av skydd för potentiellt oönskade appar (PUA) för att förhindra skadlig programvara genom att blockera potentiellt skadliga program.
Slutligen kan du också ställa in molnskyddsnivå och molnkontrolltid för att konfigurera beteendet Block vid första ögonkastet . "Blockera vid första ögonkastet" är en funktion som blockerar skadlig programvara inom några sekunder med hjälp av molnskyddsmekanismer.
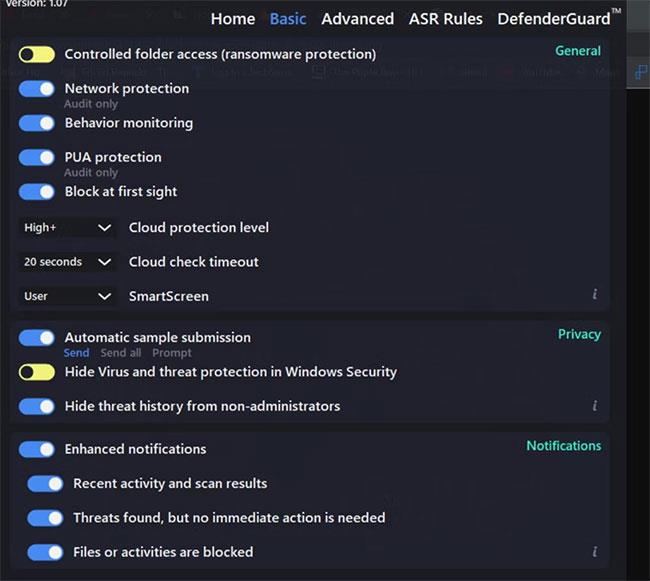
DefenderUI Basic-fliken
Byt till avsnittet Sekretess och här kan du se om Defender skickar automatiska prover till Microsoft för att upptäcka hot eller får användarens samtycke först. Aktivera det här alternativet om integritet inte är viktigt för ditt arbete.
Om du är orolig för att utomstående ska manipulera din dators virus- och hotskyddsinställningar kan du välja Dölj virus- och hotskydd i Windows-säkerhet och Dölj hothistorik från icke-administratörer . Båda dessa alternativ är tillgängliga i avsnittet Sekretess på fliken Grundläggande.
Sist men inte minst låter DefenderUI dig också ändra Microsoft Defenders meddelandebeteende. I avsnittet Meddelanden kan du aktivera/inaktivera meddelanden relaterade till hotvarningar, skanningsresultat och blockerade filer/aktiviteter.
Avancerade funktioner
En av de bästa sakerna med DefenderUI är att appen ger dig enkla kontroller för att justera Microsoft Defender-alternativ för avancerade användare.
Först kan du justera Microsoft Defenders skanningsbeteende genom att välja vilka filer/mappar som ska skannas och vilka filer som inte ska skannas. Om du till exempel avmarkerar alternativet Skanna e-post i avsnittet Skanningsalternativ förhindrar Defender att kontrollera din e-post.
På samma sätt kan du också förhindra Defender från att skanna nätverksfiler, skript, flyttbara enheter, etc.
För det andra ger fliken Avancerat också inställningar för att konfigurera prestanda och nätverkspåverkan som Defender har på din PC. Om du till exempel stänger av filhashberäkning kommer Defender inte längre att hasha datorn för varje .exe-fil på din dator.
Hashberäkning kan avsevärt öka systemets prestanda. Att inaktivera den här inställningen kan ha en positiv inverkan på systemets övergripande lyhördhet.
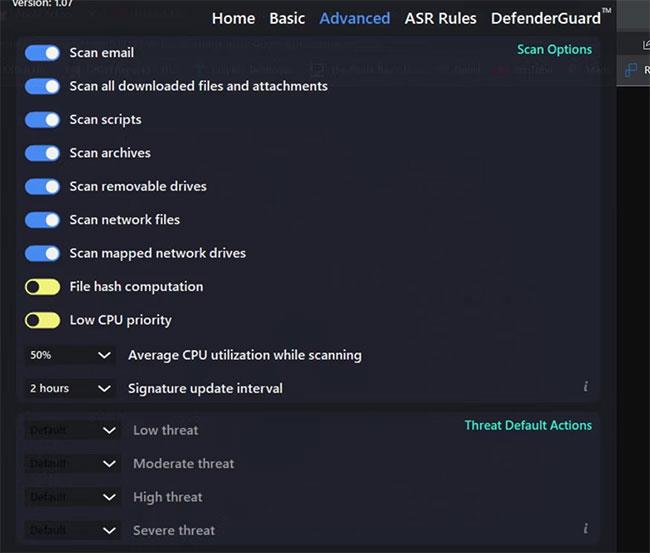
Avancerade funktioner
Låg CPU-prioritet har också en liknande effekt på systemets prestanda. Du kan också ställa in genomsnittlig CPU-användning under skanning och signaturuppdateringsintervall för att ytterligare optimera resursanvändningen.
Slutligen kan du också ställa in anpassat Defender-beteende i händelse av ett hot i avsnittet Hot Standardåtgärder . Det finns alternativ för att bestämma åtgärder som vidtas av Defender baserat på hotnivå.
Till exempel, om Defender upptäcker ett "lågt hot" kommer den att blockera filen/skriptet för att förhindra att den körs. Detta är Defenders standardbeteende. Du kan ändra det genom att välja ett alternativ från rullgardinsmenyn Lågt hot.
Även om DefenderUI gör Microsoft Defender allt lättare att använda och dess funktionsuppsättning mer robust. Windows Defender är redan bra, men DefenderUI kan få det att sticka ut ännu mer.