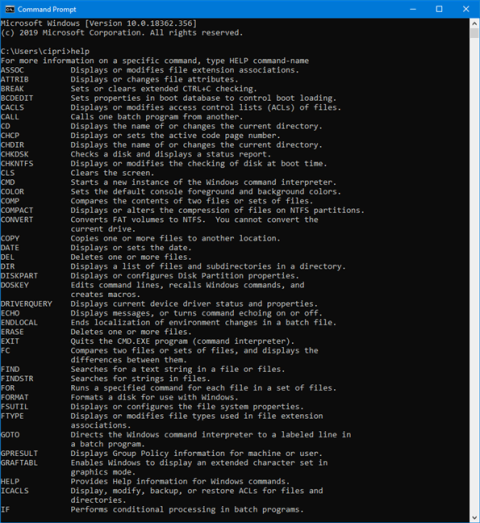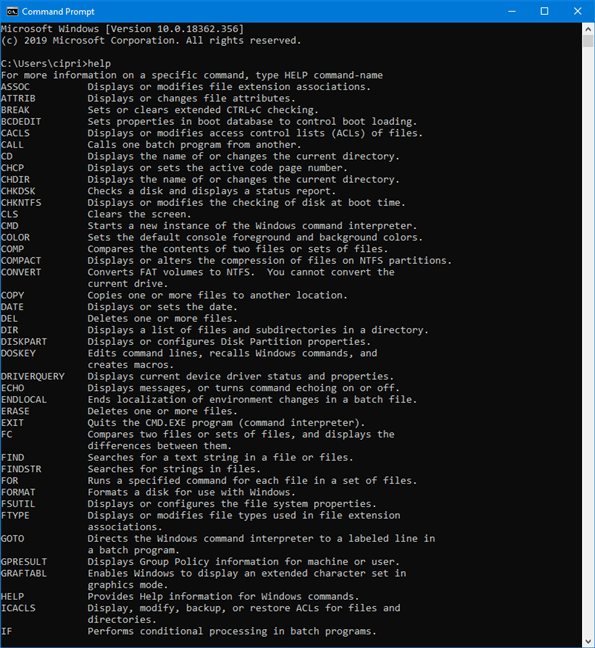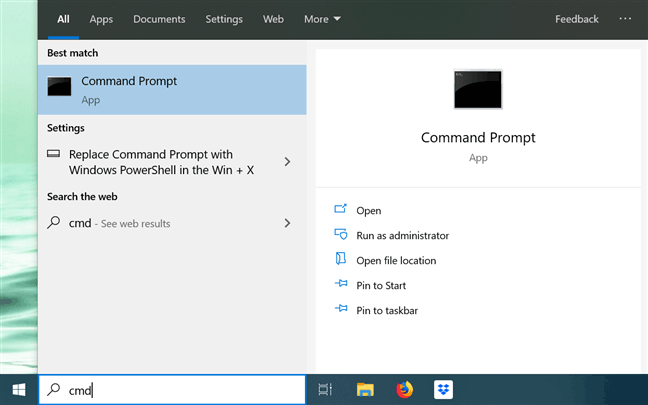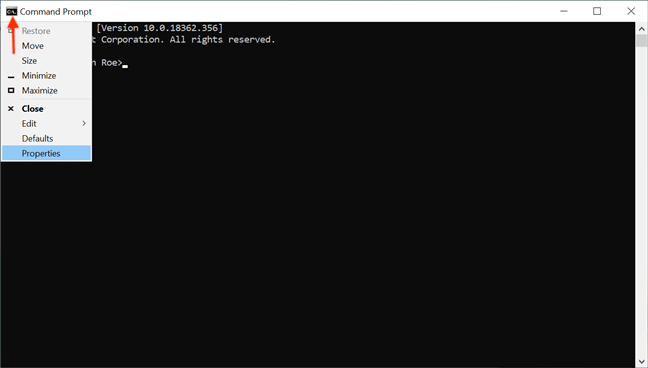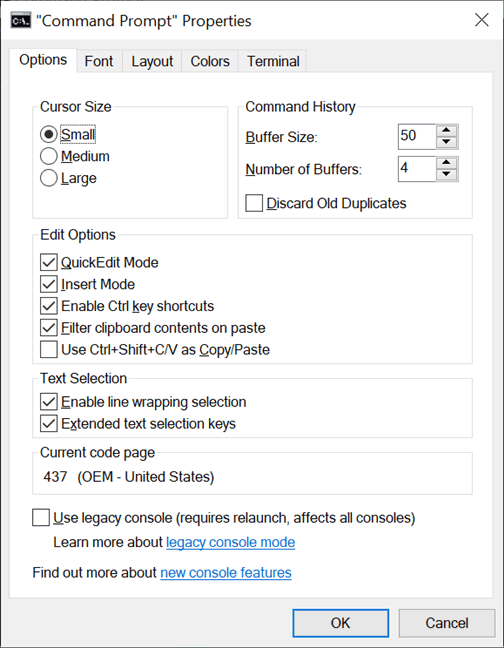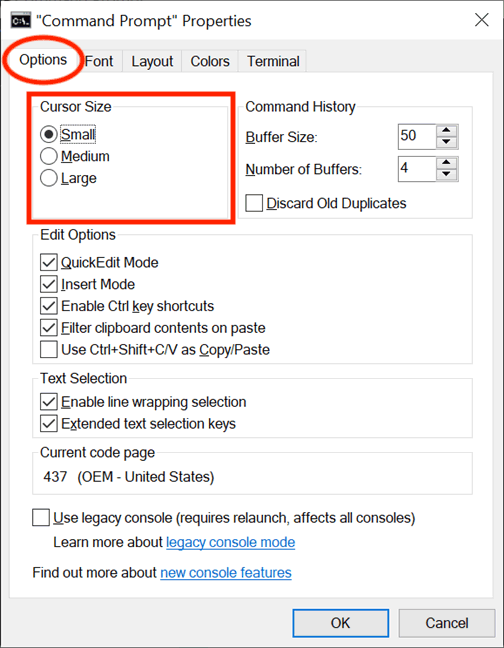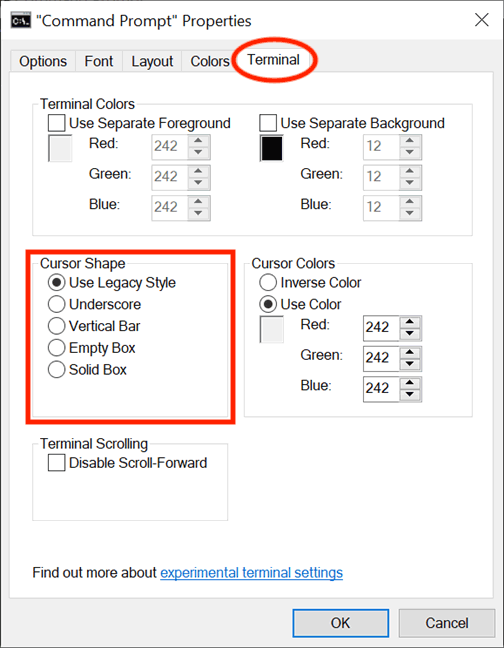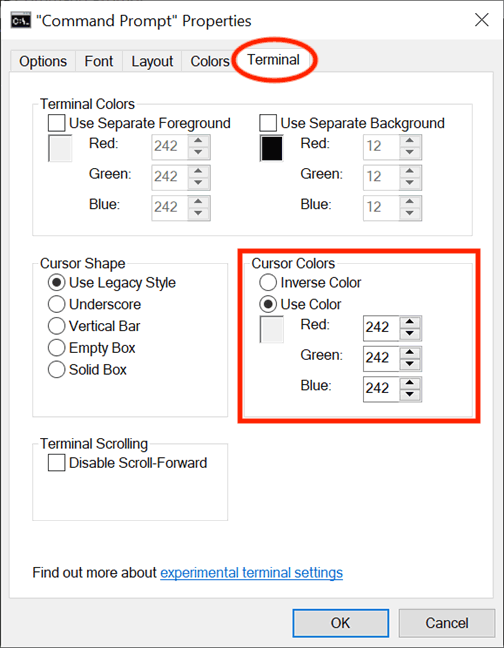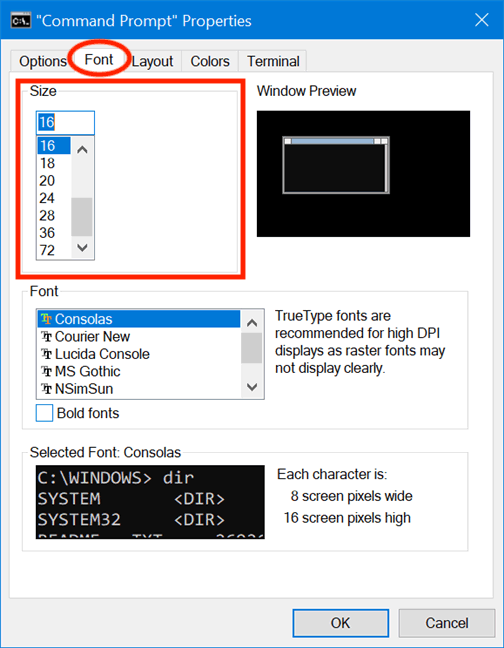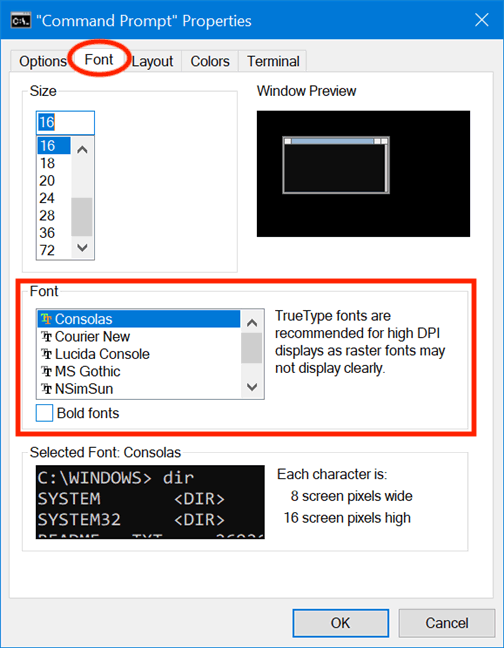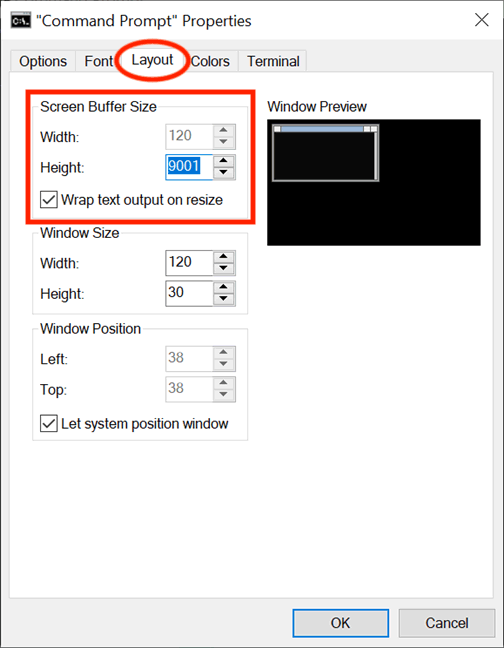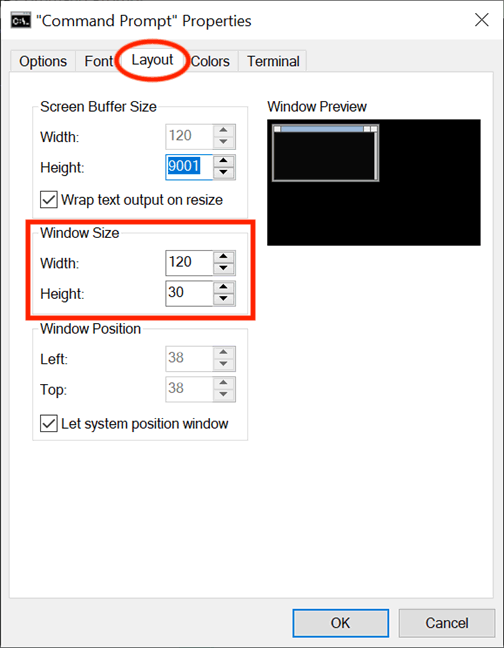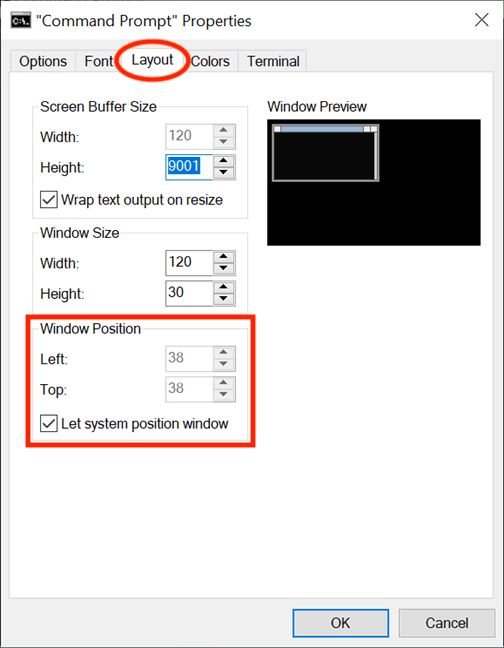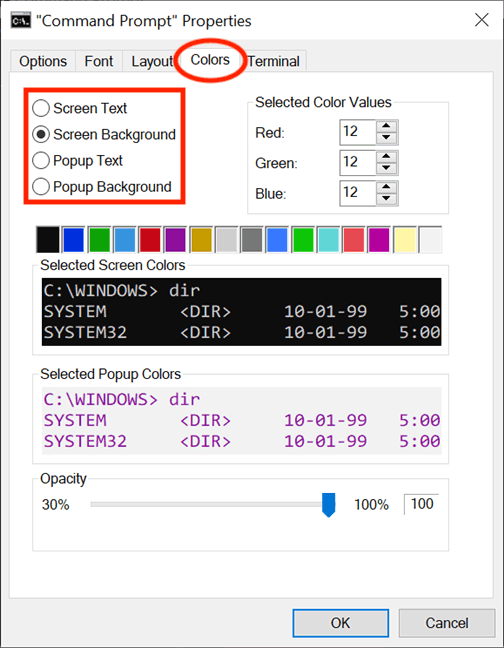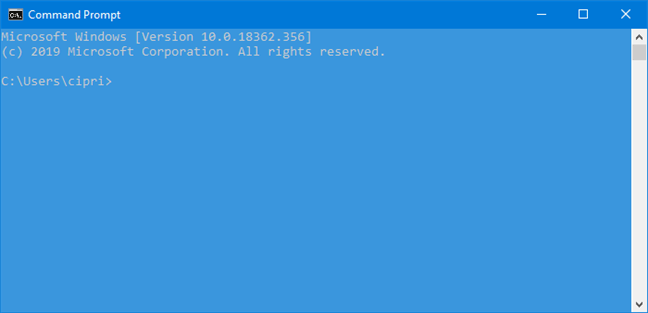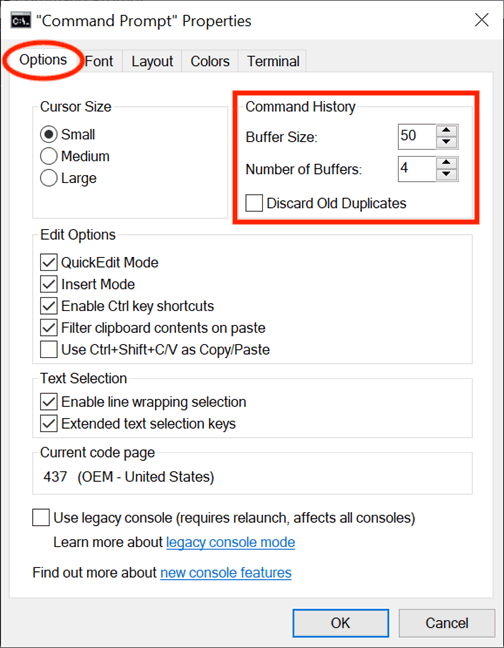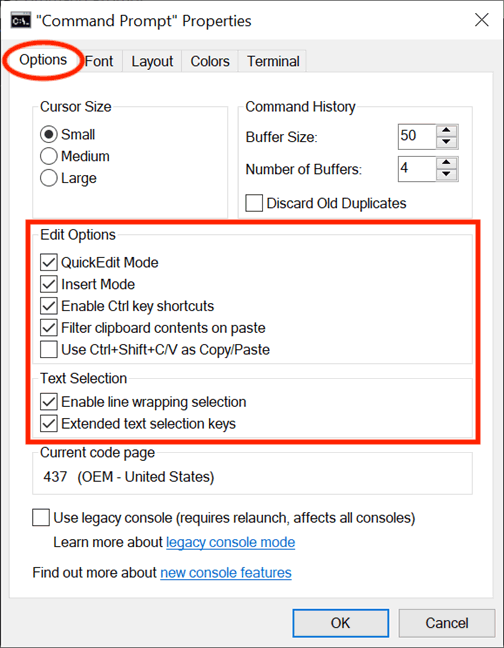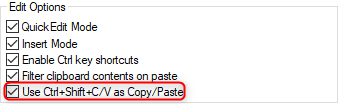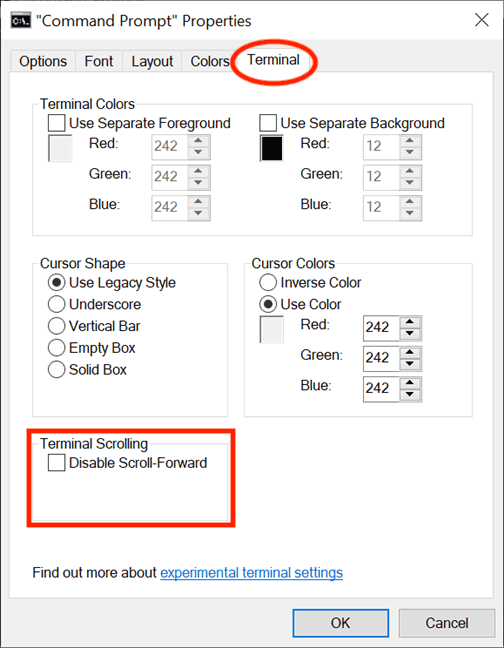Kommandotolken är ett kraftfullt verktyg som många tycker om att använda. Det ser dock lite tråkigt och ovänligt ut. Lyckligtvis kan du anpassa kommandotolken efter dina behov och preferenser. Den här artikeln kommer att visa dig hur du anpassar detta kommandoradsverktyg.
Instruktioner för att anpassa kommandotolken
Obs: Skärmbilderna och instruktionerna i den här artikeln gäller Windows 10 maj 2019 eller senare. Om du inte vet vilken version din dator körs, se artikeln Bestäm vilken version av Windows på ditt system för att lära dig hur du gör detta.
Vad är kommandotolken?
Innan grafiska användargränssnitt och Windows var det mest använda operativsystemet DOS (Disk Operating System) – ett textbaserat operativsystem som gjorde det möjligt att köra program genom att manuellt mata in kommandon. Lanseringen av Windows-operativsystemet förenklade hela datorupplevelsen genom att göra den mer intuitiv. Även om DOS har varit frånvarande i Windows-operativsystemet sedan Windows ME (år 2000) finns det fortfarande kommandotolksprogrammet - en textkommandoradstolk, liknande kommandoskalet som finns i det gamla DOS-operativsystemet.
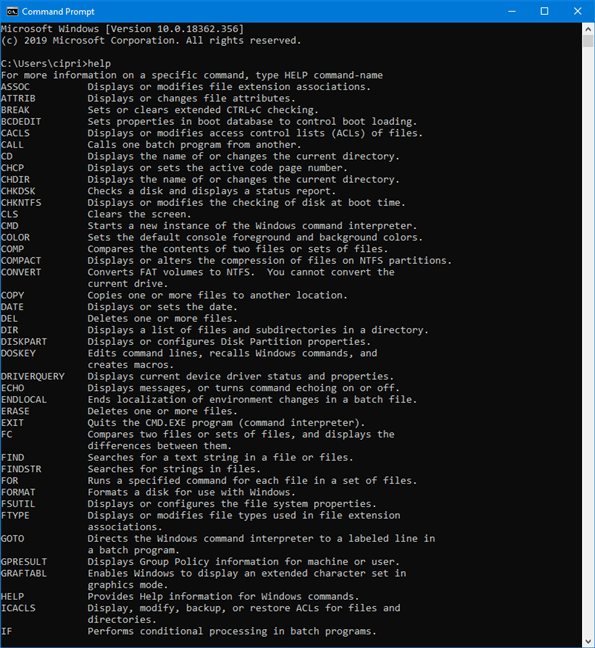
Avancerade användare och IT-personal föredrar ofta att använda kommandotolken för att köra alla grundläggande kommandon till mer komplexa kommandon som nätverks- och diskhanteringskommandon. Kommandotolken är också användbar när du vill visa systeminformation och hantera pågående processer, felsöka problem med datorstart eller till och med fixa skadade eller saknade Windows-filer.
Hur man kommer åt kommandotolkens egenskaper
Även om det finns många sätt att öppna kommandotolken kan du ange cmd i sökfältet i Aktivitetsfältet och klicka på Kommandotolken .
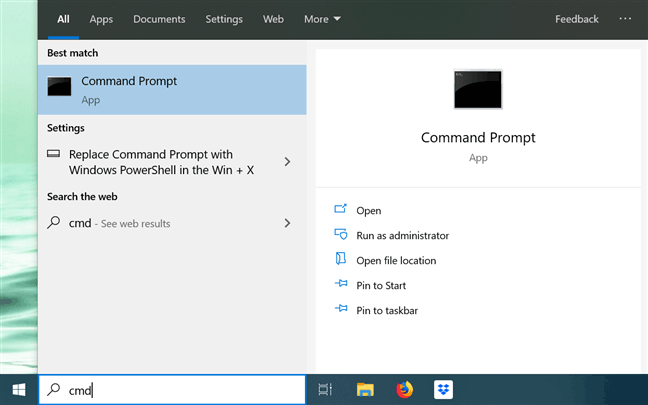
När programmet startar kan du klicka på ikonen C:\ i det övre vänstra hörnet eller högerklicka på namnlisten för att öppna snabbmenyn. Välj sedan Egenskaper för att börja anpassa kommandotolken.
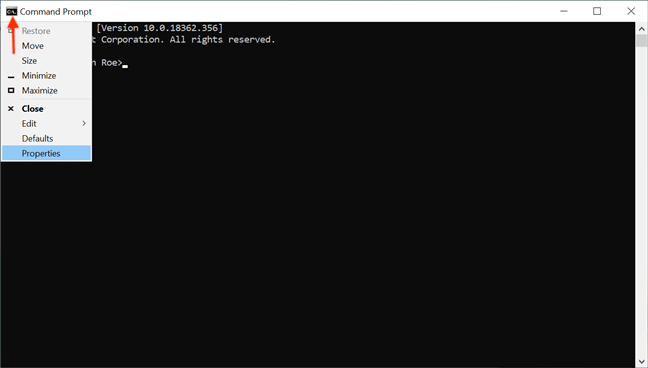
Alternativt kan du använda kortkommandot Alt+ Space+ Pför att öppna fönstret Egenskaper, som visar fem flikar för att konfigurera kommandotolken: Alternativ, Teckensnitt, Layout, Färger och Terminal.
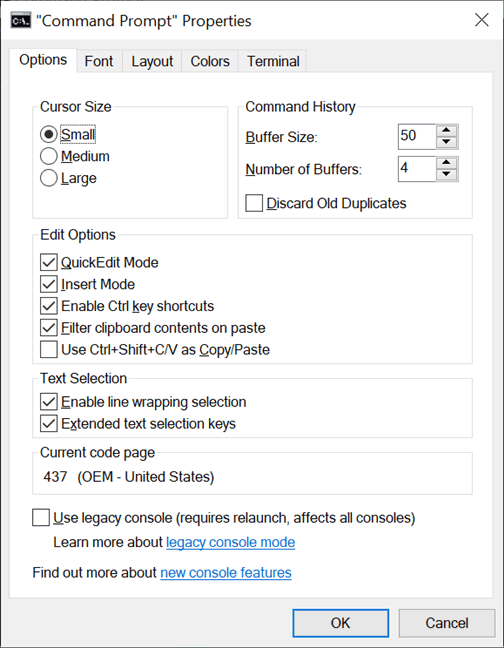
Anpassa markören på kommandotolken
Den första delen av fliken Alternativ, Markörstorlek används för att styra storleken på den blinkande markören när du skriver i kommandotolksfönstret. Du kan välja mellan Small (standard), Medium eller Large .
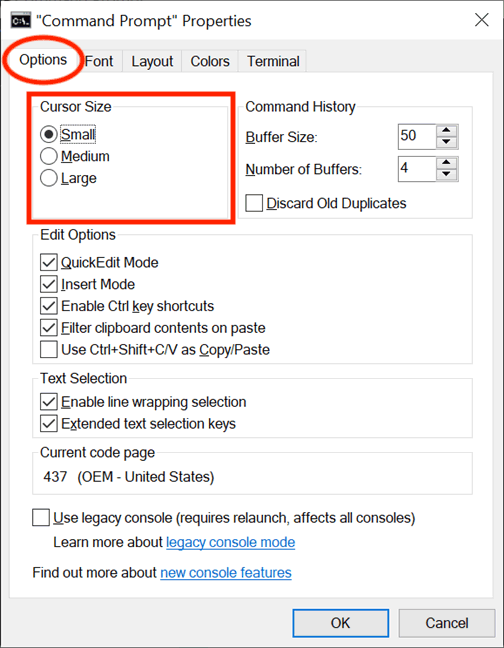
Du kan också justera markören från fliken Terminals experimentinställningar. Sektionen Markörform låter dig välja en annan blinkande markörform.
Det första alternativet i det här avsnittet är Använd äldre stil , som visar en tjock bricka i standardstorleken Small och en fyrkantig ruta när den är medelstor . I stor storlek skiljer sig alternativet Använd äldre stil inte från det sista alternativet som heter Solid Box , som gör markören till en vertikal rektangel för alla markörstorlekar. Andra formalternativ visar ingen skillnad mellan markörstorlekar.
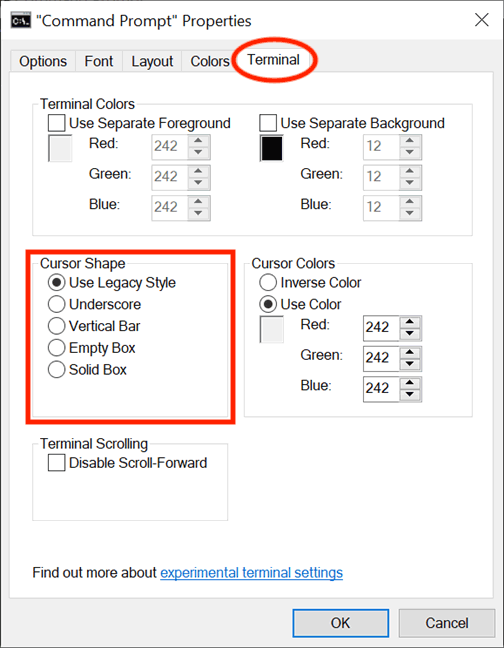
Notera: En sak att notera är att markörformen nu återställs till standarden Använd äldre stil varje gång du öppnar fönstret Egenskaper . Därför, om du gör ändringar i kommandotolkens egenskaper, se till att välja önskad markörform innan du klickar på OK .
I avsnittet Markörfärger på fliken Terminal väljer du experimentinställningen Använd färg för att välja en anpassad färg för markören genom att infoga dess RGB-decimalfärgkod. Du kan söka på Internet för att hitta din favoritfärgkod, och rutan under alternativet hjälper till att ge en förhandsvisning i realtid av ditt val. Alternativet Omvänd färg förvandlar markören till en färg som kompletterar den valda bakgrundsfärgen. När det här alternativet är valt, ändrar markören automatiskt färg när bakgrundsfärgen ändras.
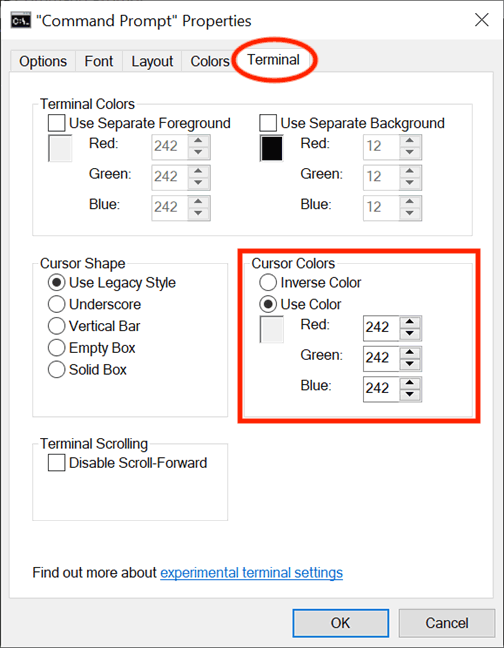
Anpassa teckenstorlek och stil i kommandotolken
Du kan enkelt ändra teckensnittet som visas i Kommandotolken från fliken Teckensnitt . Det första avsnittet ger möjlighet att ändra teckenstorleken. Välj ett värde från listan i avsnittet Storlek eller klicka i rutan Storlek för att ange ett värde från 5 till 72.
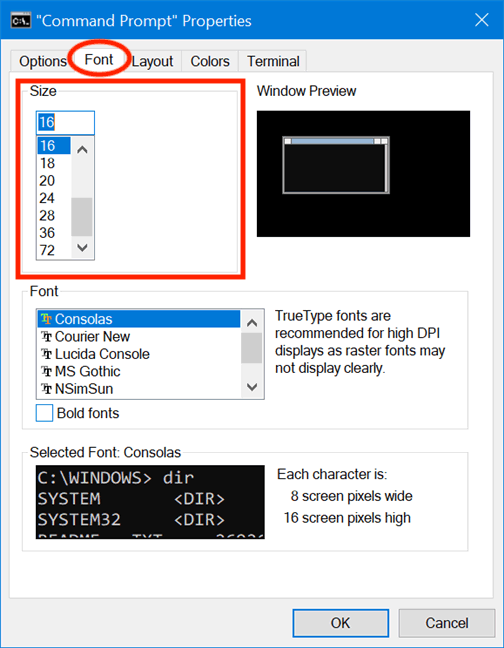
I avsnittet Teckensnitt kan du ändra teckensnittet som används i kommandotolken. Den innehåller 7 teckensnitt som du kan välja mellan, såsom Consolas (standard), Courier New, Lucida Console, MS Gothic, NSimSun, Raster Fonts och SimSun-ExtB. Förutom Raster-teckensnitt har alla sex teckensnittstyper en fet effekt som kan aktiveras genom att markera rutan bredvid Fet teckensnitt .
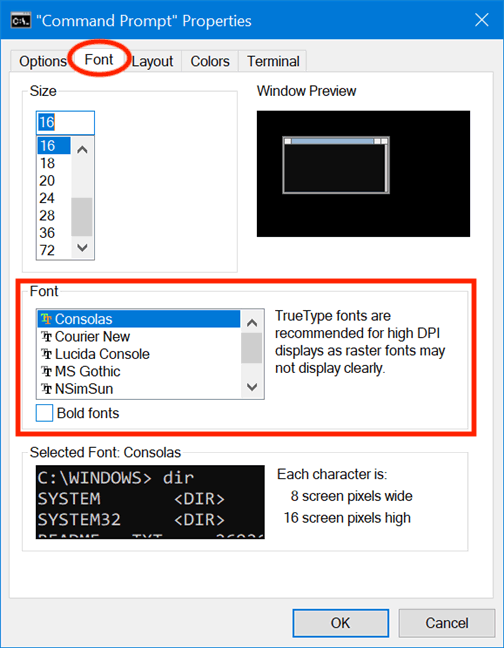
Rutan Valt teckensnitt längst ner ger en förhandsvisning i realtid av ändringar, vilket gör det lättare för dig att bestämma. En sak att notera är att om du väljer en ny teckenstorlek från avsnittet Storlek, ändras också storleken på kommandotolksfönstret. Du kan dock justera fönsterstorleken enligt instruktionerna i nästa avsnitt nedan.
Anpassa kommandotolkens layout, storlek och position
Fliken Layout styr storleken och positionen för kommandotolksfönstret samtidigt som den låter dig bestämma hur innehållet ska visas. I det första avsnittet, Skärmbuffertstorlek , kan du justera breddvärdet för att konfigurera hur många tecken som får plats på en rad i kommandotolksfönstret, innan texten visas på nästa rad. Höjdrutan justerar det maximala antalet rader som lagras och visas i programmet .
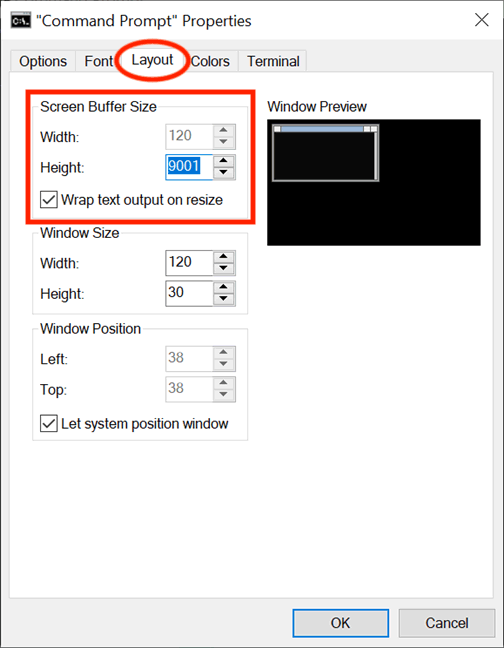
Om du väljer Radbryt textutmatning vid ändra storlek kommer du inte att kunna ändra parametern Width eftersom storleken på texten automatiskt ändras för att passa kommandotolksfönstret. Du bör välja det här alternativet för att säkerställa att hela kommandotolken alltid visas.
Även om du alltid kan justera storleken på kommandotolksfönstret genom att dra i kanterna eller hörnen, gäller den ändringen bara den specifika sessionen och går förlorad när fönstret stängs. Programmet kommer dock ihåg ändringar som gjorts i avsnittet Windows-storlek på fliken Layout . Observera att dessa parametrar är baserade på teckenceller, inte pixlar. Ange värden för bredd och höjd för kommandotolksfönstret och du kan förhandsgranska det i fönsterförhandsgranskning .
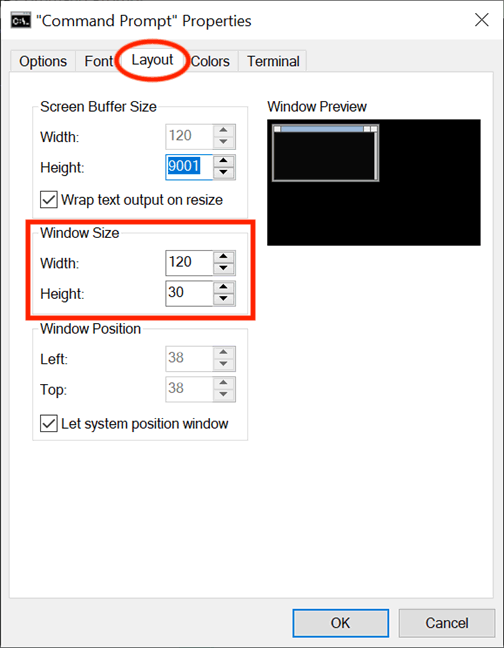
Med Fönsterposition kan du justera exakt var kommandotolksfönstret visas på skärmen. Användare kan göra detta genom att konfigurera, i pixlar, avståndet för programfönstret från vänster och övre kanter på skärmen. Se till att avmarkera Låt systempositionsfönstret för att kunna ändra parametrarna i det här avsnittet.
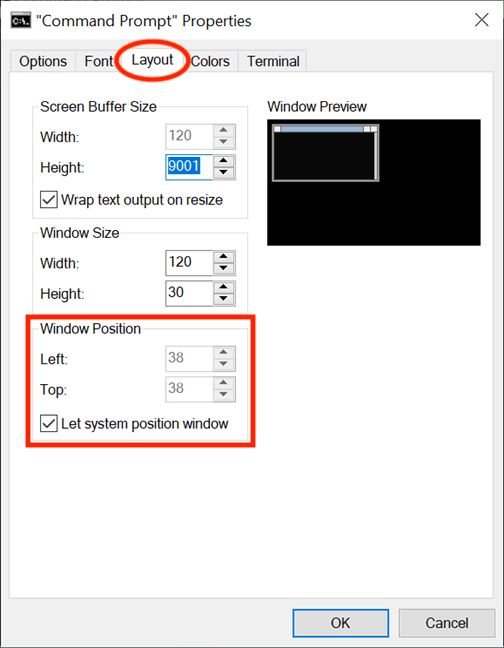
Anpassa färgerna som används i kommandotolken
Du kan ändra dess "utseende" med alternativen på fliken Färger med olika färger. Det första alternativet i det övre vänstra hörnet av fliken är fyra anpassningsobjekt: Skärmtext, Skärmbakgrund, Popup-text och Popup-bakgrund. Medan skärmtext ändrar färgen på texten som visas i kommandotolksfönstret, ändrar skärmbakgrund textbakgrunden, de två sista alternativen är inte av stort intresse eftersom bara utvecklare i huvudsak ser popupen.
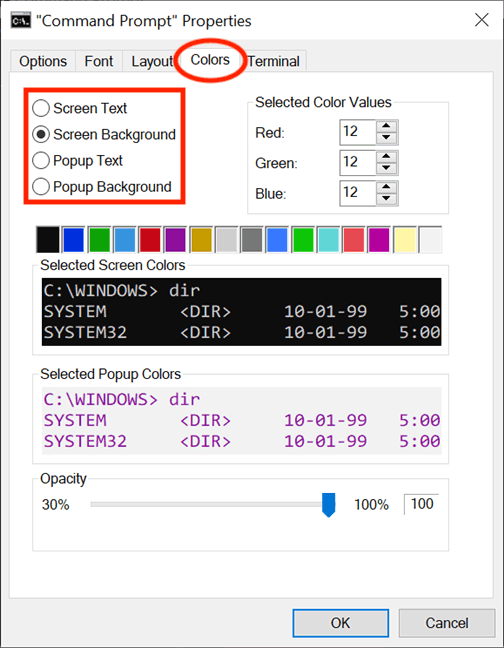
För att ändra textfärg eller bakgrundsfärg, välj motsvarande alternativ, klicka sedan på den givna färgen som visas nedan eller använd Valda färgvärden för att välja en anpassad färg genom att infoga dess RGB-decimalfärgkod.
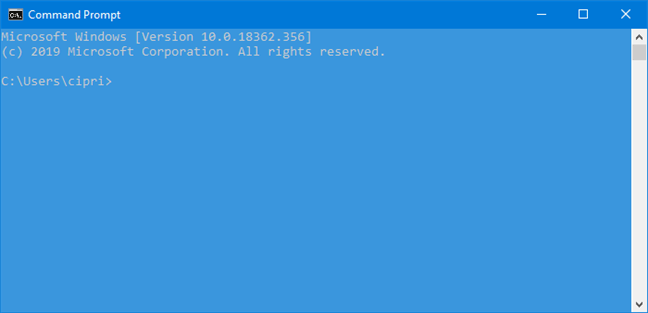
Om du gör bakgrundsbilden i kommandotolksfönstret i samma färg som texten, kommer du inte att kunna läsa den visade texten. Alternativen Valda skärmfärger och Valda popupfärger ger feedback i realtid om val, vilket gör det enkelt att välja rätt färg.
På fliken Terminal kan du hitta färgrelaterade alternativ, som experimentella inställningar. Förutom avsnittet Markörfärger som vi diskuterade i föregående avsnitt, har det också ett avsnitt om terminalfärger . Genom att välja alternativet Använd separat förgrund kan du ändra textfärgen, och Använd separat bakgrund låter dig anpassa bakgrunden.
Använd RGB-värden för att definiera färger, observera rutorna under varje alternativ för en förhandsvisning i realtid av ditt val. Om terminalfärger är aktiverat kommer färgerna du väljer för text och bakgrund från fliken Terminal att ha prioritet och åsidosätta färgerna som valts på fliken Färger .
Anpassa kommandotolksbufferten med historiska poster
Bufferten fungerar som en historisk registrering av utförda kommandon, och du kan navigera tidigare kommandon som skrivits in i kommandotolken med upp- och nedpiltangenterna. Du kan ändra programinställningarna för bufferten från avsnittet Kommandohistorik på fliken Alternativ . Anpassa antalet kommandon i bufferten genom att ändra buffertstorleken . Även om standardvärdet är 50 kommandon, kan du ställa in det till ett högre värde som 999 med tanke på mängden RAM . Om du väljer Kasta gamla dubbletter i slutet av det här avsnittet kan Windows 10 ta bort dubbletter av kommandon från bufferten.
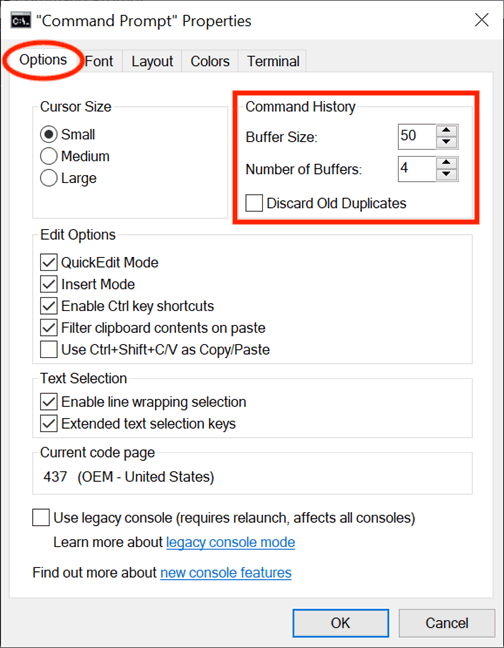
Det andra alternativet, Antal buffertar bestämmer det maximala antalet instanser som har sin egen kommandobuffert. Standardvärdet är 4 så att du kan öppna 4 kommandotolksinstanser samtidigt och varje instans har sin egen buffert.
Anpassa text på kommandotolken
På fliken Alternativ hjälper avsnitten Edit Options och Text Selection dig att välja hur du ska interagera med kommandotolksfönstret . Med alternativet QuickEdit Mode aktiverat kan du markera och kopiera text från kommandotolksfönstret. För att kopiera markerar du textområdet med musen och högerklickar sedan eller trycker på Retur . Texten kommer att kopieras till urklipp.
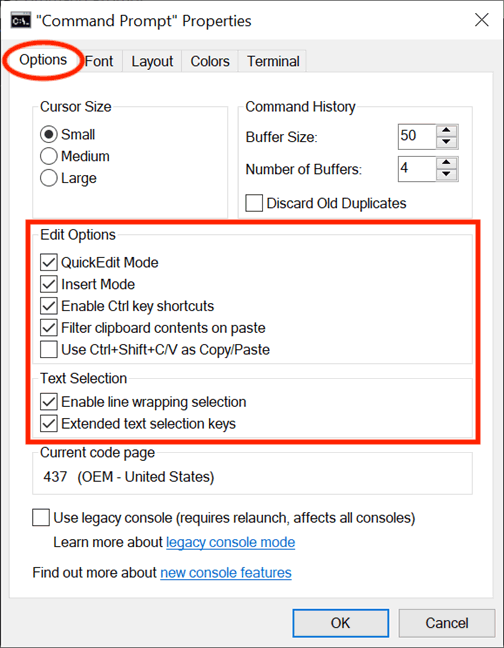
De två alternativen för Insert Mode har samma funktion som Insert-tangenten på tangentbordet. Om infogningsläget är avstängt kommer texten att skrivas över med den befintliga texten.
Windows 10 introducerar kortkommandon till kommandotolken, och för att använda dem måste du markera rutan bredvid Aktivera Ctrl-genvägar (i avsnittet Redigeringsalternativ ) och Utökade textvalstangenter (i avsnittet Text ). Du kan också markera rutan bredvid det sista alternativet i avsnittet EditOptions , Använd Ctrl+Skift+C/V som Kopiera/Klistra in, för att aktivera denna genväg.
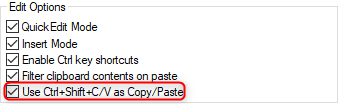
Om alternativet Filtrera urklippsinnehåll vid inklistring är aktiverat , när du klistrar in innehåll från urklipp i kommandotolken, tas specialtecken som flikar bort automatiskt och smarta citattecken konverteras till vanliga.
Det första alternativet i textval är Aktivera val av radbrytning och om det är aktiverat kommer det att förbättra hur kommandotolken hanterar textmarkering. Tidigare versioner av kommandotolken tillät endast att text kopierades från den i blockeringsläge, vilket innebär att varje gång du klistrade in innehåll från kommandotolken i en textredigerare var du tvungen att redigera fliken manuellt. Om det här alternativet är aktiverat kommer Windows att ta hand om det så att du inte behöver redigera textrader längre.

Om du väljer Använd äldre konsol (kräver omstart, påverkar alla konsoler) i slutet kommer du att återgå till den tidigare kommandoradsversionen, vilket gör många alternativ otillgängliga och fliken Terminal försvinner helt.
Om du öppnar fliken Terminal finns det ytterligare ett alternativ som påverkar hur kommandotolken används, i avsnittet Terminal Scrolling längst ner. Välj alternativet Inaktivera Scroll-Forward och du kommer inte att kunna rulla ner förbi den senaste kommandoinmatningen.
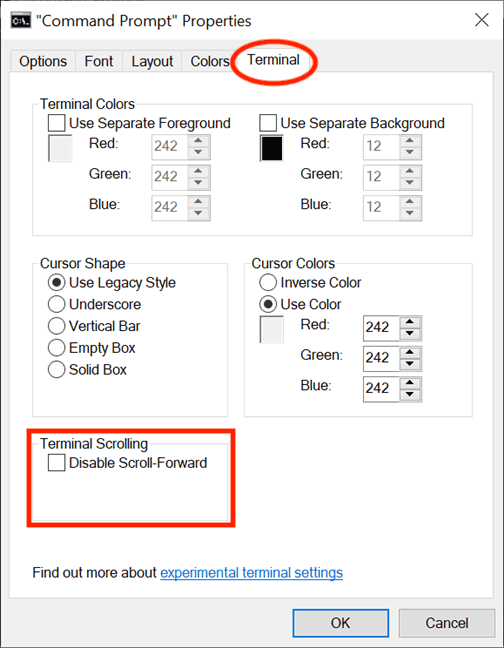
När du är klar med ändringarna klickar du på OK för att tillämpa dem. Om du inte ser några ändringar, starta om kommandotolken.
Önskar dig framgång!