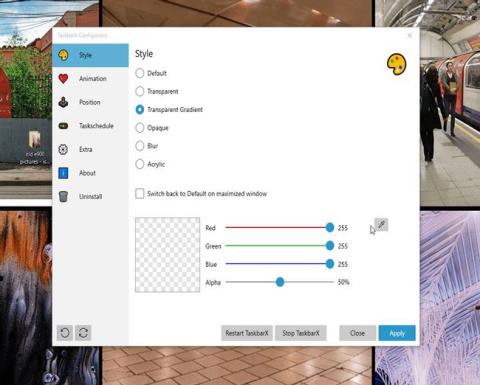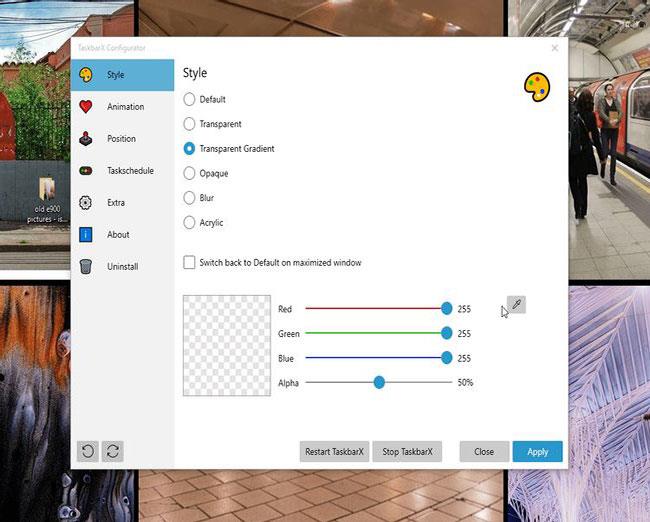Aktivitetsfältet i Windows är en viktig del av operativsystemet. Du kan öppna den för att se dina favoritappar och enkelt komma åt dem när det behövs, eller göra aktivitetsfältet rent och snyggt för att hålla gränssnittet minimalistiskt. En sak du inte kan göra med aktivitetsfältet i Windows 10 är att flytta aktivitetsfältets position godtyckligt (åtminstone inte till mitten av skärmen).
Om du vill ha ett centrerat appcenter som liknar macOS, behöver du en tredjepartsanpassare för aktivitetsfältet, som TaskbarX.
Vad är TaskbarX?
TaskbarX är ett verktyg för anpassning av aktivitetsfältet med öppen källkod som låter dig styra aktivitetsfältets ikoner. Med TaskbarX installerat kan du flytta aktivitetsfältets ikoner till mittpunkten på skärmen.
Verktyget innehåller också några användbara ytterligare funktioner, såsom transparenta, matta eller akrylstilar i aktivitetsfältet, animationer för appar och ikoner och möjligheten att dölja Start-menyikonen.
Hur man installerar TaskbarX
TaskbarX har 3 olika versioner. För den här handledningen kommer artikeln att använda alternativet Portable Zip, som inkluderar alla nödvändiga filer i ett enda arkiv. Om du föredrar att använda Microsoft Store kan du köpa TaskbarX för $1,09 (installationen är enklare, uppdateringar utförs automatiskt). Dessutom är TaskbarX tillgänglig som en Rainmeter-skal.
1. Besök först TaskbarX hemsida och ladda ner den senaste versionen. Högerklicka på den nedladdade filen och extrahera arkivet.
2. Öppna mappen TaskbarX och kör exe-filen. Aktivitetsfältets ikoner flyttas automatiskt och magiskt till mitten av aktivitetsfältet!
Hur man konfigurerar TaskbarX
I samma TaskbarX-mapp kommer du att se ett annat verktyg, TaskbarX Configurator. Configurator är ett konfigurationsverktyg för TaskbarX. Den innehåller lättanvända alternativ för alla typer av TaskbarX. Det finns 5 genrer:
- Stil
- Animation
- Placera
- Uppgiftsschema
- Extra
Stil
Menystil styr nivån av genomskinlighet eller färg på aktivitetsfältet . Det finns 5 alternativ du kan välja mellan. Välj ett alternativ och välj sedan Använd längst ned till höger.
Du kan använda reglagen för att färglägga aktivitetsfältet. Alternativt kan du klicka på färgväljarikonen för att välja en färg var som helst på skärmen. Färgen appliceras på aktivitetsfältet efter att ha tryckt på Verkställ , men stilen ändras med andra alternativ, som Transparent Gradient, Opaque och Blur . Dessa alternativ använder en anpassad färg som grund för effekten.

Menystil styr nivån av genomskinlighet eller färg på aktivitetsfältet
Till exempel visar bilden ovan olika Transparent Gradienter, medan följande bild visar färgväljaren i aktion.
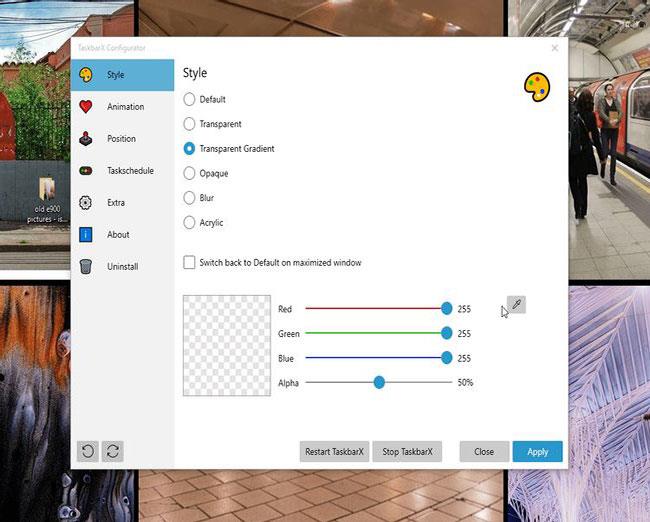
Alternativet för färgväljare är aktivt
Animation
Animation visar hur aktivitetsfältets ikoner rör sig när du öppnar en ny app. Det finns över 40 olika TaskbarX-animationer att välja mellan, så leka gärna för att hitta ditt favoritalternativ.
Framgången för animeringsalternativet beror också på ikonalternativen i aktivitetsfältet i Windows 10. Om du har staplade appikoner kommer du inte att se några animationer, oavsett Berätta för mig vilka alternativ du har. Om du väljer flera poster i aktivitetsfältet per applikation eller stora poster i aktivitetsfältet, kommer du att se en förändring i animeringsstilen.
Placera
Position -menyn låter dig justera positionen för aktivitetsfältets ikoner när de är centrerade. Position-menyn innehåller ett annat praktiskt alternativ: Centrera inte aktivitetsfältet. Välj det här alternativet om du vill anpassa aktivitetsfältet med stilar utan att flytta ikonerna till mitten. Aktivitetsfältets ikoner kommer att återgå till sina ursprungliga positioner, tillsammans med Start-menyn.
Uppgiftsschema
TaskbarX körs inte automatiskt under uppstart av Windows 10. För att åtgärda det här problemet, gå till menyn Aktivitetsschema , ange fördröjningstiden (i sekunder) och tryck sedan på Skapa > Använd .
Extra
Extra -menyn innehåller några ytterligare TaskbarX-inställningar, såsom inställningar för flera bildskärmar. Säg till exempel att du bara vill centrera aktivitetsfältet på en av dina bildskärmar, det finns ett alternativ för det. Eller om du vill dölja systemfältsområdet på din sekundära bildskärm, kan TaskbarX också göra det.
Handla om
Du kan använda den här menyn för att kontrollera om TaskbarX kör den senaste versionen. Om inte kan du ladda ner och börja använda den senaste versionen. Utvecklaren, Chris Andriessen, släpper en TaskbarX-uppdatering för att fixa buggar och förbättra funktioner. Du bör också regelbundet söka efter uppdateringar efter en större Windows 10-uppdatering.
Hur man avinstallerar TaskbarX
Du kan också enkelt ta bort TaskbarX från din dator enligt följande: Öppna TaskbarX Configurator och välj Stoppa TaskbarX . Gå till fliken Avinstallera och välj sedan Avinstallera och du är klar!
Se mer: